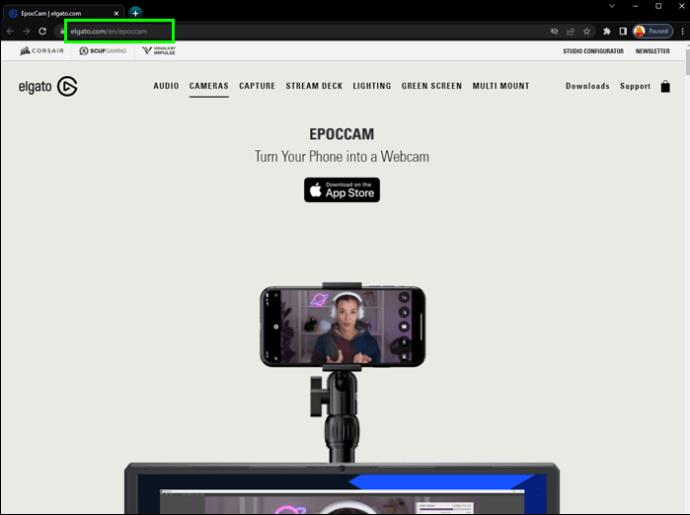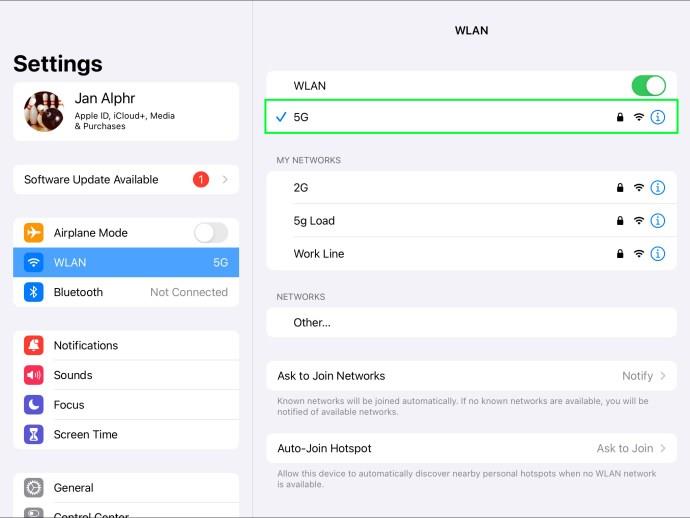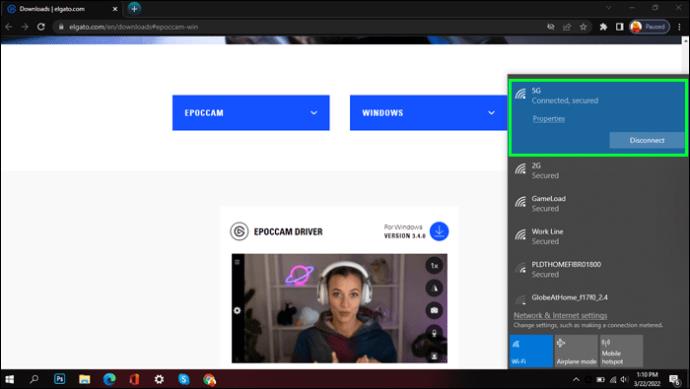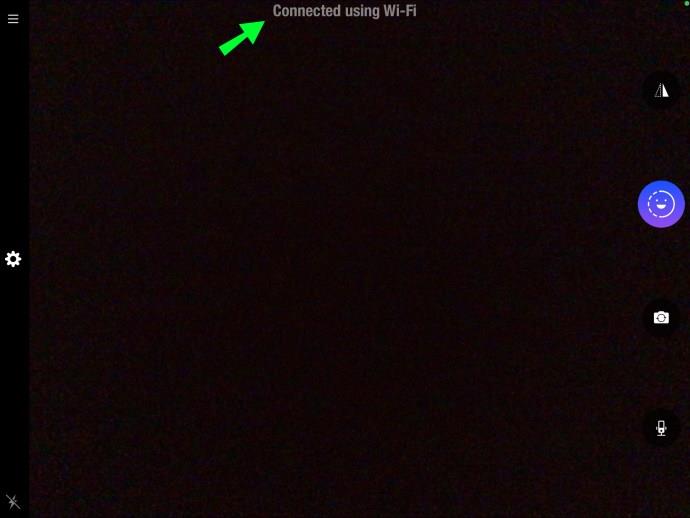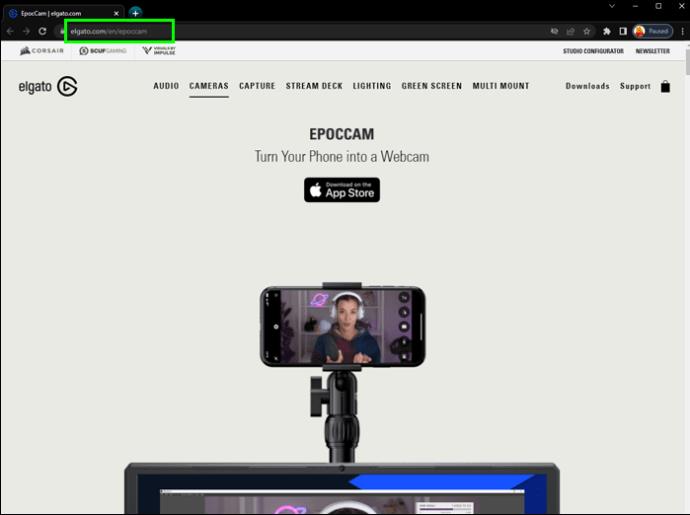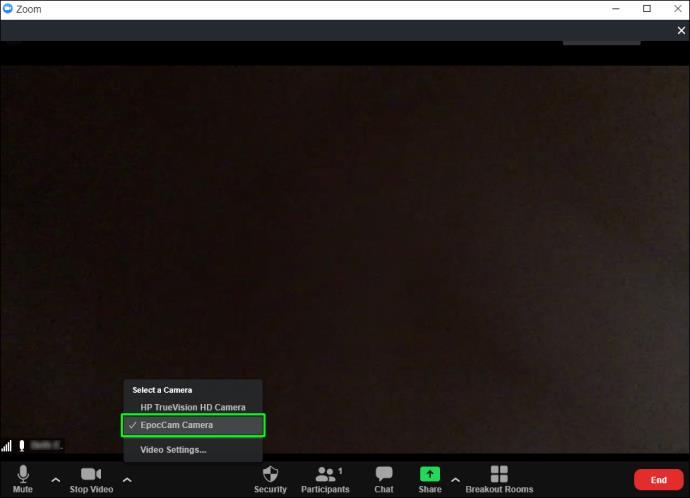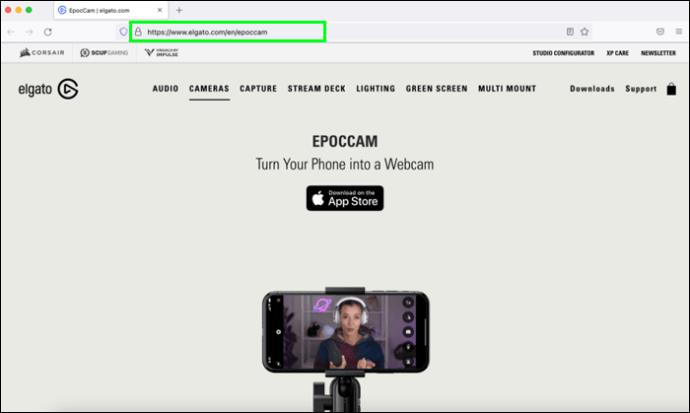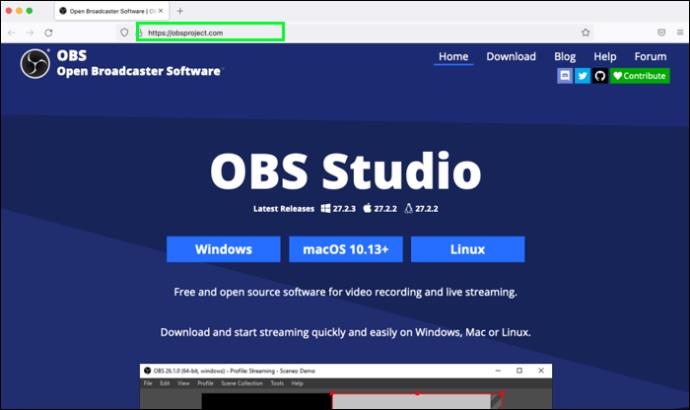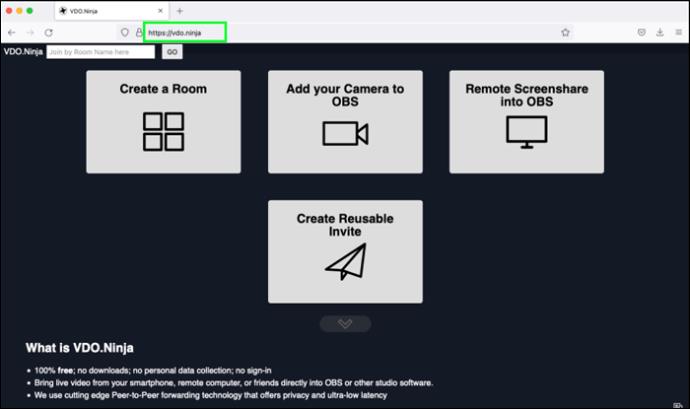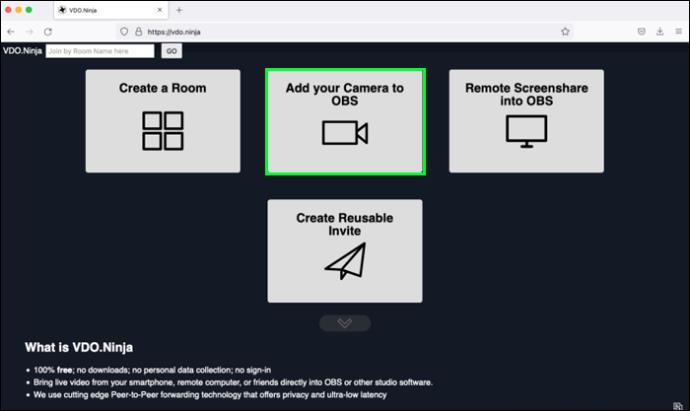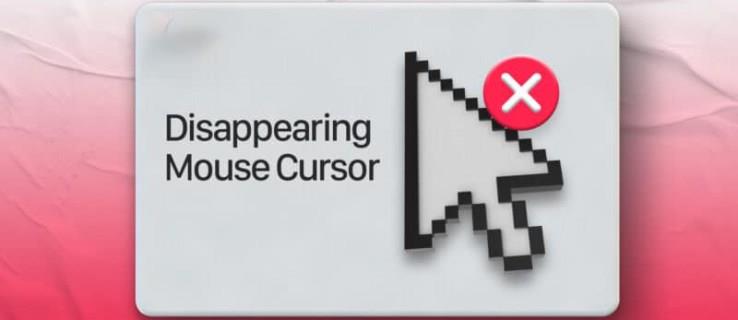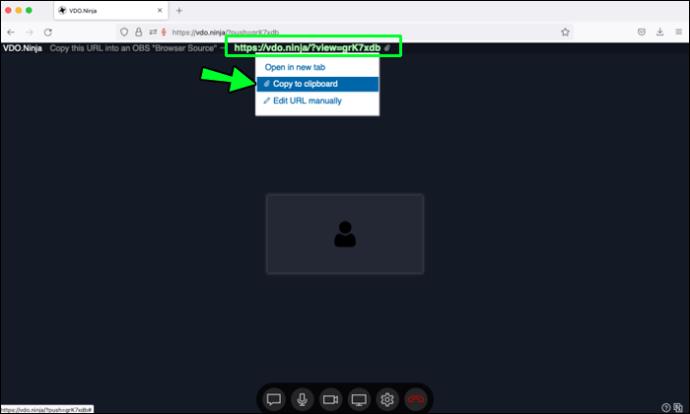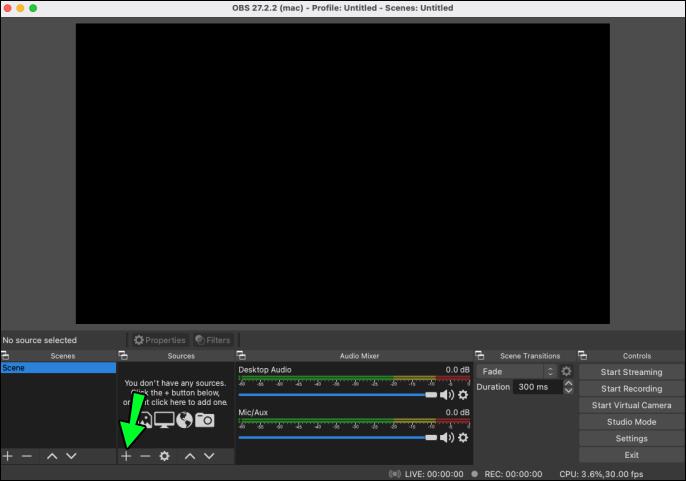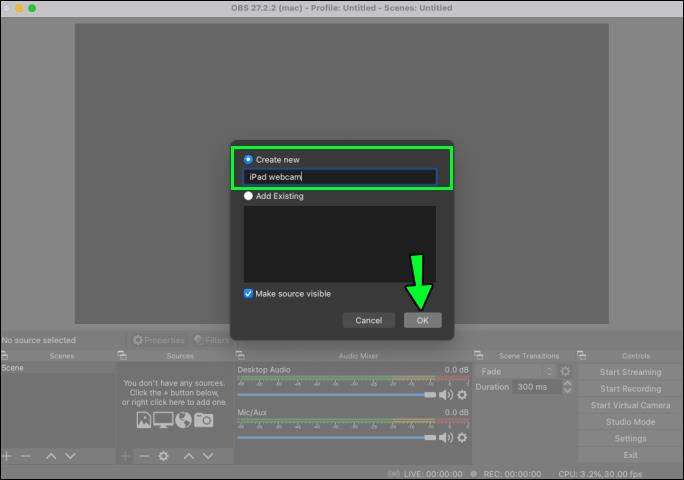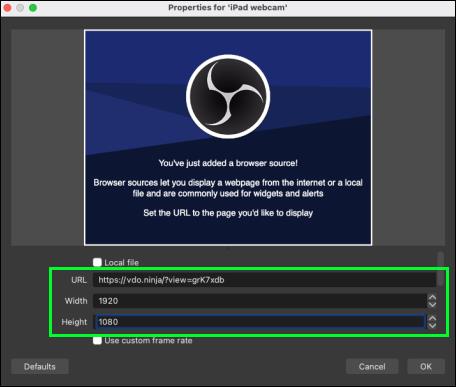Menggunakan iPad anda sebagai kamera web untuk panggilan video ialah idea yang bagus. Jika kamera web anda telah berhenti berfungsi, iPad anda boleh berfungsi sebagai sandaran yang sangat baik; atau jika anda sedang mencari kualiti gambar yang lebih baik. Bukan sahaja kamera iPad atau iPhone lebih baik daripada kamera web, tetapi anda juga akan mempunyai pilihan untuk bergerak, berbanding terhad kepada PC atau meja komputer riba anda.

Nasib baik, menetapkan ini agak mudah. Terdapat banyak apl yang tersedia untuk menjadikan iPad anda sebagai kamera web. Kemudian sebaik sahaja anda menggunakan rangkaian Wi-Fi untuk menyambung ke iOS anda sebagai kamera web, anda boleh pergi! Teruskan membaca untuk mengetahui cara menggunakan iPad anda sebagai kamera web.
Cara Menggunakan iPad sebagai Kamera Web untuk PC
Dengan EpocCam dipasang pada iPad anda, iPadOS 13 atau lebih baru dipasang, dan pemacu yang diperlukan, anda boleh "Tukar iPhone anda menjadi kamera web." EpocCam menyokong video dan audio dan datang dalam versi percuma dan berbayar. Versi percuma menawarkan resolusi video 640×480 dengan tera air pada video. Ikuti langkah ini untuk mula menggunakan iPad anda sebagai kamera web dengan EpocCam:
- Lawati App Store untuk memuat turun dan memasang apl “ EpocCam ” pada iPad anda.

- Seterusnya, lawati Elgato.com untuk memasang pemacu yang diperlukan untuk PC anda.
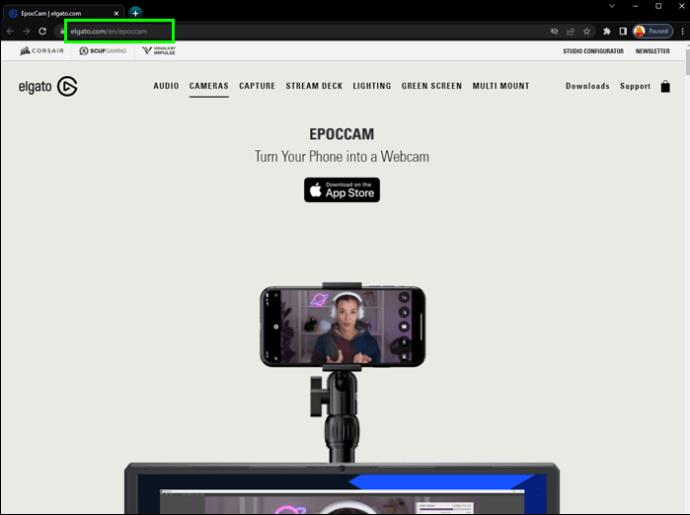
- Sekarang pastikan iPad dan PC anda disambungkan ke rangkaian Wi-Fi atau LAN yang sama.
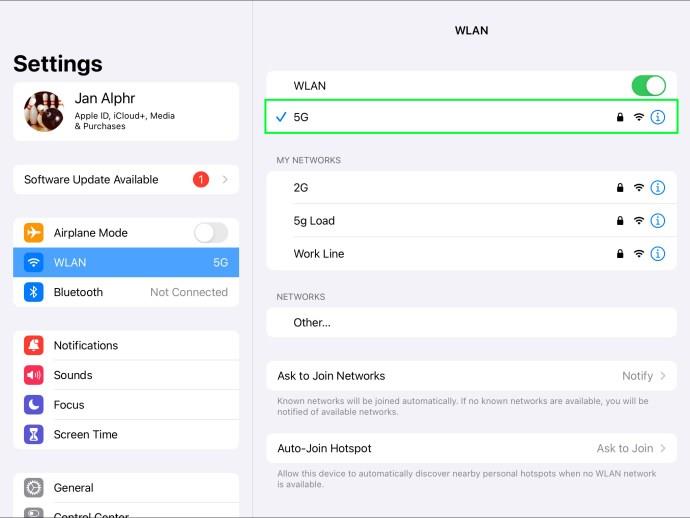
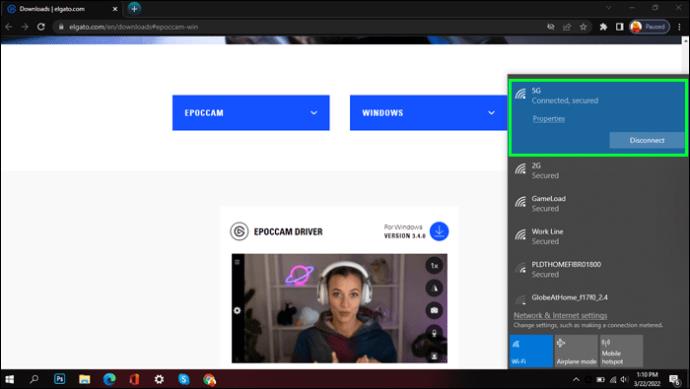
- Buka “EpocCam” pada iPad anda, kemudian lancarkan apl persidangan video yang akan anda gunakan pada PC anda.

- Pastikan anda memilih "EpocCam" dalam tetapan kamera anda. Anda sepatutnya melihat pemberitahuan pada komputer anda yang mengesahkan "EpocCam" disambungkan menggunakan Wi-Fi.
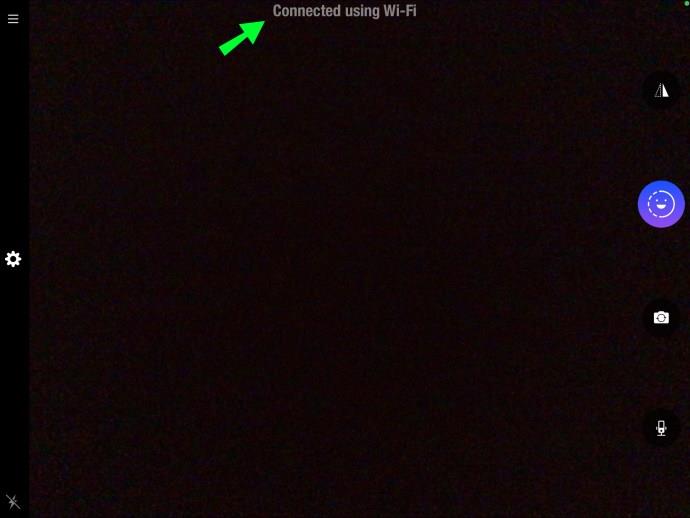
Cara Menggunakan iPad sebagai Webcam untuk PC Windows
Anda boleh menukar iPad anda menjadi kamera web untuk digunakan pada Windows 10 dengan memasang apl “EpocCam”. "EpocCam" menyokong kedua-dua video dan audio dan tersedia dalam versi percuma dan berbayar. Walau bagaimanapun, versi percuma akan menyertakan tera air pada video dan mempunyai resolusi video 640×480. Ikuti langkah ini untuk menyediakannya:
- Pastikan iPadOS 13 atau lebih baru dipasang pada iPad anda.
- Lawati App Store untuk memasang “ EpocCam .”

- Navigasi ke Elgato.com untuk memasang pemacu yang diperlukan untuk Windows 10.
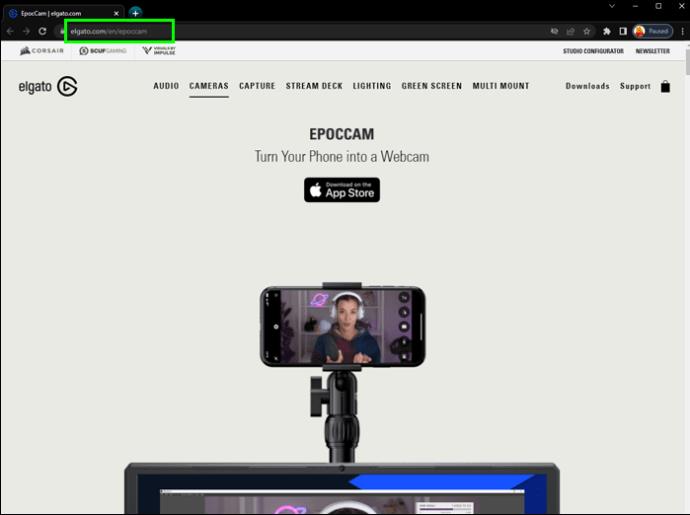
- Pastikan iPad dan PC anda disambungkan ke rangkaian LAN atau Wi-Fi yang sama.
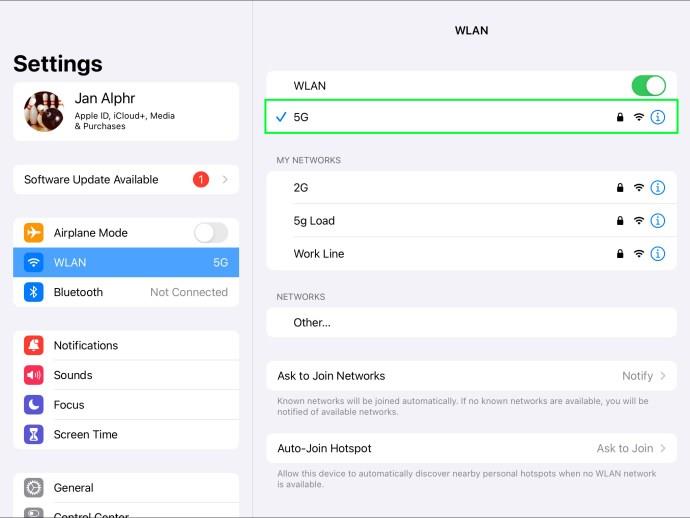
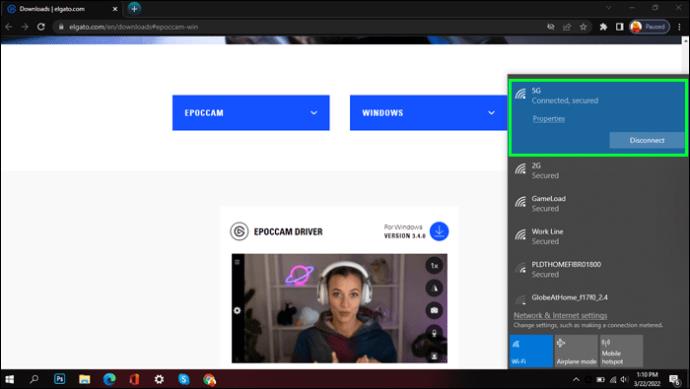
- Pada iPad anda, lancarkan "EpocCam", kemudian pada PC anda, buka apl persidangan video.

- Pastikan “EpocCam” dipilih dalam tetapan kamera anda. Anda akan melihat pemberitahuan pada PC anda yang mengesahkan "EpocCam" disambungkan.
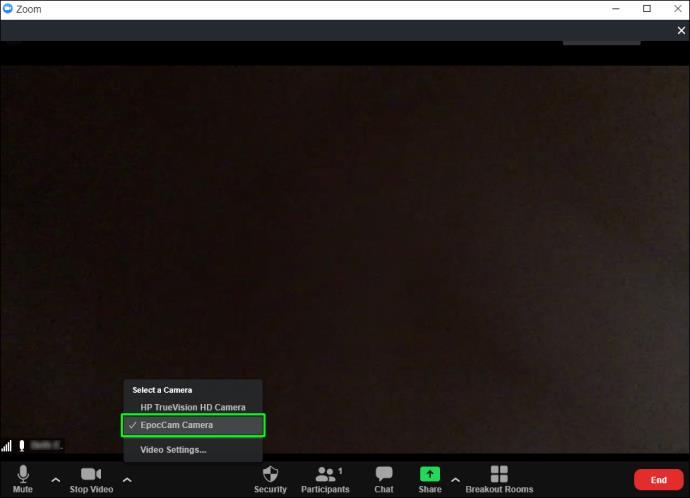
Cara Menggunakan iPad sebagai Kamera Web untuk Mac
Dengan memasang "EpocCam" pada iPad anda dengan iPadOS 13 ke atas dipasang, anda boleh mengubahnya menjadi kamera web untuk Mac anda. "EpocCam" menyokong video dan audio dan datang sebagai versi percuma dan berbayar. Versi percuma akan menyertakan tera air pada video dan resolusi 640 × 480. Berikut ialah langkah-langkah untuk bermula:
- Menggunakan iPad anda, lawati App Store untuk memasang “ EpocCam .”

- Lawati Elgato.com untuk memasang pemacu yang diperlukan untuk Mac anda.
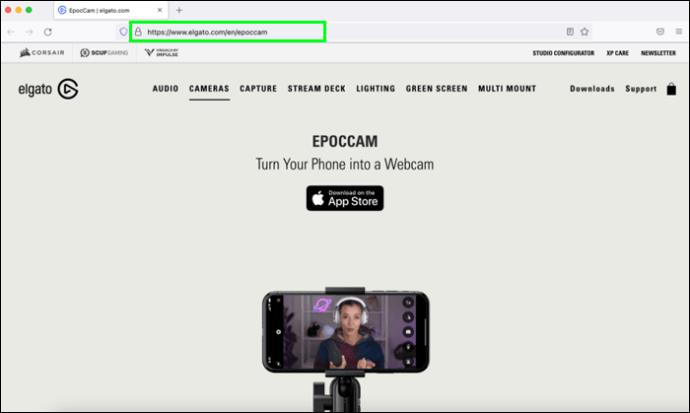
- Pastikan iPad dan Mac anda disambungkan ke rangkaian Wi-Fi yang sama.
- Lancarkan "EpocCam" pada iPad anda, kemudian buka apl persidangan video yang akan anda gunakan pada Mac anda.

- Pastikan “EpocCam” dipilih dalam tetapan kamera anda. Anda akan menerima pemberitahuan pada komputer anda yang mengesahkan "EpocCam" disambungkan menggunakan Wi-Fi.
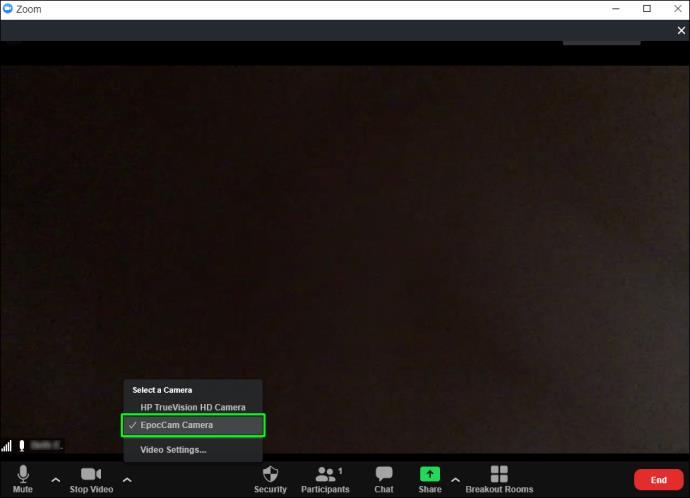
Cara Menggunakan iPad sebagai Kamera Web untuk Mac Tanpa Apl
Begini cara menggunakan iPad anda sebagai kamera web untuk Mac tanpa memasang “EpocCam” atau apl serupa:
- Mula-mula, pada Mac anda, pergi ke obsproject.com untuk versi percuma OBS Studio anda.
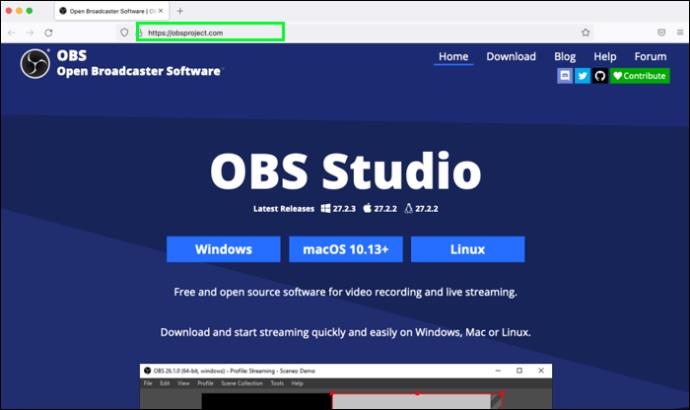
- Setelah OBS dimuat turun dan dipasang, kotak dialog akan muncul, yang boleh anda abaikan.
- Seterusnya, anda perlu memberitahu OBS bahawa anda akan menggunakan peranti anda sebagai kamera web. Untuk melakukannya pada peranti anda, pergi ke vdo.ninja .
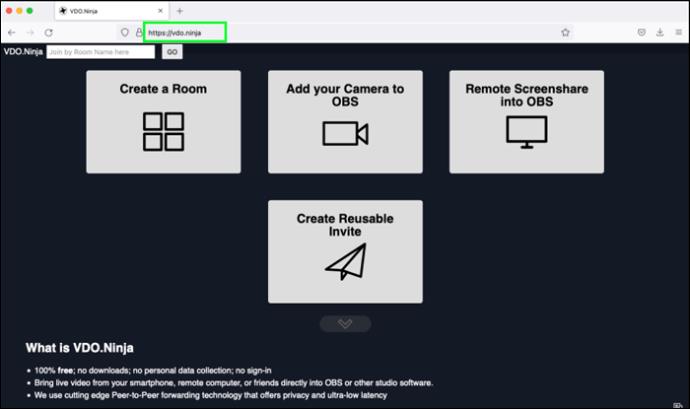
- Sebaik sahaja ia dibuka, klik pada pilihan "Tambah Kamera anda ke OBS". Beri kebenaran jika diminta.
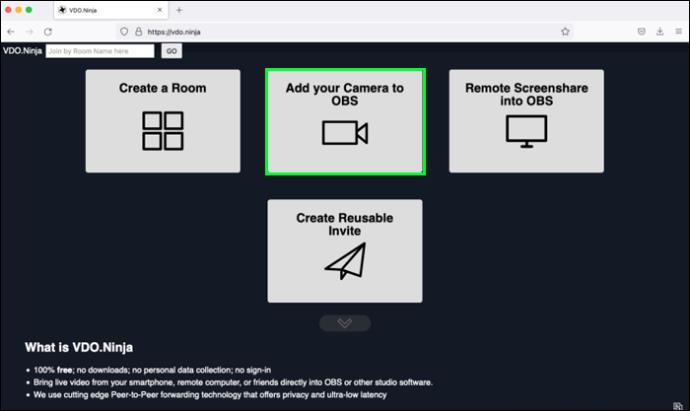
- Di bawah skrin yang muncul tekan "Mula."
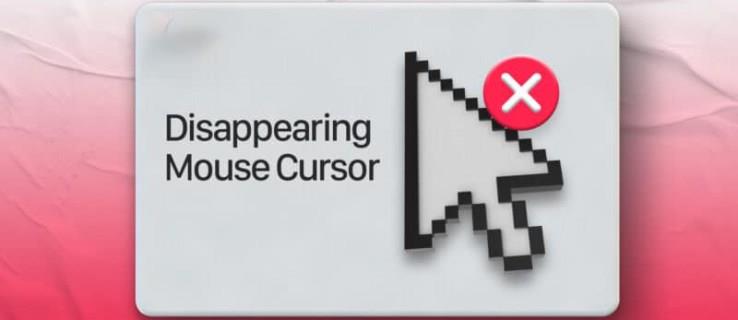
- Kemudian ke arah penjuru kanan sebelah atas skrin, anda akan melihat URL. Anda memerlukan ini kemudian untuk memasuki OBS, jadi sama ada salin ke papan keratan anda atau tuliskannya.
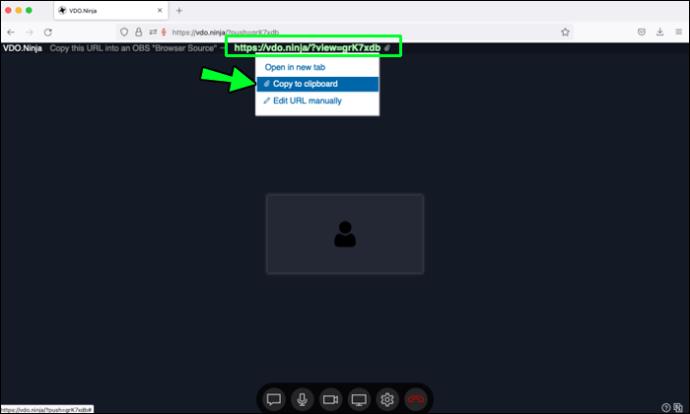
- Kembali ke program OBS pada Mac anda, pilih "Sumber" di bahagian bawah skrin, kemudian klik pada tanda "+" kecil.
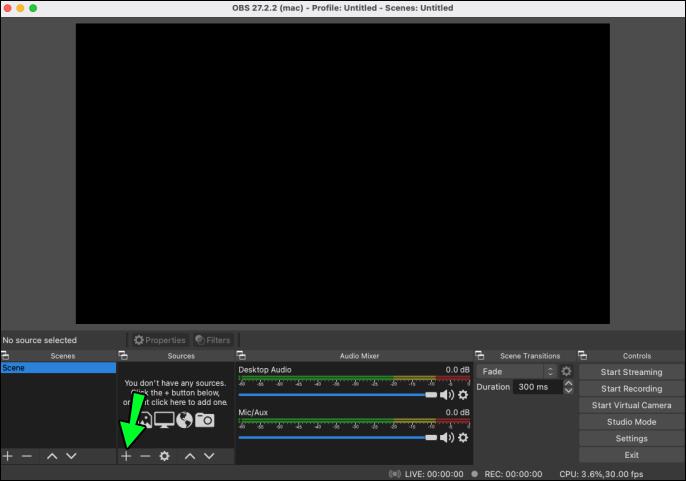
- Daripada senarai pilihan, pilih pilihan "Pelayar", kemudian masukkan sesuatu seperti "iPad webcam" dalam medan teks "Buat baharu", kemudian "OK."
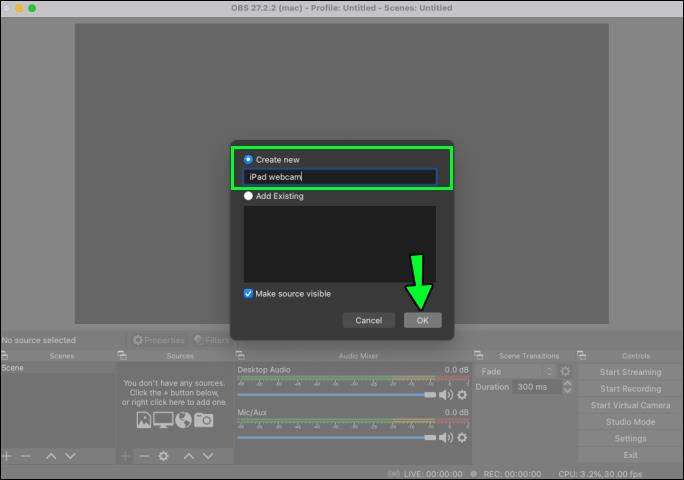
- Masukkan atau tampal URL dari langkah 6 ke dalam medan teks "URL" pada skrin seterusnya. Dalam medan teks "Lebar", masukkan 1920 dan 1080 sebagai "Ketinggian."
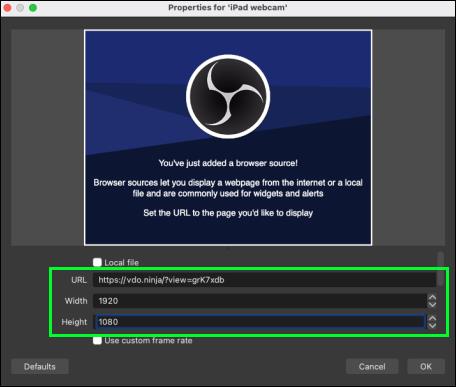
- Seterusnya, dayakan kotak semak yang menyatakan "Kawal audio melalui OBS."
- Gunakan bar skrol di sebelah kanan untuk menatal ke bahagian bawah bahagian itu, kemudian dayakan kotak semak "Muat semula penyemak imbas apabila adegan menjadi aktif dan klik "OK."
iPad untuk Penyelamat
iPad untuk menyelamatkan, jika kamera web anda tidak berfungsi atau kualiti gambar pada kamera yang anda gunakan tidak bagus. Nasib baik, anda boleh menukar iPad anda menjadi kamera web mudah alih dengan memasang aplikasi seperti EpocCam padanya. “EpocCam” menyokong video dan audio serta mempunyai versi percuma dan berbayar. Walaupun versi percuma akan menyertakan tera air pada video, kualiti gambar keseluruhan mungkin lebih baik daripada kamera web anda. Satu lagi program percuma untuk dipertimbangkan ialah OBS Studio untuk digunakan merentas semua peranti dan sistem pengendalian utama. Selain itu, ia akan bebas tera air!
Apakah versi iPad yang anda gunakan, dan apakah kualiti gambarnya? Bagaimanakah anda fikir menggunakan iPad anda sebagai kamera web akan memberi manfaat kepada anda? Kongsi pendapat anda di bahagian komen di bawah.