Cara Memadam Akaun X (Twitter) Anda

X ialah salah satu platform media sosial terbesar, dengan lebih 350+ juta pengguna aktif bulanan. Walau bagaimanapun, adalah wajar untuk sekali-sekala ingin memutuskan sambungan
Carian Windows ialah ciri yang telah wujud selama lebih daripada 15 tahun, bermula dari Windows Vista purba. Ia telah berkembang dan matang selama bertahun-tahun, dan lelaran terkini daripada Windows 11 adalah lebih mudah, lebih pantas dan lebih cekap daripada versi sebelumnya. Berikut ialah cara untuk mengakses Carian dalam Windows 11 dan menggunakannya untuk mencari perkara yang anda mahukan:
Kandungan
Bagaimana untuk mengakses Carian dalam Windows 11
Anda boleh mengakses ciri Carian dalam beberapa cara. Yang paling jelas ialah dengan mengklik pada ikon kaca pembesar pada bar tugas, di sebelah butang Mula .
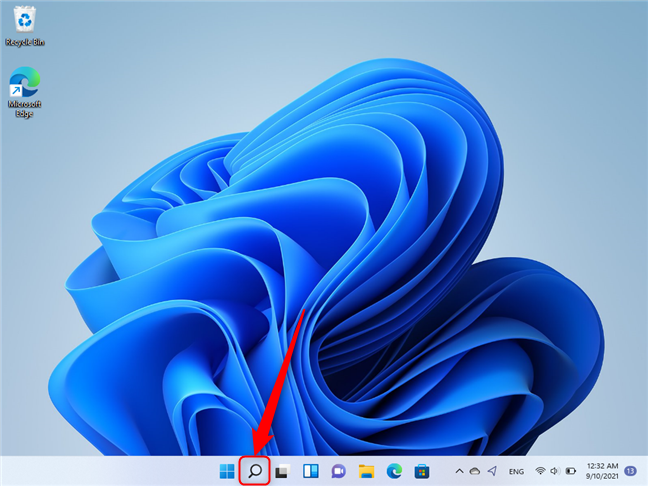
Lokasi ikon Carian Windows pada bar tugas
Jika, secara kebetulan, ikon hilang dari bar tugas, anda boleh mengakses Carian dengan menekan kekunci Windows pada papan kekunci atau dengan mengklik atau mengetik butang Mula pada desktop. Ini membuka Menu Mula , yang mengandungi, di bahagian atas, medan input Carian Windows .
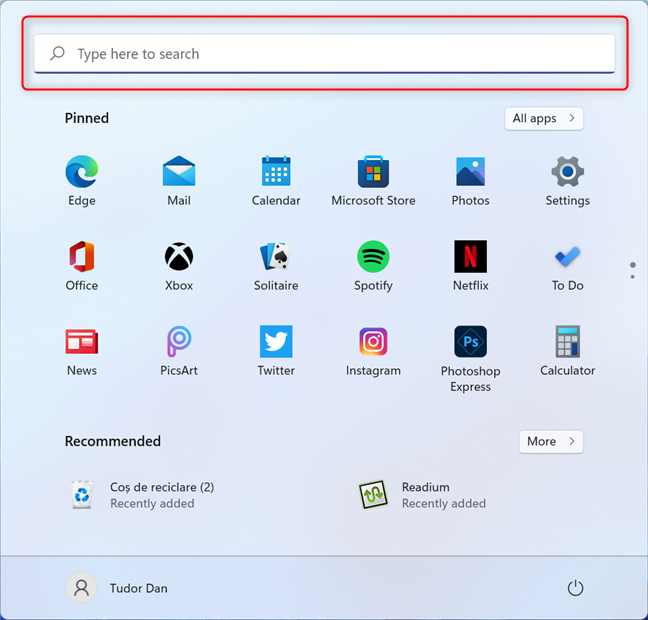
Menu Mula mengandungi medan input untuk Carian Windows
Anda tidak perlu memilih medan, anda boleh mula menulis sebaik sahaja anda menekan kekunci Windows .
Cara lain untuk mengakses Carian Windows ialah dengan menekan pintasan papan kekunci Windows + S .
Pintasan papan kekunci untuk Carian Windows
Akhir sekali, anda mempunyai pilihan untuk memasukkan istilah carian dalam File Explorer . Anda hanya perlu pergi ke medan Carian di bahagian atas sebelah kanan dan klik padanya untuk menulis istilah carian. Ini hanya mencari fail dan folder secara setempat.
Medan input Carian Windows dalam File Explorer
NOTA: Dalam tetingkap Carian Windows , hasil carian dipaparkan semasa anda menaip. Jika anda mencari istilah dan tekan Enter pada papan kekunci anda, hasil pertama dibuka secara automatik. Apabila mencari menggunakan Carian Windows dalam tetingkap File Explorer , anda perlu menekan Enter atau ketik anak panah di sebelah kotak carian untuk memulakan carian.
Cara tetingkap Carian Windows 11 disusun
Tetingkap Carian Windows mempunyai banyak pautan dan tetapan yang berguna. Bermula dari bahagian atas, anda mempunyai medan input dan kemudian beberapa penapis yang boleh anda gunakan untuk menyekat carian anda. Menekan Lagi memberi anda lebih banyak pilihan.
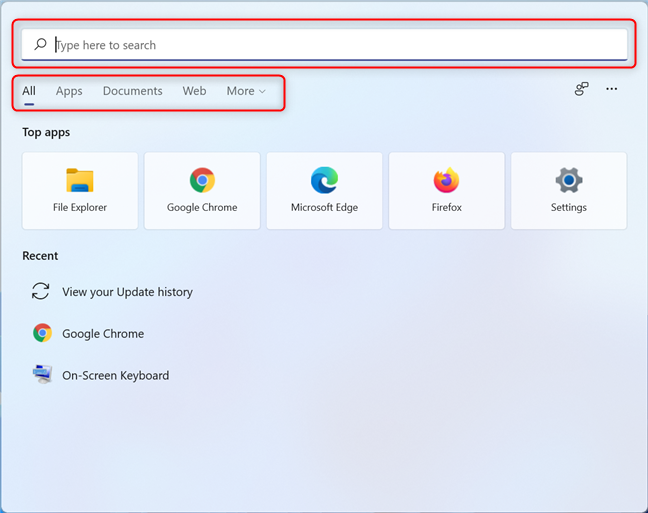
Medan input dan bar penapis dalam tetingkap Carian
Di sebelah kanan, di sebelah penapis, terdapat dua butang. Ikon potret adalah untuk memberi maklum balas kepada Microsoft tentang ciri Carian , sambil menekan pada satu dengan tiga titik membuka menu Pilihan .
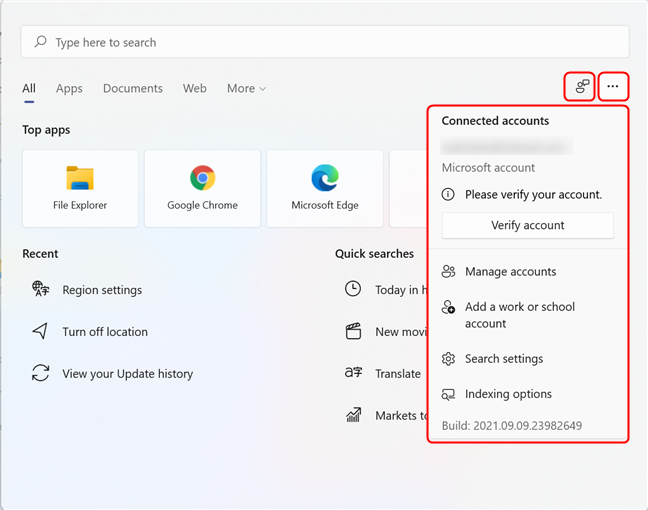
Menu Pilihan dalam tetingkap Carian
Lebih jauh ke bawah, anda boleh melihat Apl teratas , senarai pintasan apl yang paling kerap anda gunakan pada peranti. Akhir sekali, anda mempunyai Recent , senarai item yang paling baru diakses.
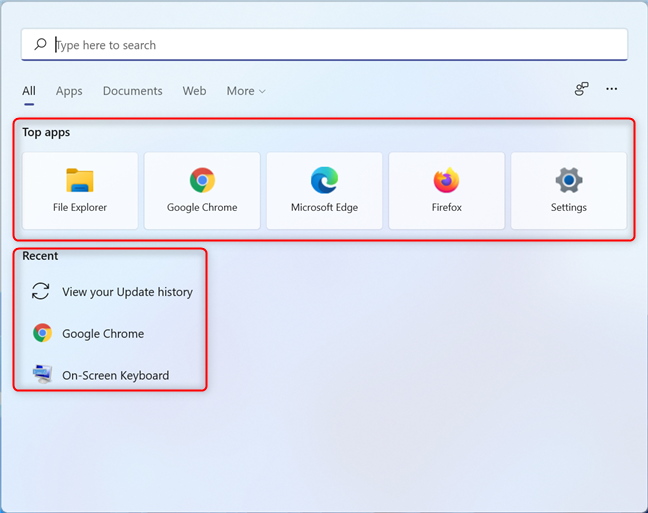
Apl teratas dan Item terbaharu dalam tetingkap Carian
Di sesetengah negara seperti Amerika Syarikat, tetingkap Carian memaparkan bahagian Carian Pantas .
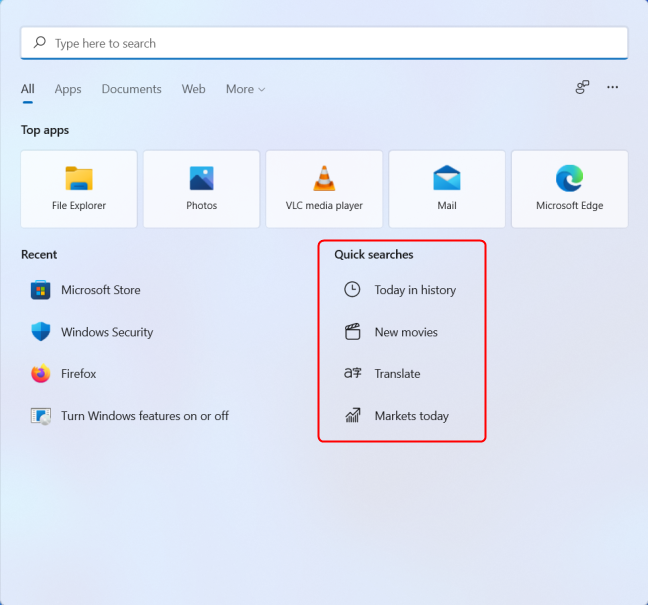
Bahagian carian pantas dalam tetingkap Carian
Pautan daripada bahagian ini menunjukkan kepada anda data langsung daripada enjin carian Bing Microsoft, terus dalam tetingkap Carian . Di bawah anda boleh melihat hasil yang ditunjukkan selepas mengklik pada pautan Filem baharu.
Mengklik item dalam senarai Carian pantas memaparkan kandungan web
Sekarang mari kita tumpukan lebih sedikit pada penapis.
Cara menggunakan penapis carian untuk mencari perkara yang anda mahukan
Carian Windows melakukan lebih daripada mencari fail yang disimpan secara setempat pada komputer anda. Bergantung pada pilihan yang anda pilih dalam tetingkap Carian , ia boleh mencari istilah di internet, dalam e-mel dan juga mencari kenalan dalam senarai Orang anda .
Secara lalai, Carian Windows menunjukkan hasil dalam semua kategori, tetapi jika anda mencari item tertentu, anda boleh mengecilkan skop untuk mencari dengan lebih pantas. Anda melakukan ini dengan membuka tetingkap Carian ( Windows key + S ). Kemudian, pilih kategori yang anda mahu dengan menggunakan pilihan di bawah kotak carian di bahagian atas. Menekan Lagi membuka senarai lungsur turun untuk memilih lebih banyak kategori. Anda boleh memilih antara Semua (lalai), Apl , Dokumen , Web , E- mel , Folder , Muzik , Orang , Foto , Tetapan, dan Video .
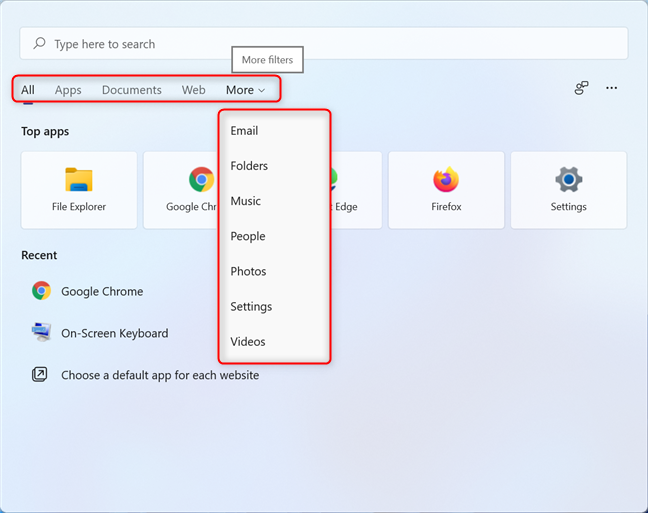
Penapis tersedia dalam Carian untuk Windows 11
NOTA: Carian web dilakukan menggunakan enjin carian Bing Microsoft. Jika anda ingin menggunakan enjin carian lain, anda perlu menggunakan pelayar web anda dan navigasi ke enjin carian kegemaran anda.
Cara berinteraksi dengan hasil carian
Apabila anda mencari item, Carian Windows menunjukkan hasil serta-merta dan memaparkannya mengikut urutan kepentingan. Ia menunjukkan padanan Terbaik dahulu, kemudian Apl , Tetapan, hasil Web, Dokumen , dsb.
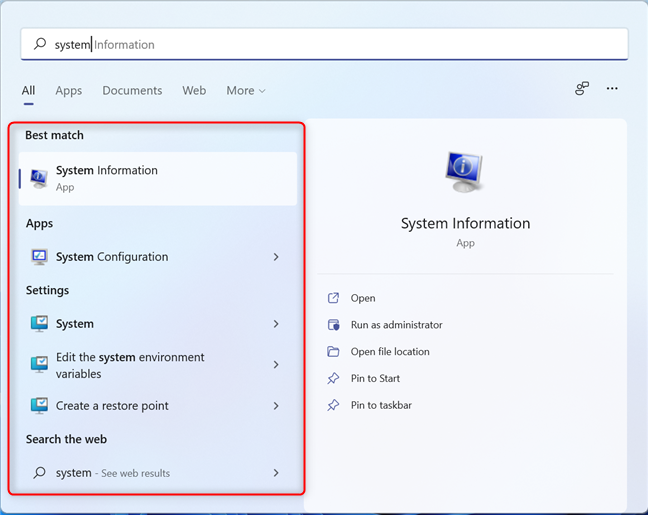
Hasil carian dikategorikan secara automatik
Terdapat beberapa tindakan yang boleh anda lakukan pada ketika ini:
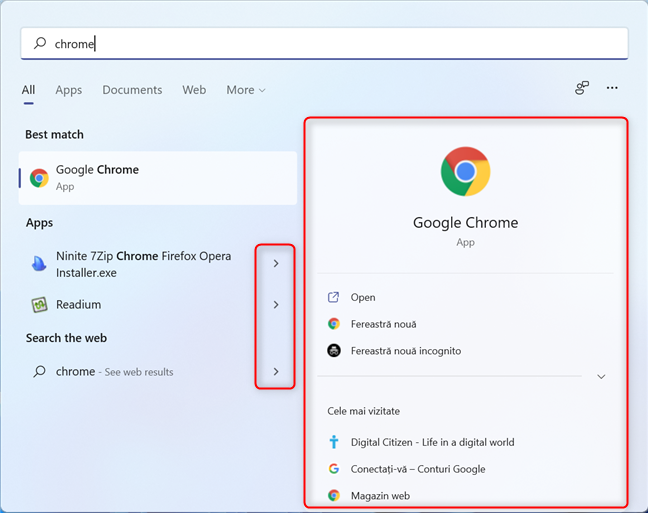
Tindakan boleh diakses dengan mengklik pada anak panah di sebelah hasil carian
Mengklik kanan hasil carian membuka menu kontekstual dengan pilihan lain
Apakah pengalaman anda dengan Carian Windows?
Kami percaya bahawa Carian Windows ialah alat penting untuk penggunaan harian peranti Windows. Tetapi berapa kerap anda menggunakan Carian ? Adakah ia setiap hari atau sangat jarang? Pilih jawapan daripada tinjauan pendapat di bawah. Juga, komen dan beritahu kami sama ada anda berpuas hati dengan pengalaman anda semasa menggunakan Carian dalam Windows 11.
X ialah salah satu platform media sosial terbesar, dengan lebih 350+ juta pengguna aktif bulanan. Walau bagaimanapun, adalah wajar untuk sekali-sekala ingin memutuskan sambungan
Jika anda sedang mencari cara untuk menyusun maklumat dengan lebih baik, menambahkan sifat pada halaman Notion anda harus menjadi keutamaan anda. Hartanah membantu untuk
Sesiapa sahaja yang mengikuti anda boleh mengakses lagu dan senarai main anda yang baru dimainkan di Spotify. Walaupun tidak semua orang berahsia tentang pilihan muzik mereka,
Kebanyakan profesional hari ini menyertakan tandatangan dengan e-mel mereka. Ini membolehkan penerima mengetahui dengan tepat dengan siapa mereka berkomunikasi. Beberapa tandatangan adalah
Seperti kebanyakan kemas kini model telefon, iPhone 14 mempunyai beberapa pengubahsuaian yang menjadikannya berbeza daripada model lama. Apabila anda tidak biasa dengan telefon, anda
Discord tidak pernah gagal untuk menarik perhatian apabila menambah penambahbaikan pada salurannya yang sudah menarik. Satu contoh terkini ialah papan bunyi. Kini, pengguna boleh bermain pendek
Pernahkah anda perasan bahawa apabila anda menutup komputer riba anda, ia dimatikan atau masuk ke mod tidur hibrid? Walaupun ini boleh menjadi ciri penjimatan tenaga yang luar biasa,
https://www.youtube.com/watch?v=Ao-LvfrCG7w Rata-rata pengguna Facebook menyaring ratusan siaran dan ulasan setiap hari, hampir tidak mendaftarkan kebanyakannya.
Sebelum anda memulakan blog di tapak web WordPress, anda perlu menetapkan tema lalai. Tetapi dengan begitu banyak pilihan yang tersedia, pilih satu yang sepadan dengan anda
Ketahui tempoh masa yang diperlukan untuk mengesahkan akaun Apl Tunai atau Bitcoin anda dan perkara yang perlu dilakukan jika proses tersebut melebihi had standard.
Bosan dengan Life360 membuang kod ralat rawak? Nasib baik, anda boleh membetulkan sebahagian besar daripadanya dengan mudah, dan panduan ini akan menunjukkan kepada anda caranya.
Mencari perbualan kegemaran anda dalam pelbagai mesej Facebook boleh menjadi mimpi ngeri. Yang berkata, jika anda ingin melindungi Facebook penting
Mendapatkan enjin KineMaster gagal untuk memulakan ralat pada telefon Android anda? Inilah cara untuk membetulkan isu itu dan kembali kepada penyuntingan video.
Pernahkah anda menghantar mesej di Snapchat yang anda segera menyesali? Atau mungkin anda secara tidak sengaja menghantar sesuatu kepada orang yang salah? Jangan takut. Awak tidak
Anda hanya menukar nombor telefon anda atas sebab apa pun. Ini adalah keputusan yang besar, terutamanya jika anda mempunyai nombor itu untuk seketika. Tetapi perubahan ini akan
Pemasaran e-mel besar-besaran boleh menjimatkan banyak masa anda dengan membenarkan anda menghantar satu kempen e-mel kepada sejumlah besar penerima pada masa yang sama. Ianya adalah
Menghadapi masalah dengan Kod VS tidak menunjukkan ralat untuk kod C++ anda? Ketahui mengapa ia berlaku dan cara menyelesaikannya dalam panduan ini.
Dalam dunia pengekodan yang pantas, setiap ketukan kekunci penting. Untuk pembangun yang tenggelam dalam Visual Studio Code (VS Code), menguasai ciri-cirinya boleh
Jika anda menggunakan aplikasi pengambilan nota Notion, anda mungkin mahu mengaktifkan tetapan mod Gelap. Terdapat banyak sebab mengapa orang lebih suka mod Gelap, sama ada
Semua orang suka mencipta dan berkongsi video dalam talian dengan TikTok, terutamanya video dengan muzik dan vokal yang menarik. Jika anda ingin menyimpan audio daripada


















