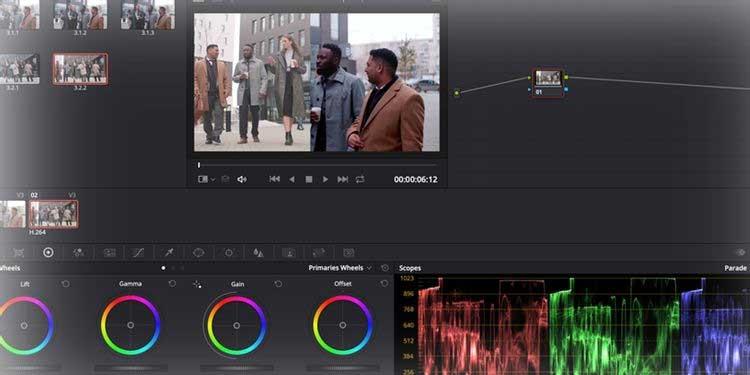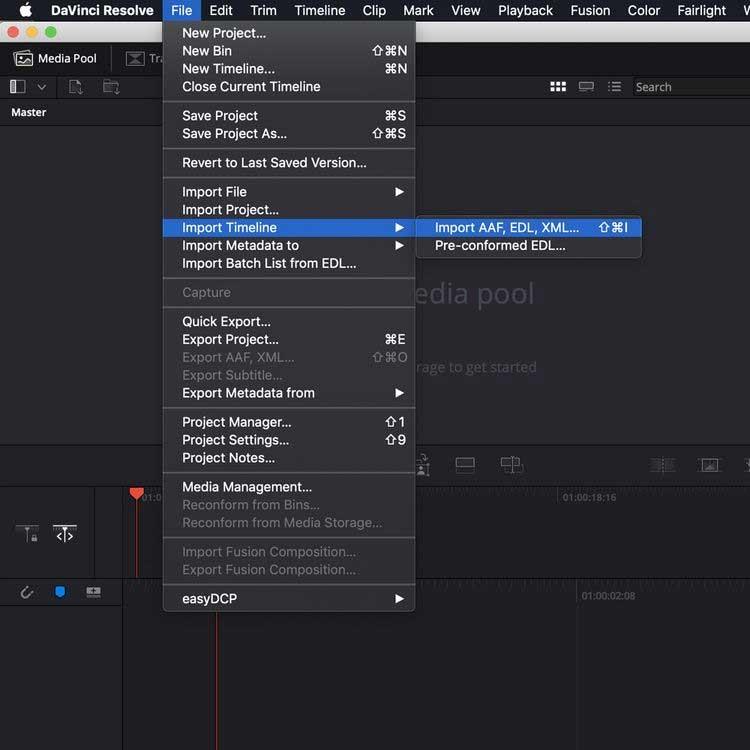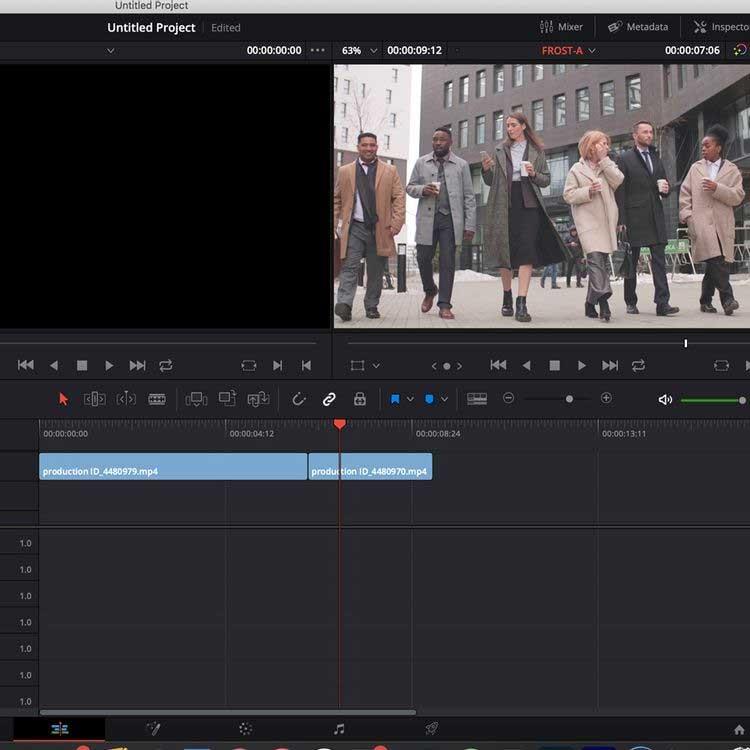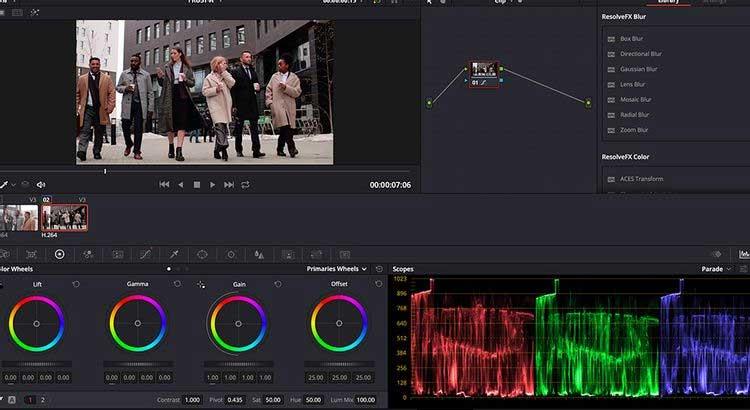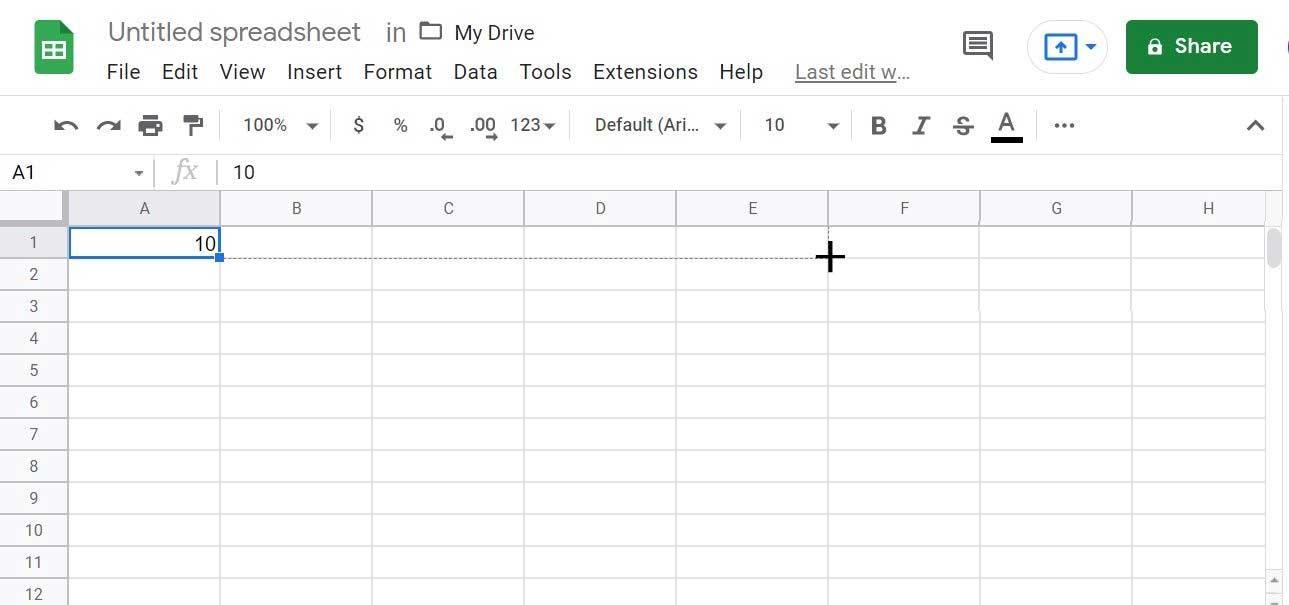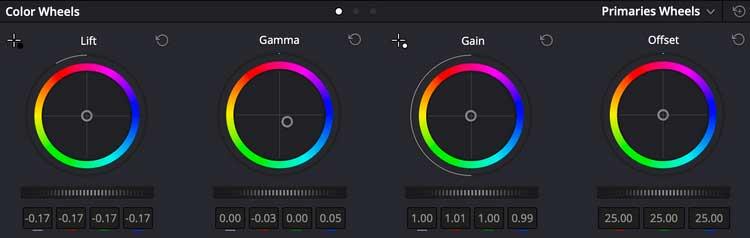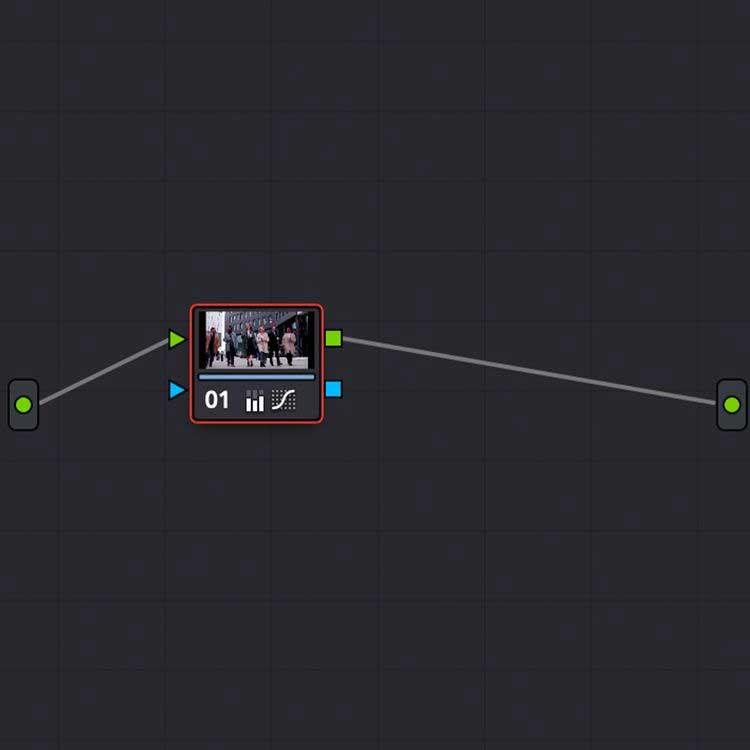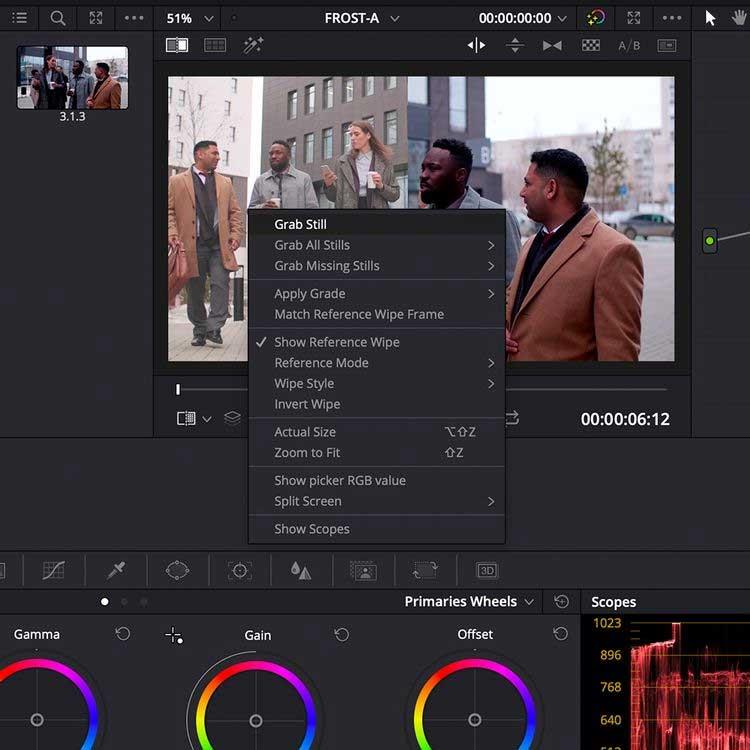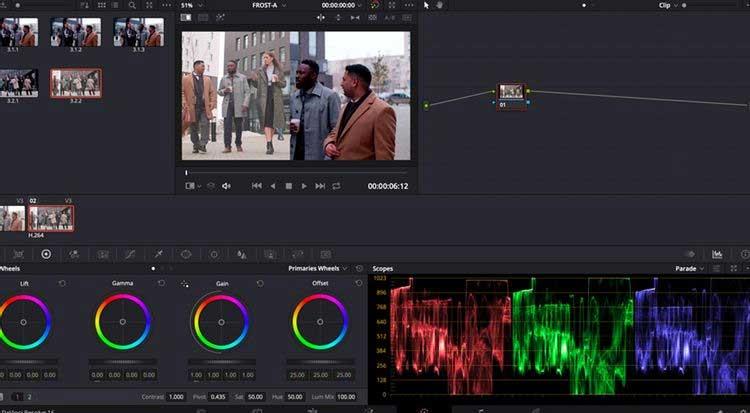Adakah anda memerlukan lebih banyak warna untuk menjadikan rakaman anda lebih bersemangat? Gunakan alat pembetulan warna dalam DaVinci Resolve sekarang .
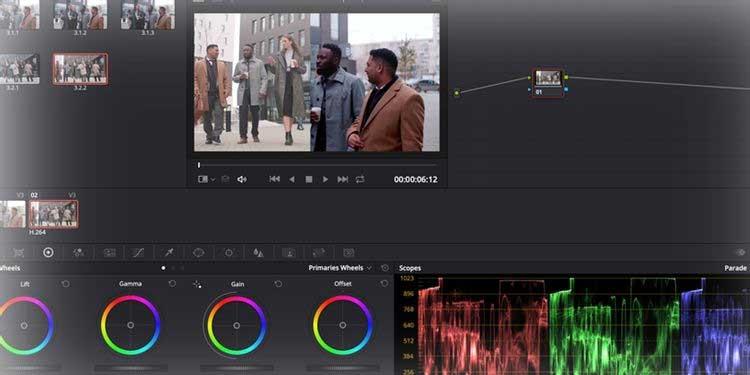
DaVinci Resolve ialah perisian penyuntingan video profesional yang berkuasa. Walaupun versi percuma DaVinci Resolve mempunyai alat dan resolusi yang terhad, ia masih sangat berguna untuk ramai orang. Artikel berikut akan menunjukkan kepada anda cara mengimport garis masa daripada sistem penyuntingan lain dan menggunakan alat pewarna dalam DaVinci Resolve.
Sediakan lapisan warna
Apabila anda membuka DaVinci Resolve, anda akan disambut dengan tujuh proses, diwakili oleh ikon di bahagian bawah tetingkap, termasuk:

- Media mengendalikan rakaman sumber, fail audio atau mana-mana elemen lain yang anda perlukan dalam garis masa.
- Potong ialah proses penyuntingan klip yang cepat, mudah dan ringkas.
- Edit ialah sistem pengeditan berasaskan garis masa standard, sama seperti dalam Adobe Premiere Pro dan Final Cut Pro.
- Fusion ialah alat penggubahan berasaskan nod untuk VFX dan grafik.
- Pembetulan warna warna dan penalaan halus foto.
- Fairlight ialah pengadun audio.
- Deliver membolehkan anda membuat fail video yang lengkap.
Sebagai contoh, dalam artikel ini kami akan menggunakan Warna tetapi perlu menggabungkannya dengan Media untuk mencari sumber fail yang diperlukan dan Edit untuk melaraskan warnanya dalam Garis Masa.
Anda boleh menyediakan pengeditan dari mula hingga membetulkan warna dalam DaVinci Resolve. Untuk melakukan ini, anda boleh seret & lepaskan rakaman ke dalam tetingkap Master dalam Media atau gunakan fungsi Fail > Import .
Masukkan karya
Jika anda bercadang untuk menggunakan DaVinci Resolve untuk menggredkan kerja semasa anda, anda boleh mengimport garis masa daripada perisian lain sebagai fail AAF, EDL atau XML. Dalam tetingkap Media, pergi ke Fail > Import Garis Masa dan pilih fail garis masa yang dieksport.
Contoh ini mengimport fail XML daripada Premiere Pro:
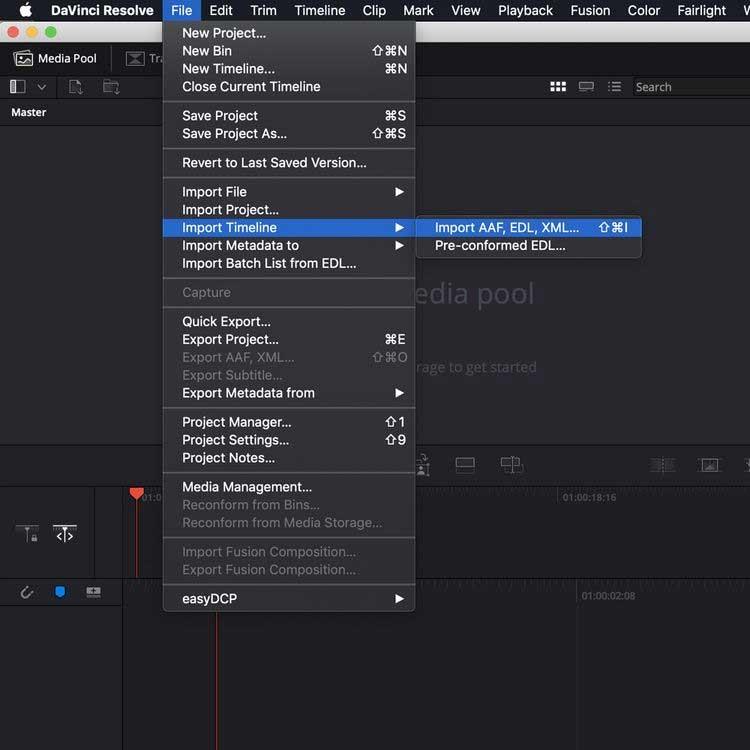
Anda kini akan melihat tetingkap yang membolehkan anda melaraskan tetapan projek. Setelah anda berpuas hati dengan pemilihan, tekan butang OK .
Jika mana-mana media tiada, kotak dialog lain akan membolehkan anda memautkan semula apa-apa yang tiada.
Kemudian, import garis masa ke dalam Resolve . Kini tiba masanya untuk kita menggunakan proses Warna.
Arahan untuk menggunakan Warna dalam DaVinci Resolve
Jika anda ingin berlatih menggunakan DaVinci Resolve tetapi belum mempunyai sebarang rakaman, anda boleh melihat sumber video tanpa royalti. Artikel itu mengambil contoh daripada halaman Pexels.
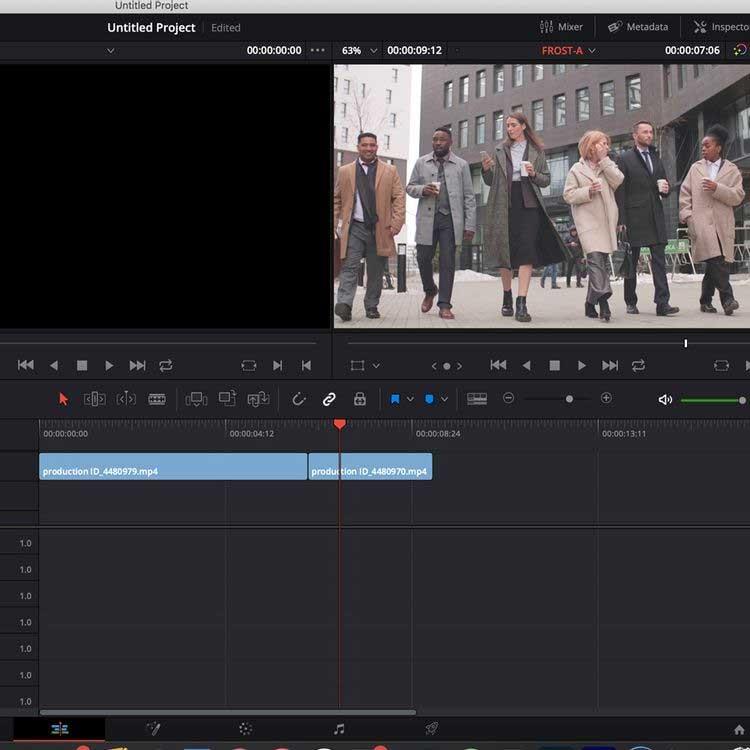
Selepas mengimport rakaman ke dalam perisian dan dalam garis masa melalui tab Edit , tukar ke bahagian Warna .
Dalam susun atur skrin tunggal standard, DaVinci Resolve membahagikannya kepada 6 tetingkap: Pemapar , Garis Masa Warna , Sistem nod untuk menggunakan lapisan dan pelarasan, Tetingkap Kesan , Skop & Roda Warna .
Skop , panel seperti graf ini yang terletak di sudut kanan bawah skrin, memaparkan data warna yang berbeza dalam klip, bergantung pada keperluan pengguna.
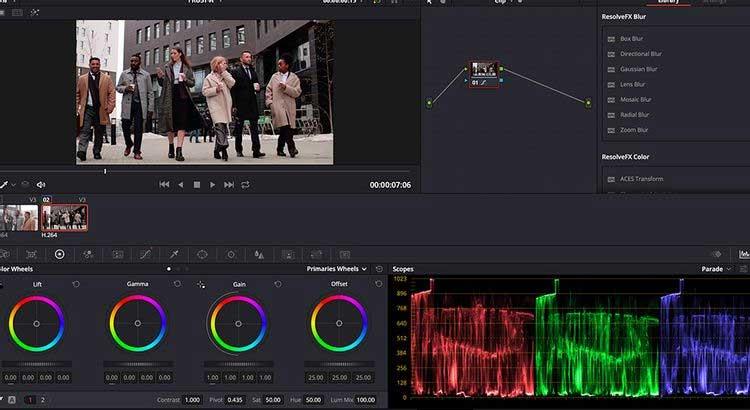
Jadual dalam imej di atas menunjukkan tahap data warna Merah , Hijau atau Biru dalam klip yang dipilih. Menggunakan Skop adalah amat penting apabila klip Padanan Tangkapan.
Roda Warna berada di sebelah kiri bawah tetingkap, membolehkan anda melaraskan tahap warna dan kecerahan dalam imej anda.
Angkat melaraskan warna dan kecerahan dalam ton gelap imej, manakala Gamma melaraskan nada pertengahan, dan Gain melaraskan sorotan (bahagian imej yang lebih terang). Offset menambah atau mengurangkan segala-galanya.
Peluncur dalam setiap roda melaraskan tahap kecerahan dalam foto. Mengklik & menyeret roda warna membolehkan anda meningkatkan atau menurunkan tahap data warna mengikut spektrum warna dalam roda.
Dalam artikel ini, imej di sebelah kiri adalah imej asal, imej di sebelah kanan telah berlapis-lapis. Dalam imej asal, peluncur roda warna Angkat telah ditarik ke bawah kepada -0.17 untuk mengurangkan silau pada bahagian gelap imej, menghapuskan kesan seperti susu.
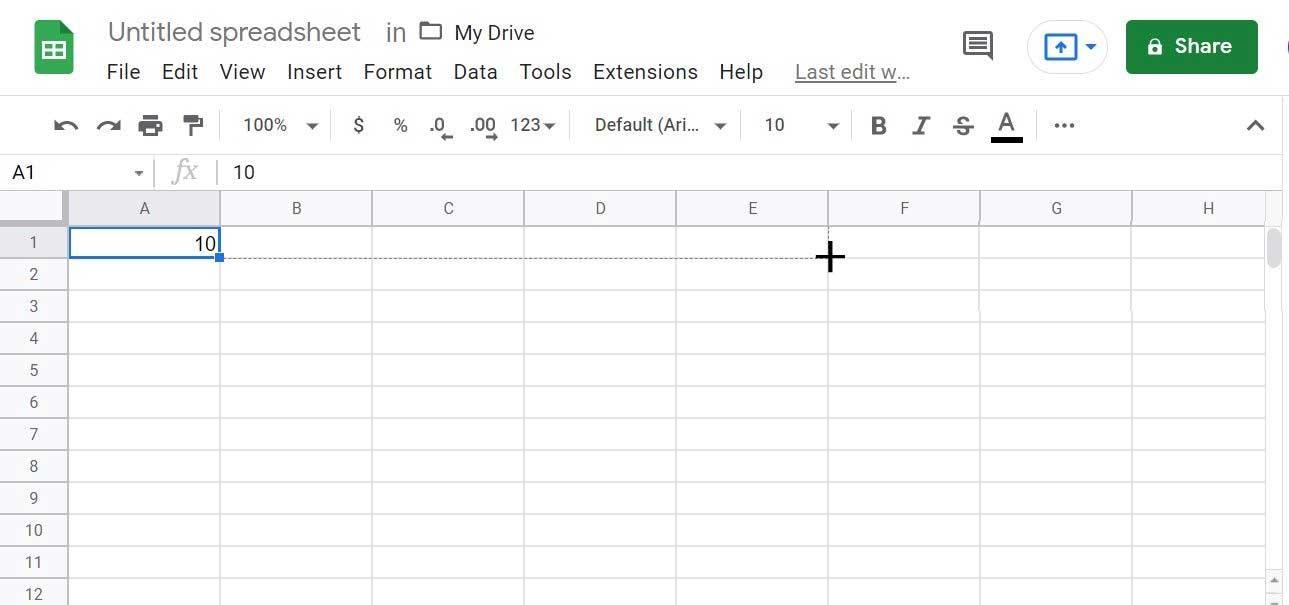
Panel Skop menunjukkan bahawa terdapat lebih sedikit data merah pada tahap neutral, jadi peluncur ditarik keluar dari kawasan merah dalam roda warna untuk mengimbangi butiran ini.
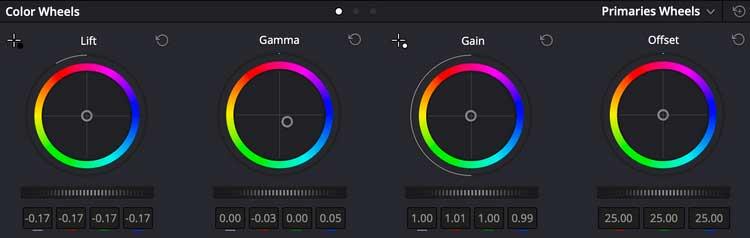
Anda boleh melihat pelarasan pada roda agak kecil tetapi masih membuat perbezaan yang besar. Perhatikan bagaimana roda Gamma dipesongkan daripada merah dan dihalakan ke arah biru untuk mengurangkan suapan warna ini.
Ia adalah pilihan artistik dan bergantung pada kesan yang ingin anda capai.
Anda harus membiasakan diri dengan tetapan ini terlebih dahulu. Hanya cuba warna dan tetapan yang berbeza untuk mencipta adegan utama yang sepadan dengan keseluruhan klip.
Gunakan nod untuk mengurus lapisan warna
Tetingkap Nod di sebelah tugas paparan, membolehkan anda mengurus tetapan lapisan warna. Di sini, keseluruhan pengeditan dirangkumkan dalam satu nod yang boleh anda buka/tutup dengan Shift + S .
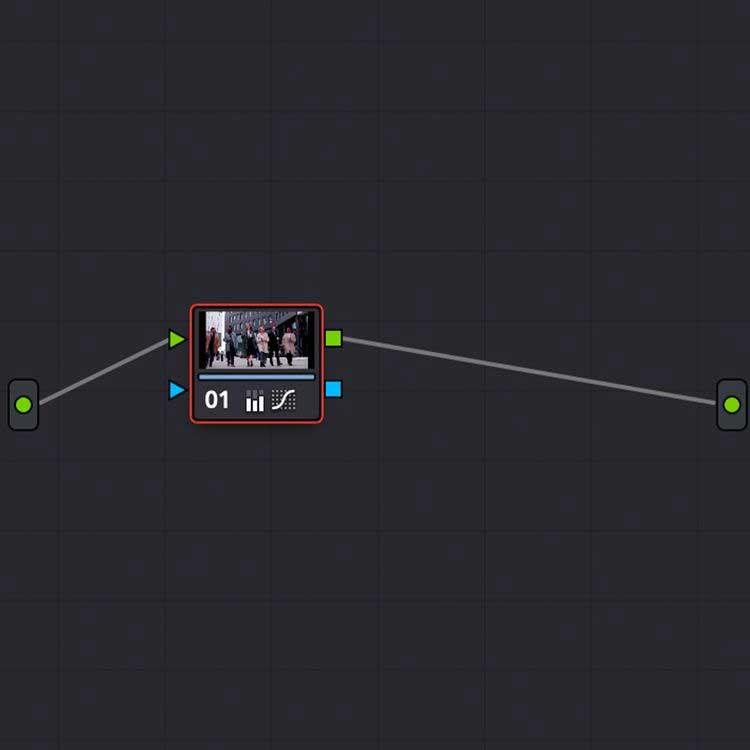
Anda boleh menambah berbilang nod pada klip untuk melaraskan tahap warna, menambahkan pelarasan tambahan secara modular. Untuk menambah nod kedua, hanya gunakan Alt + S dalam tetingkap Nod.
Menggabungkan adegan
Adegan dalam klip perlu konsisten, ini adalah perkara yang paling penting. Davinci Resolve menawarkan pelbagai kaedah penggabungan klip, daripada menyalin nod antara adegan dalam garis masa warna kepada menggunakan fungsi Shot Match automatik.
Salah satu cara penggredan warna yang paling tepat ialah menggabungkan klip menggunakan Skop dan Pegun .
Pegun membolehkan anda mengambil tangkapan skrin dalam klip untuk rujukan dan perbandingan semasa melapis. Klik kanan pada pemapar, kemudian pilih Grab Still .
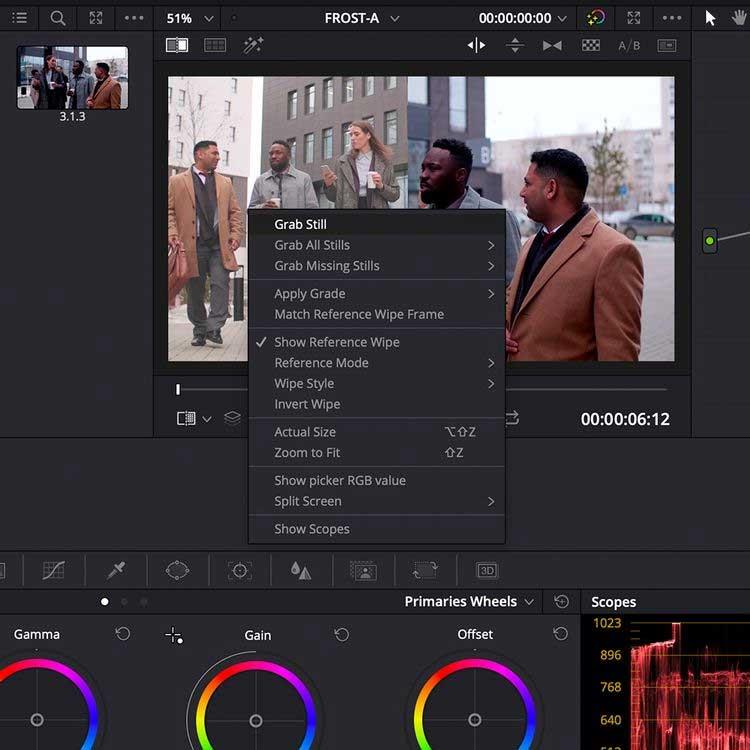
Klik dua kali adegan pegun dalam pustaka untuk menindihnya pada pemapar, membolehkan anda memadankan imej dengan klip lain dalam garis masa warna.
Khususnya, data julat imej pegun turut dipaparkan. Anda bukan sahaja boleh Shot Match secara visual, tetapi anda juga boleh membandingkan data warna dalam tetingkap Skop .
Seperti yang anda boleh lihat dalam imej di bawah, data dalam tetingkap Skop sepadan dengan klip video skrin belah. Data julat mempunyai lebih banyak data warna dalam ton yang lebih gelap daripada data julat di sebelah kiri.
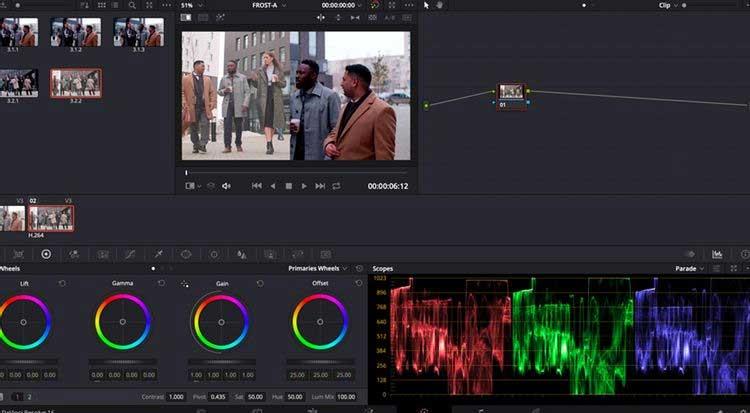
Dengan menggunakan alatan ini, anda boleh mendapatkan pembetulan warna yang terperinci hingga ke minit, membantu anda mendapatkan foto yang sama, walaupun foto itu diambil dengan kamera yang berbeza atau daripada sumber yang berbeza di seluruh dunia.
Sebaik sahaja anda telah membetulkan warna klip anda, anda boleh mengeksport rakaman berlapis dalam tab Hantar .
Di atas ialah cara menggunakan alat Warna dan cirinya dalam Davinci Resolve . Jika anda mengetahui apa-apa lagi tentang alat ini, sila kongsi dengan WebTech360.