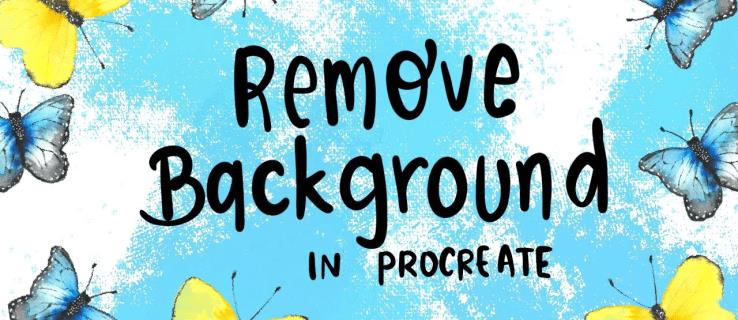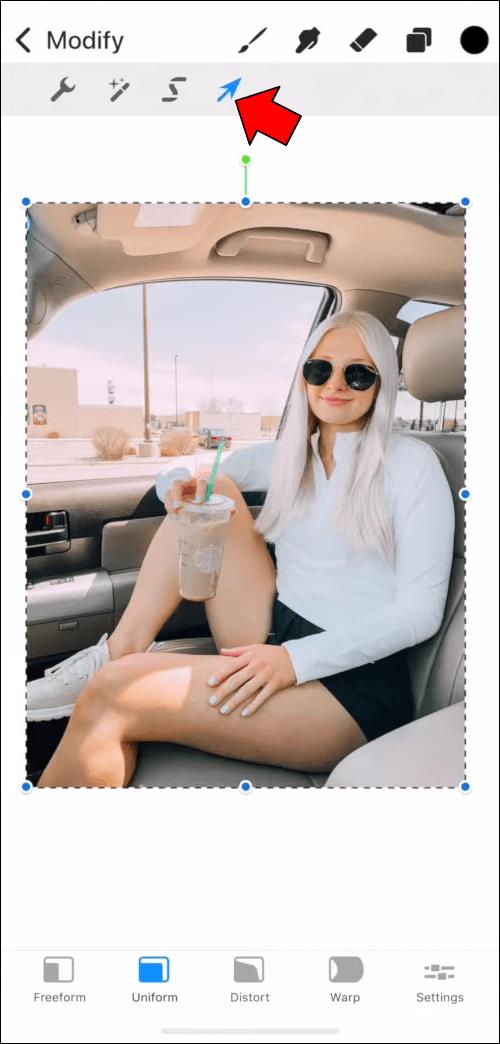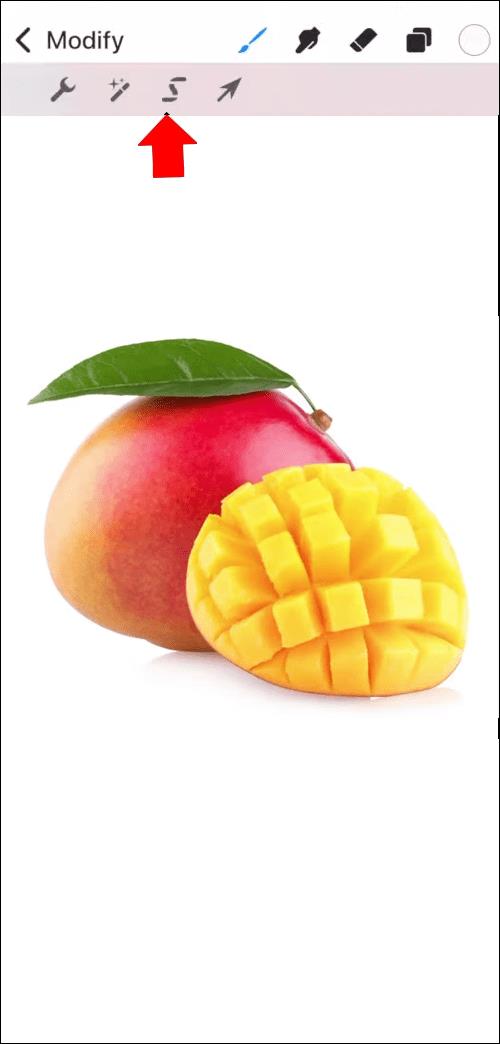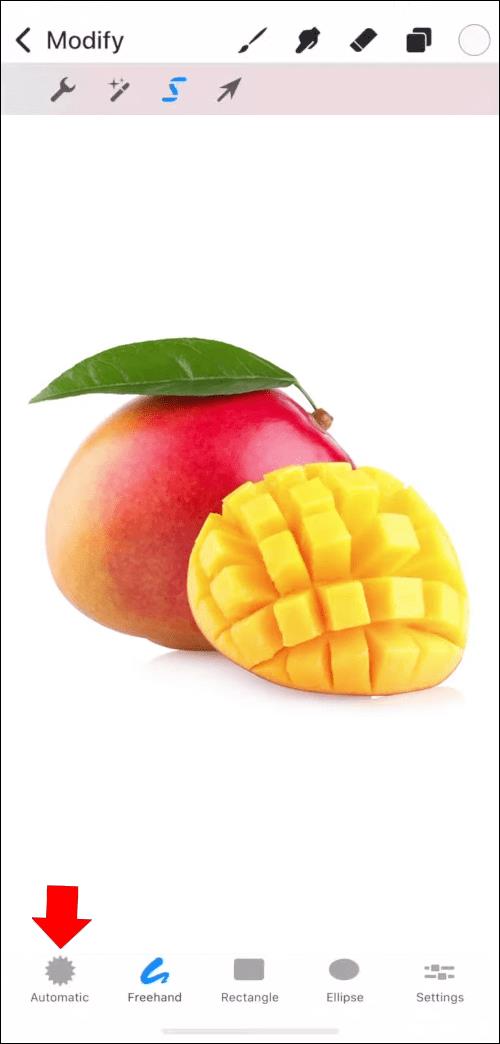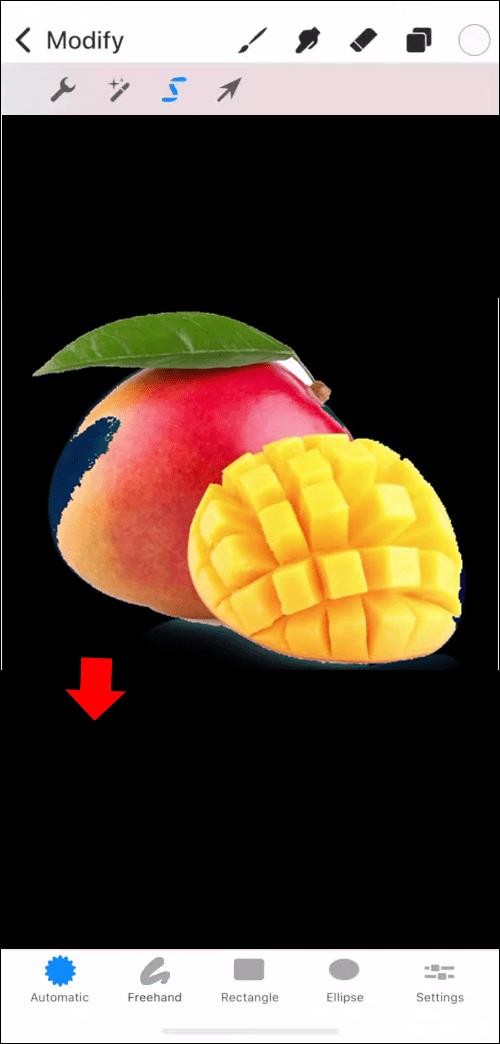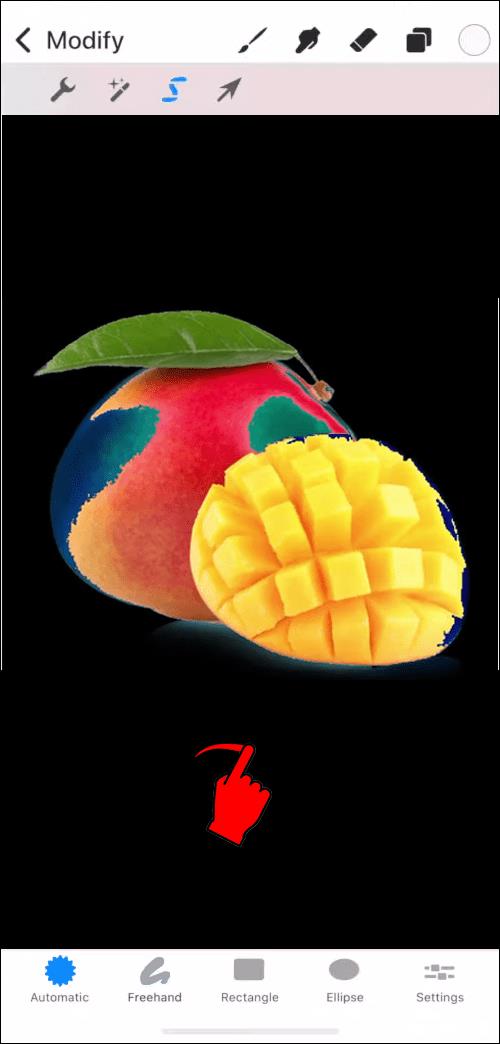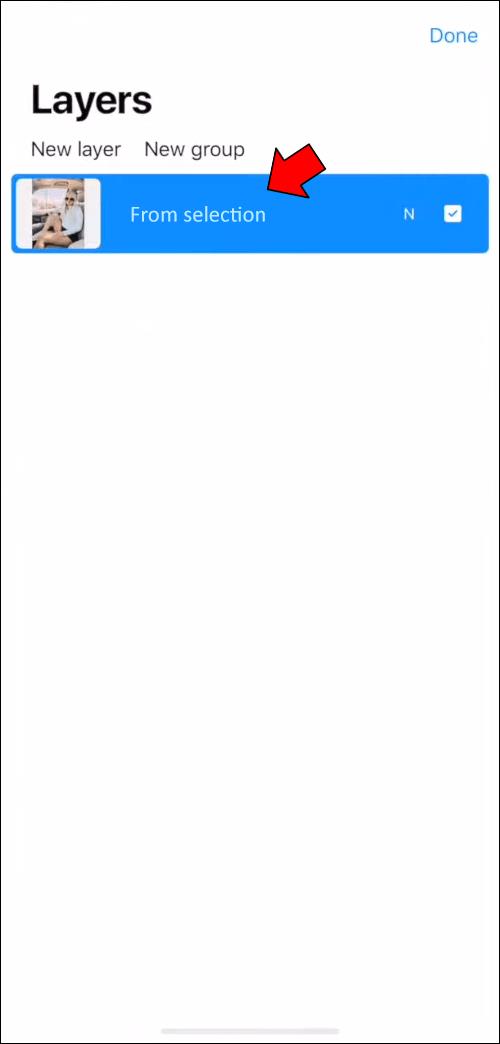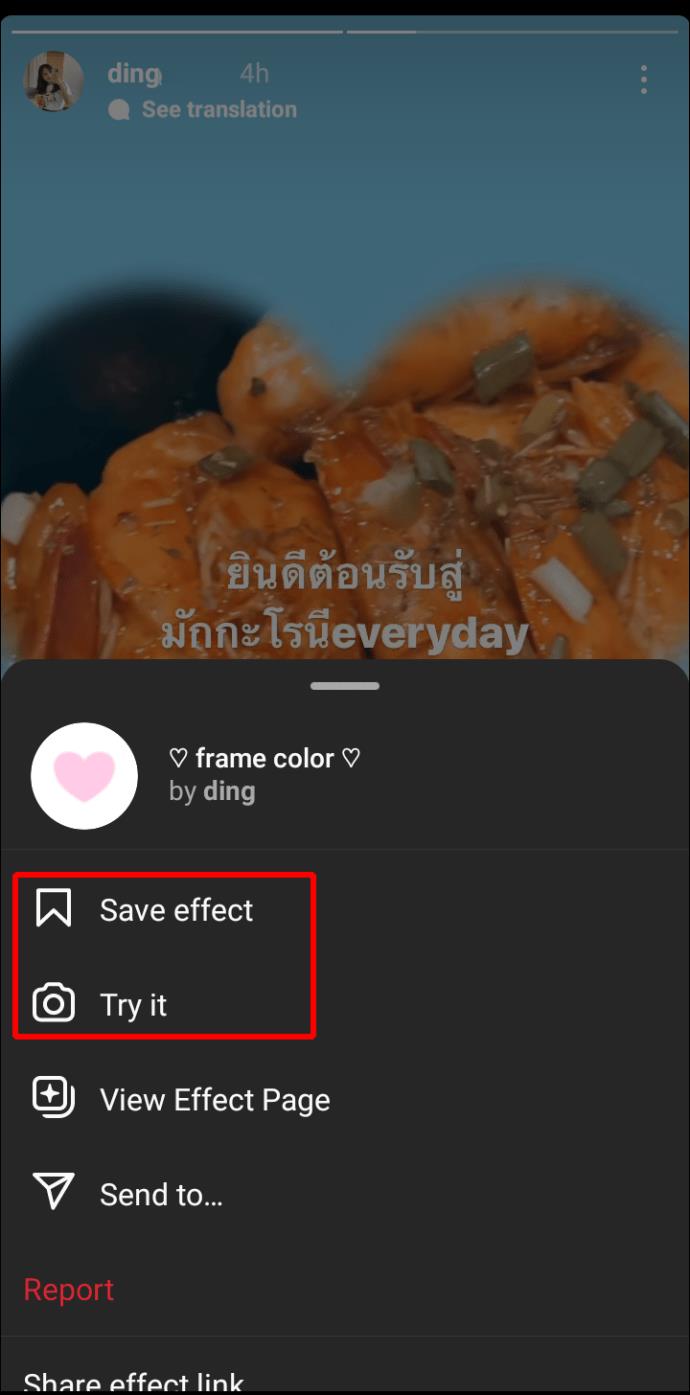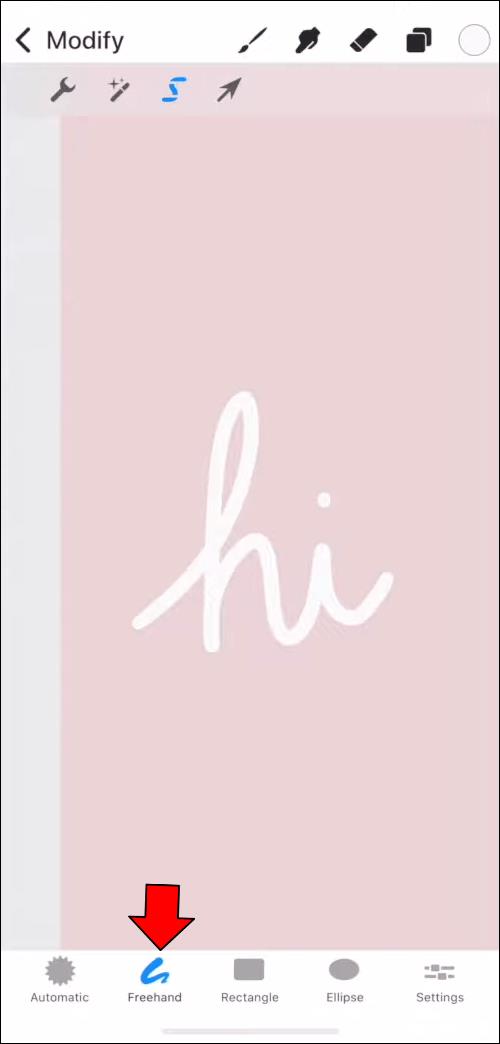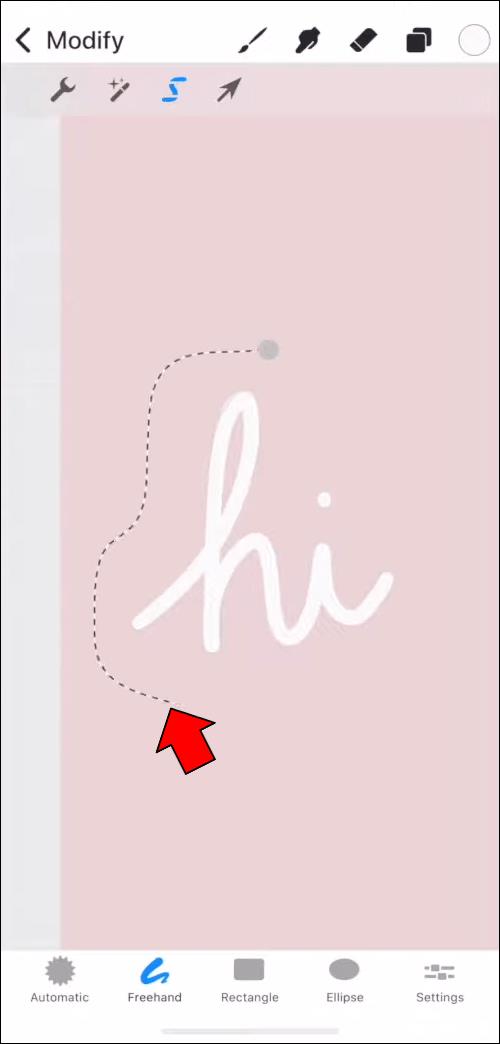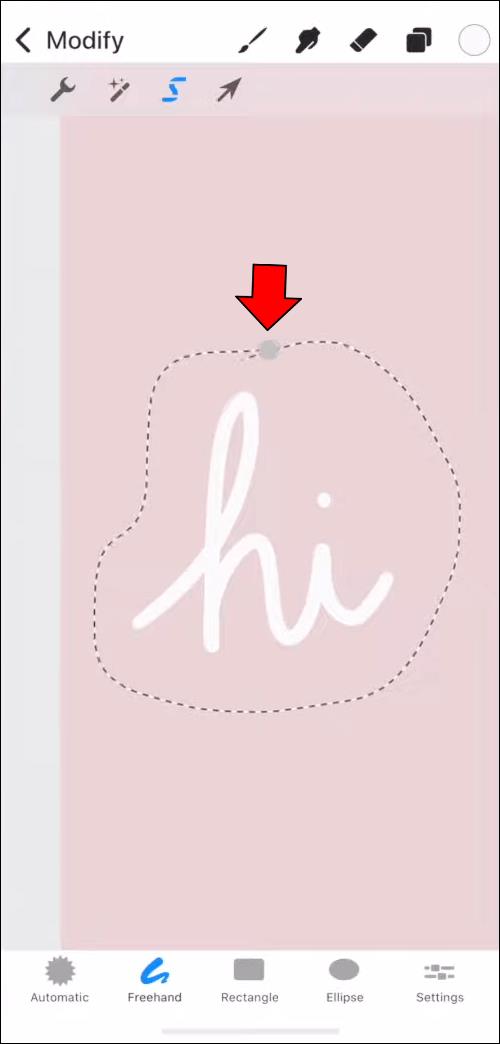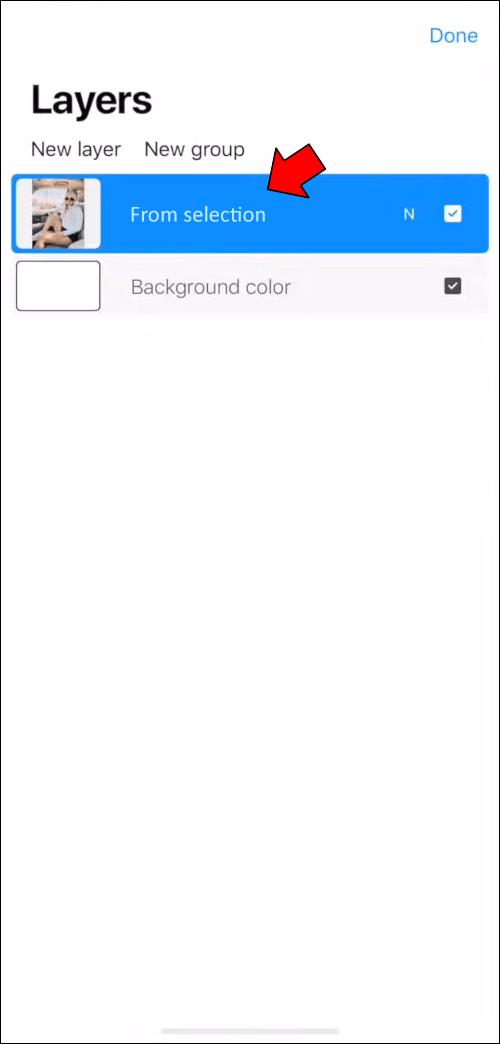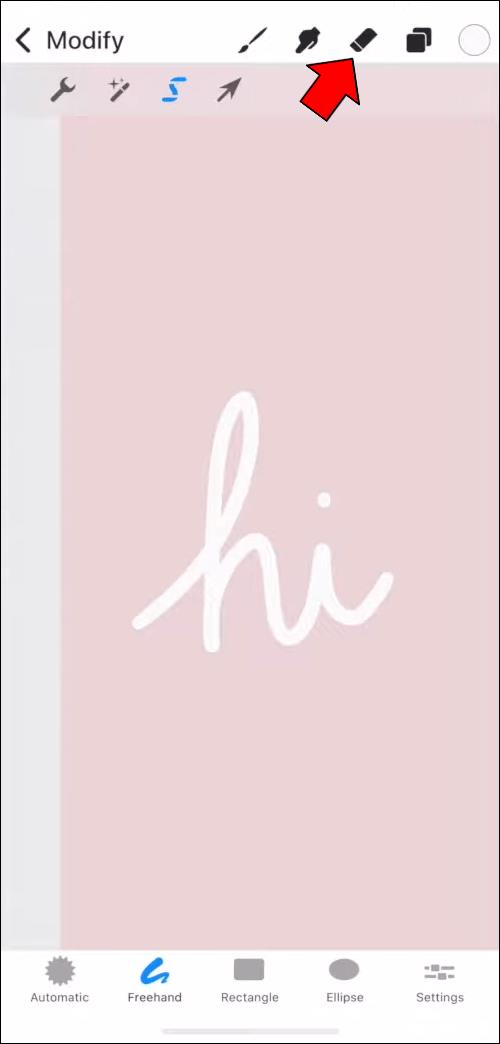Apabila memanipulasi imej dengan Procreate, anda kadangkala mahu mengalih keluar latar belakang. Anda mungkin mempunyai salah satu daripada pelbagai sebab untuk melakukan perkara ini: imej akan kelihatan lebih baik dengan latar belakang yang berbeza, anda ingin mengasingkan elemen untuk menjadikannya lebih menonjol atau anda mahu menggunakannya dalam projek lain.
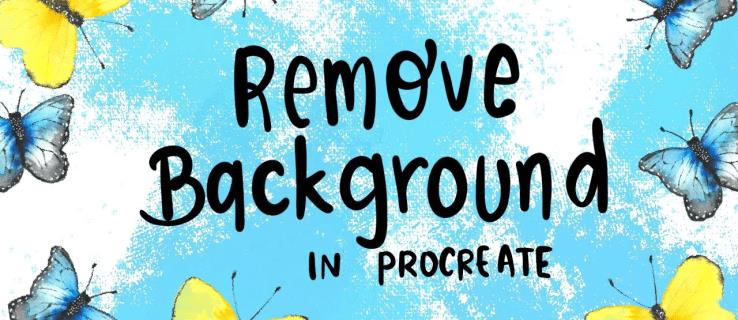
Walau apa pun sebabnya, mengalih keluar latar belakang dalam Procreate adalah agak mudah, walaupun ia mungkin memerlukan sedikit usaha. Artikel ini akan menunjukkan kepada anda langkah penting untuk mengalih keluar latar belakang menggunakan apl pada kedua-dua iPad dan dengan versi Procreate Pocket pada iPhone.
Cara Mengalih Keluar Latar Belakang Gambar dalam Procreate pada iPhone
Kaedah untuk mengalih keluar latar belakang gambar dalam Procreate Pocket akan berbeza bergantung pada gambar itu sendiri. Khususnya, tahap perincian di latar belakang, saiz elemen yang ingin anda asingkan dan kontras dengan latar depan akan menjadi penting.
Anda akan dapat menggunakan satu teknik untuk foto dengan latar belakang ringkas atau kosong dan elemen latar depan yang lebih besar dan jelas yang sangat kontras dengan latar belakang. Walau bagaimanapun, teknik yang sama tidak sesuai untuk gambar dengan latar belakang yang kompleks di mana unsur bercantum dan mempunyai kontras yang agak rendah.
Contoh yang pertama adalah seni tertentu, terutamanya lukisan. Bagi yang terakhir, ia akan menjadi foto, terutamanya gambar landskap atau alam semula jadi.
Mari kita mulakan dengan kaedah untuk latar belakang yang lebih mudah.
Mengalih Keluar Latar Belakang Menggunakan Pemilihan Automatik
Untuk menyediakan imej anda untuk dialih keluar latar belakang, anda perlu membuat kanvas baharu terlebih dahulu. Ini adalah cara paling mudah untuk mengelakkan komplikasi dengan lapisan tambahan. Sudah tentu, selepas itu, anda akan mengimport imej yang dikehendaki ke Procreate Pocket.
Setelah asas tersebut selesai, teruskan ke langkah berikut:
- Regangkan imej pada keseluruhan kanvas atau sebanyak mungkin. Ini akan menjadikan proses selebihnya lebih mudah. Anda boleh meregangkan imej dengan alat "Transform", menggunakan tetapan "Seragam" untuk mengelakkan herotan.
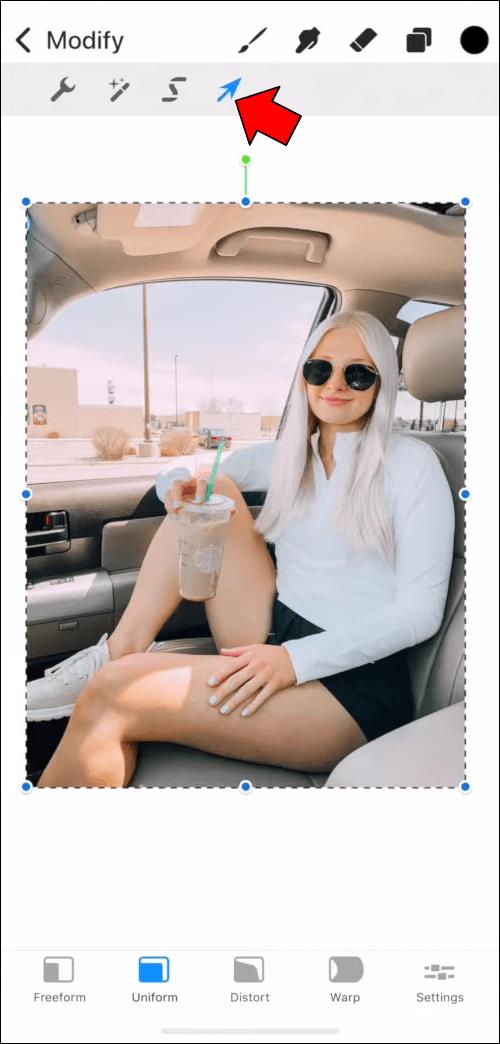
- Pilih alat "Pilihan" dari menu atas.
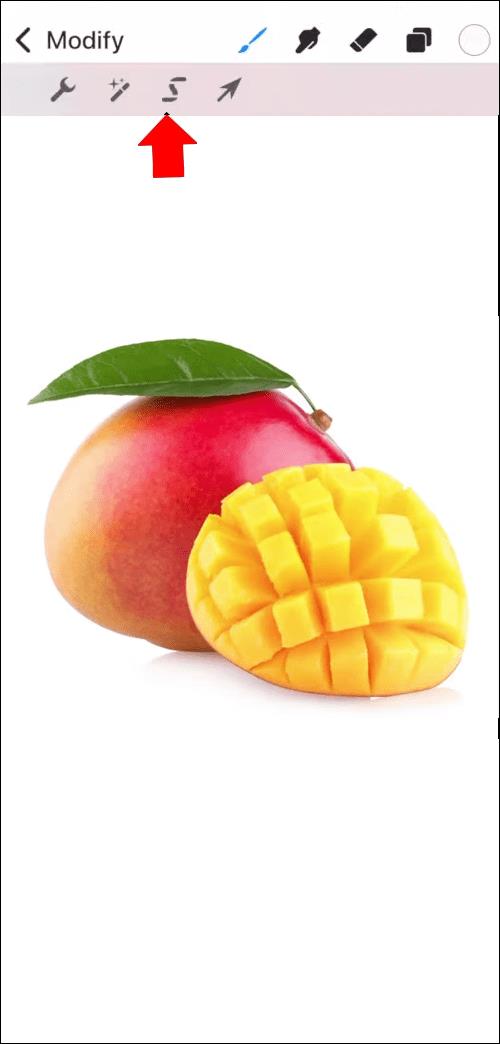
- Pilihan pilihan akan muncul di bahagian bawah. Ketik pada "Automatik."
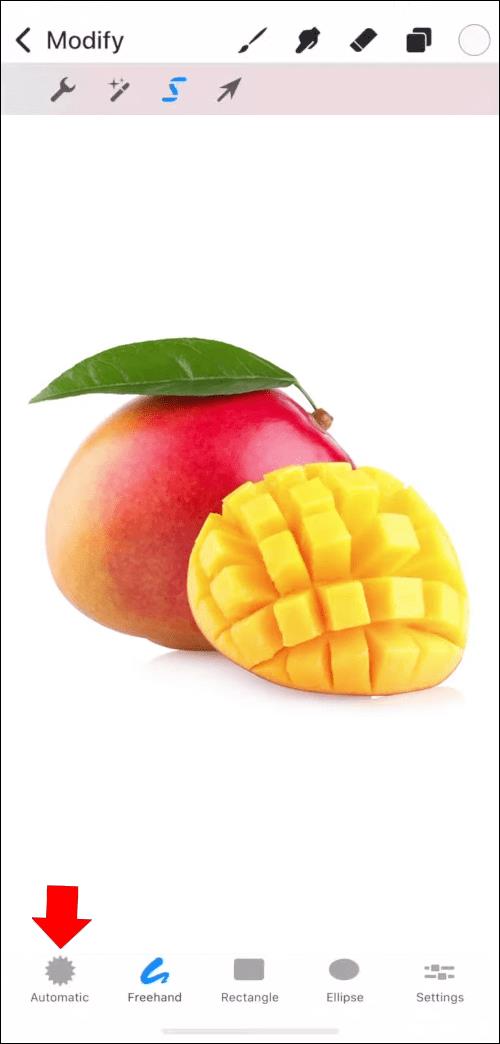
- Dengan pemilihan automatik aktif, ketik pada latar belakang. Latar belakang harus bertukar warna, menunjukkan ia telah dipilih. Pada ketika ini, anda akan mengetahui sama ada pemilihan automatik ialah cara yang perlu dilakukan. Catatan; Jika beberapa elemen latar depan bertukar warna juga, anda harus memilih teknik lain.
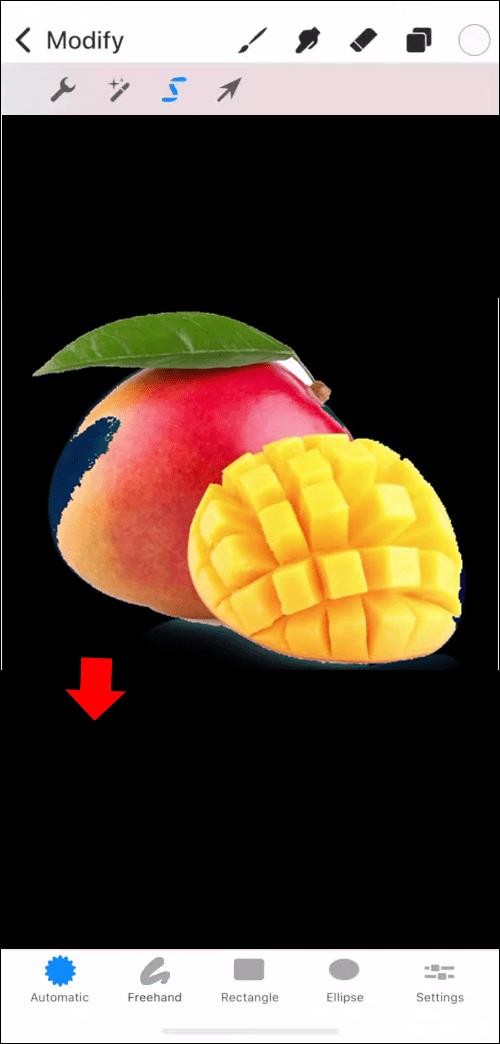
- Laraskan sensitiviti pemilihan dengan menyeret jari anda ke kanan untuk meningkatkannya atau kiri untuk mengurangkannya. Ini akan mengubah suai ambang pemilihan, iaitu, perkara yang diambil kira oleh alat automatik sebagai latar belakang semasa memilih.
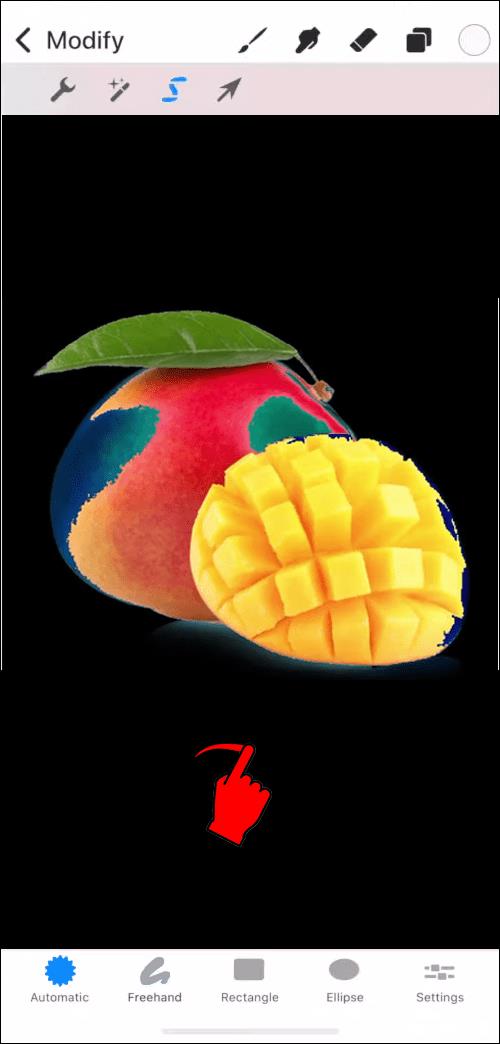
- Teruskan menaikkan ambang sehingga warna yang berubah mula meresap ke dalam elemen yang ingin anda asingkan. Kemudian, kurangkan ambang sehingga objek latar depan jelas sepenuhnya. Jangan risau jika keseluruhan latar belakang tidak dipilih pada ketika ini, kerana anda boleh membetulkan mata yang tinggal kemudian.

- Sebaik sahaja anda selesai melaraskan pemilihan, pergi ke tetapan – terletak di bahagian bawah – dan ketik “Terbalikkan”. Seperti namanya, ini akan menyongsangkan pemilihan ke latar depan dan bukannya latar belakang.
- Salin dan tampal elemen yang dipilih. Ia akan ditampal secara automatik pada lapisan baharu bernama "Daripada pemilihan."
- Dalam "Lapisan", biarkan hanya lapisan "Daripada pilihan" ditandakan untuk melihat hasilnya. Jika semua objek latar depan ada, anda boleh mengalih keluar lapisan asal.
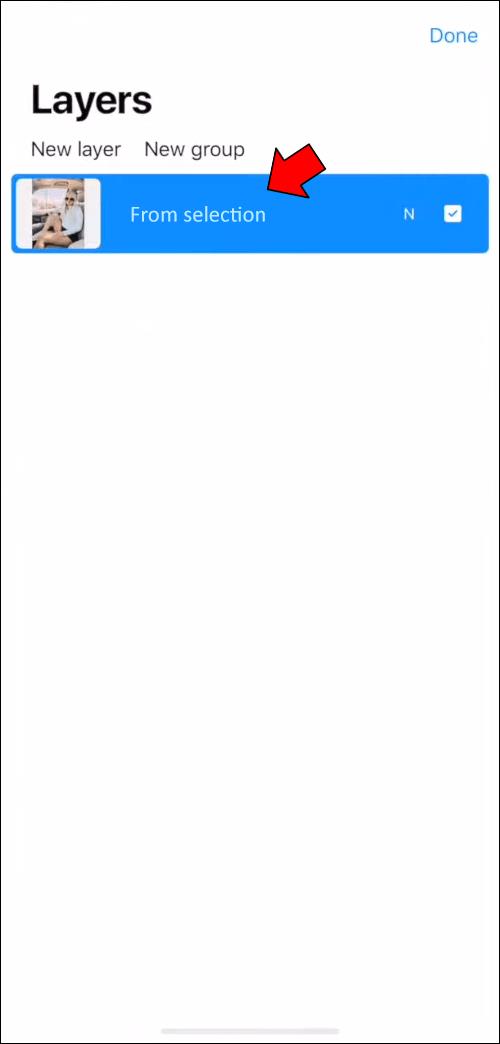
- Periksa imej baharu untuk melihat sisa latar belakang asal. Jika ada, gunakan alat pemadam untuk memadamkan kawasan tersebut.
Setelah anda melengkapkan langkah ini, latar belakang daripada gambar akan hilang dan anda hanya akan mempunyai elemen latar depan utama pada latar belakang kosong.
Walau bagaimanapun, jika semasa langkah 4 anda melihat bahawa bahagian latar depan telah dipilih bersama latar belakang, itu mungkin bermakna gambar itu terlalu kompleks atau tidak mempunyai kontras yang mencukupi. Dalam kes itu, pemilihan automatik tidak akan berfungsi dan anda perlu menggunakan kaedah manual.
Mengalih Keluar Latar Belakang Menggunakan Pemilihan Tangan Bebas
Kaedah bebas akan menjadi lebih intensif buruh daripada pendekatan pemilihan automatik. Walau bagaimanapun, jika automasi gagal, anda tidak mempunyai pilihan lain selain memisahkan latar belakang dan latar depan dengan tangan.
Persediaan yang sama diperlukan di sini seperti kaedah automatik. Ini termasuk mencipta kanvas baharu dan mengimport gambar ke dalamnya. Berikut ialah cara untuk meneruskan:
- Seperti dalam kaedah pertama, rentangkan imej pada keseluruhan kanvas.
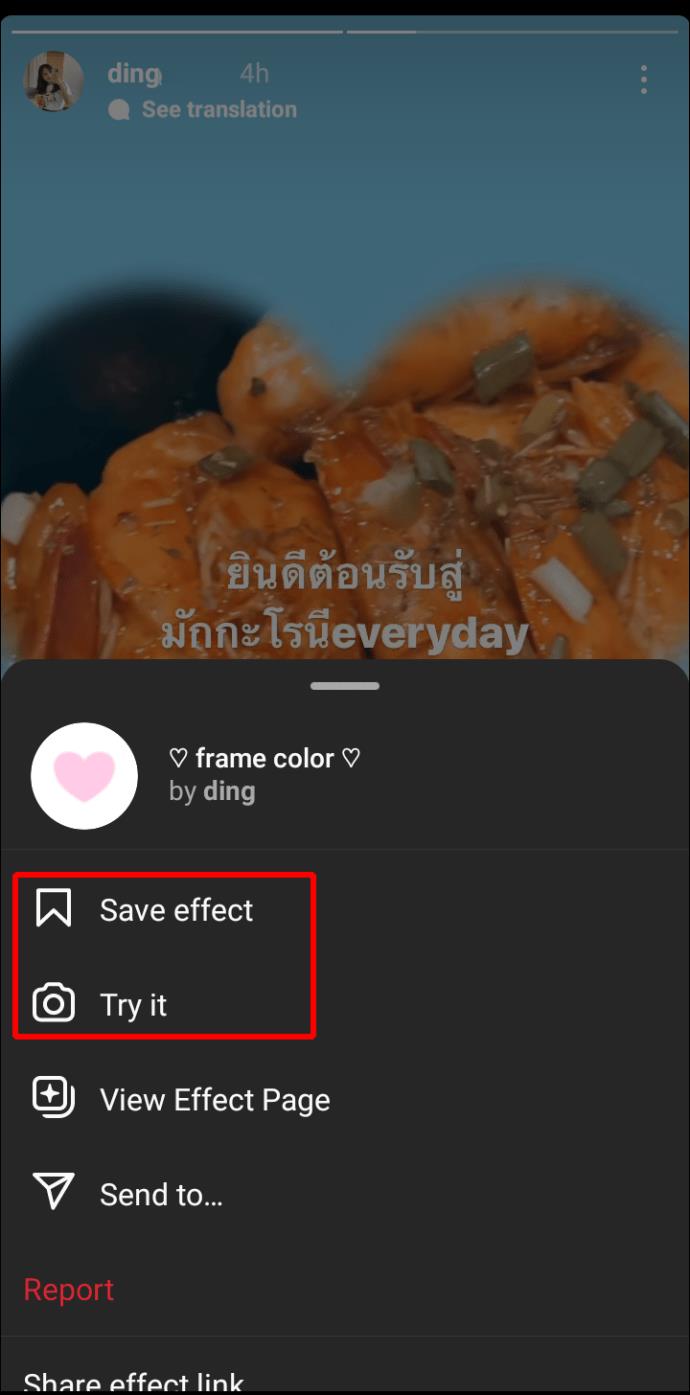
- Ketik pada alat "Pilihan" dan pilih "Freehand" dari menu bawah.
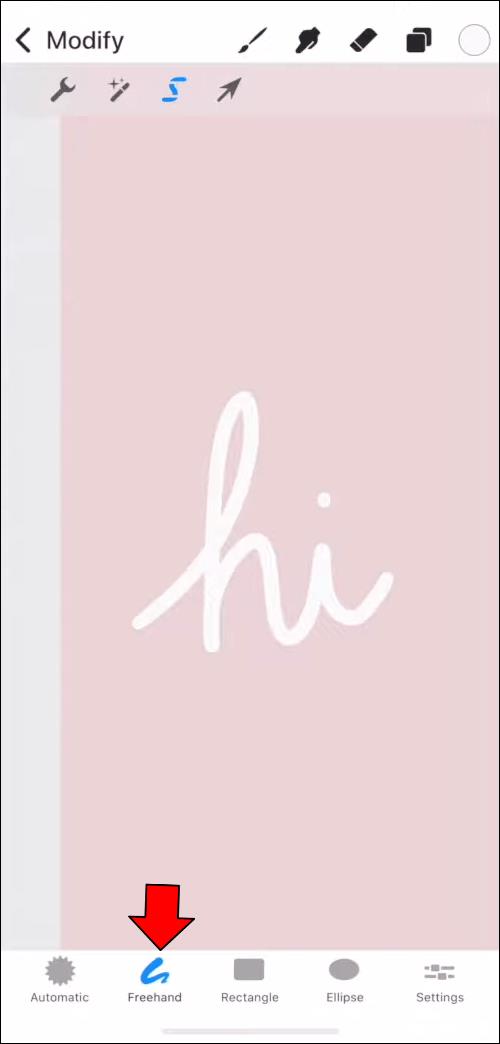
- Sekarang kerja sebenar bermula. Anda perlu menjejaki tepi elemen yang ingin anda pilih. Semasa anda melukis di sekeliling bentuk, anda akan meninggalkan garis putus-putus di belakang. Garis ini mestilah sehampir mungkin dengan tepi elemen. Jika anda tidak dapat mencapai ketepatan tepat, lebih baik meninggalkan bahagian kecil latar belakang disertakan dengan kawasan yang dipilih daripada memotong kepingan elemen latar depan secara tidak sengaja.
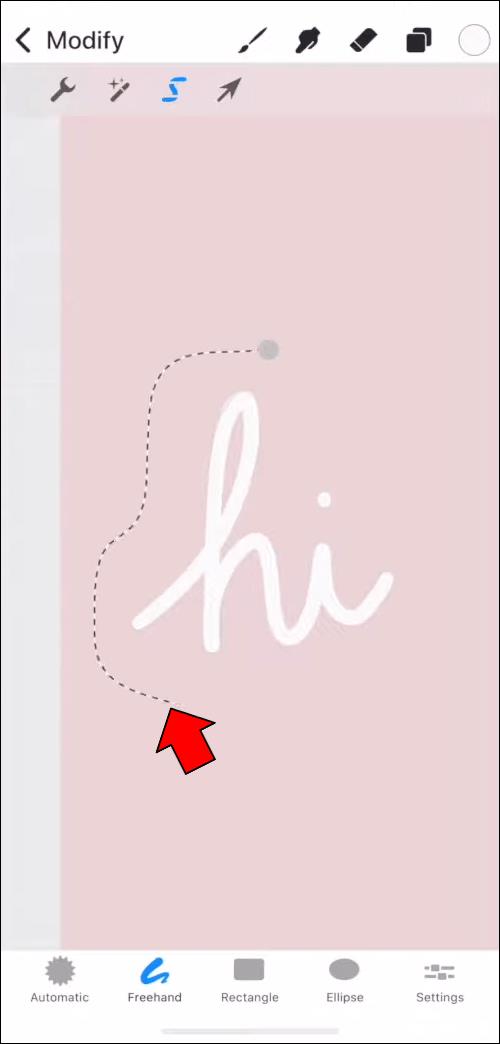
- Sebaik sahaja anda mengelilingi objek, pastikan bahawa garisan akhir ditutup, iaitu, titik permulaan dan penamatnya bersentuhan.
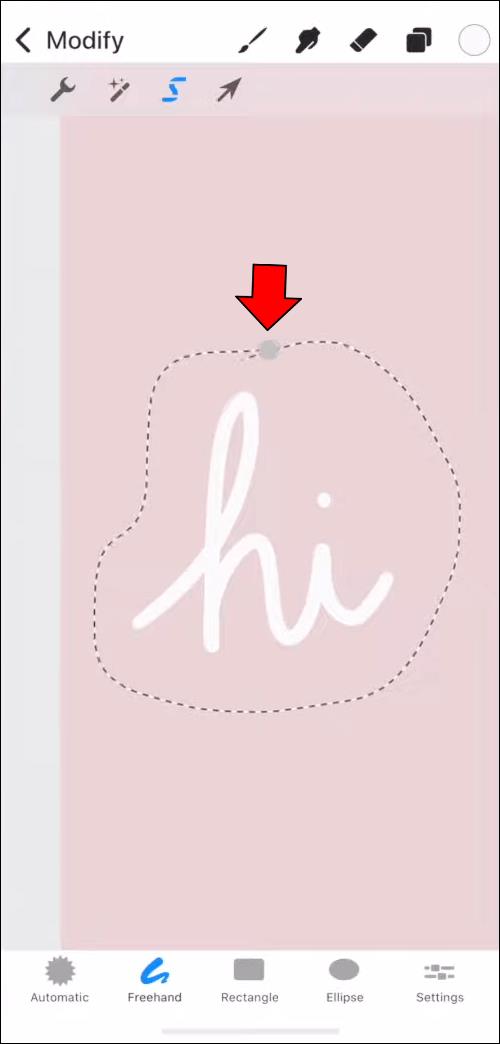
- Salin dan tampal pilihan untuk mengangkutnya ke lapisan baharu. Lapisan ini akan dipanggil "Daripada pemilihan."
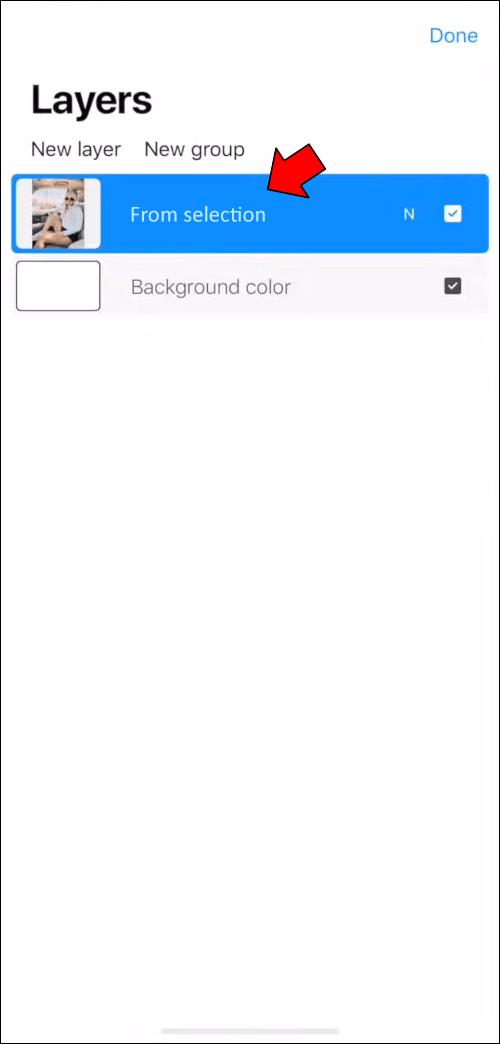
- Lumpuhkan lapisan asal untuk melihat hasil kerja anda. Sebaik-baiknya, satu-satunya perkara yang terdapat dalam gambar mestilah objek latar depan yang dipilih.
- Jika terdapat bahagian latar belakang yang tersisa, gunakan pemadam untuk mengeluarkannya daripada gambar akhir.
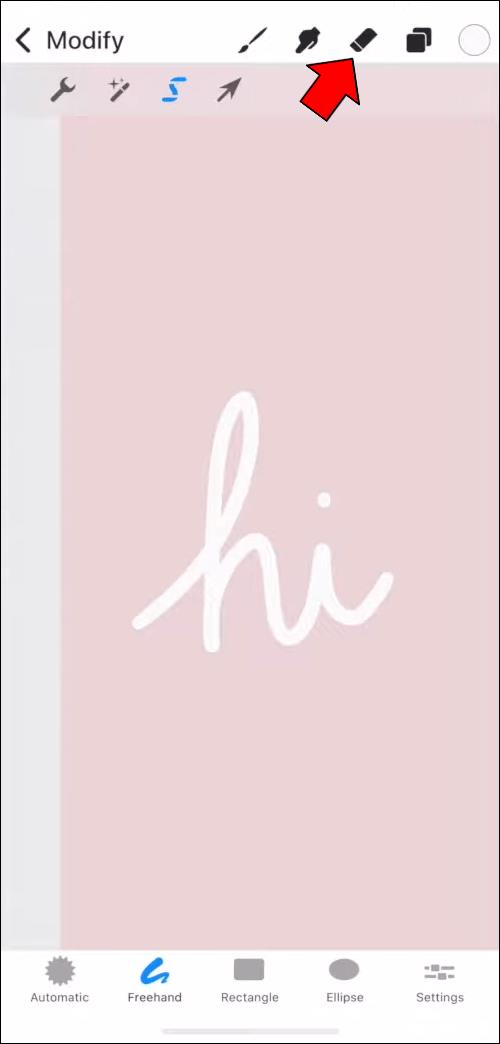
Dua kaedah yang disebutkan di atas akan membolehkan anda mengalih keluar latar belakang secara automatik. Ambil perhatian bahawa proses pemilihan mungkin manual, tetapi pemadaman sebenar akan menjadi automatik dalam mana-mana kes. Anda juga boleh menggunakan pilihan ketiga yang akan termasuk pemadaman manual.
Mengeluarkan Latar Belakang Menggunakan Pemadaman Manual
Kadangkala pemilihan automatik atau bebas tidak akan cukup terperinci untuk memilih bahagian terkecil elemen gambar yang ingin anda alih keluar. Dalam kes itu, anda boleh memilih kaedah yang menggunakan alat "Pemadam".
Kaedah ini tidak termasuk langkah yang sangat terperinci. Anda hanya perlu memilih pemadam, mengubah saiznya agar sesuai dengan butiran terkecil dan mula bekerja. Adalah lebih baik untuk memulakan dengan saiz pemadam terkecil tepat di tepi objek. Kemudian, semasa anda menggariskan elemen latar depan, anda boleh meningkatkan saiz untuk meliputi kawasan yang lebih besar untuk menyingkirkan lebih banyak latar belakang dengan cepat.
Apabila tiada latar belakang langsung di sekeliling elemen yang ingin anda gunakan, anda juga boleh menggunakan alat pemilihan untuk menyingkirkan latar belakang yang lain.
Cara Mengalih Keluar Latar Belakang Gambar dalam Procreate pada iPad
Mengalih keluar latar belakang gambar pada iPad akan berfungsi sama seperti pada iPhone. Kaedahnya akan sama, jadi kami akan menggunakan bahagian ini untuk mengulangi teknik:
- Pemilihan automatik akan membantu anda memilih keseluruhan latar belakang. Anda kemudian boleh menyongsangkan pemilihan untuk meninggalkan hanya elemen yang dikehendaki pada lapisan baharu. Kaedah ini paling sesuai untuk gambar dengan kontras tinggi dan latar belakang yang agak mudah.

- Pemilihan tangan bebas akan memerlukan anda untuk menggariskan objek secara manual, mewujudkan kawasan pemilihan. Sebaik sahaja anda berbuat demikian, anda boleh menyalin elemen yang dipilih (tiada penyongsangan diperlukan di sini) dan tampalkannya pada lapisan baharu. Ini adalah pendekatan yang lebih baik untuk latar belakang yang kompleks atau gambar kontras rendah.

- Pemadaman manual bermakna anda akan menggunakan alat pemadam dan memadamkan latar belakang di sekeliling elemen dengan berhati-hati. Kemudian, anda boleh mengalih keluar seluruh latar belakang sama ada dengan menggunakan saiz pemadam yang lebih besar atau dengan memilih, menyalin dan menampal. Anda harus menggunakan teknik ini jika dua yang pertama tidak menghasilkan hasil yang memuaskan.

Pilih Butiran yang Anda Mahukan
Bergantung pada kerumitan gambar, mengalih keluar latar belakang boleh menjadi proses yang sangat singkat atau agak panjang. Walau apa pun, jika anda melakukannya dengan betul, anda akan mendapat hasil yang anda inginkan.
Sekarang anda tahu cara mengalih keluar latar belakang dalam Procreate, anda boleh melancarkan bakat anda dan memilih serta memilih mana-mana elemen yang anda ingin alih keluar daripada gambar anda.
Adakah anda berjaya mengalih keluar latar belakang daripada gambar anda? Kaedah mana yang anda gunakan? Beritahu kami dalam ulasan di bawah.