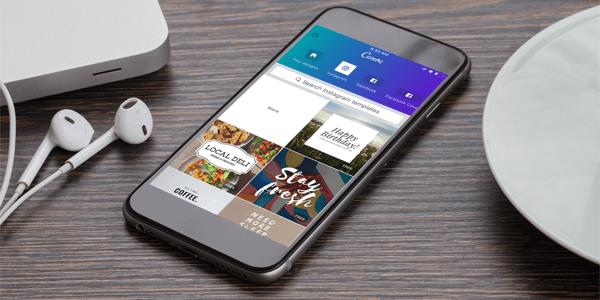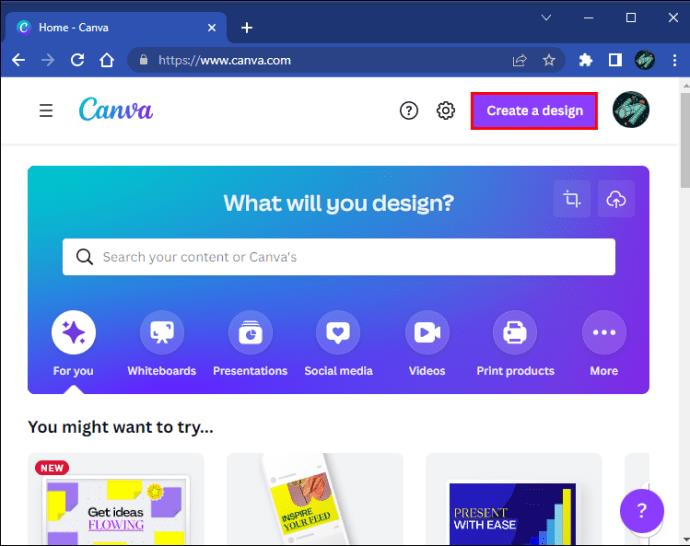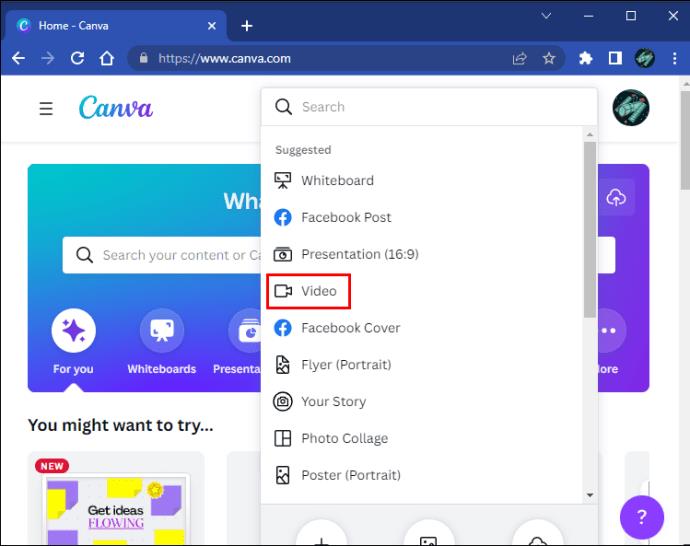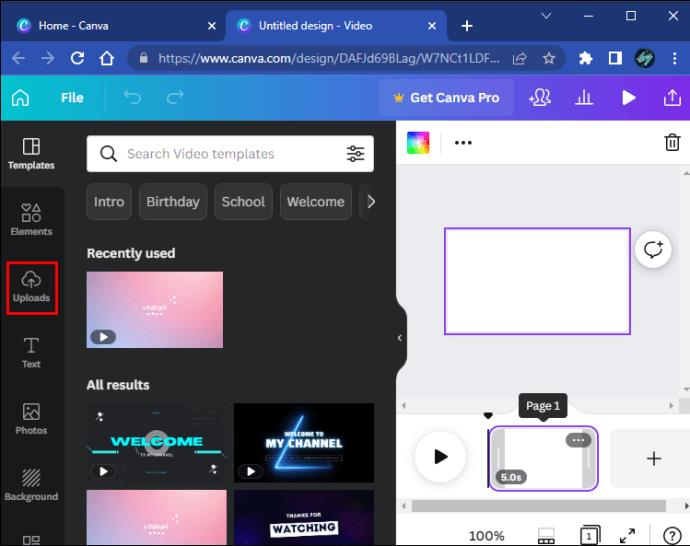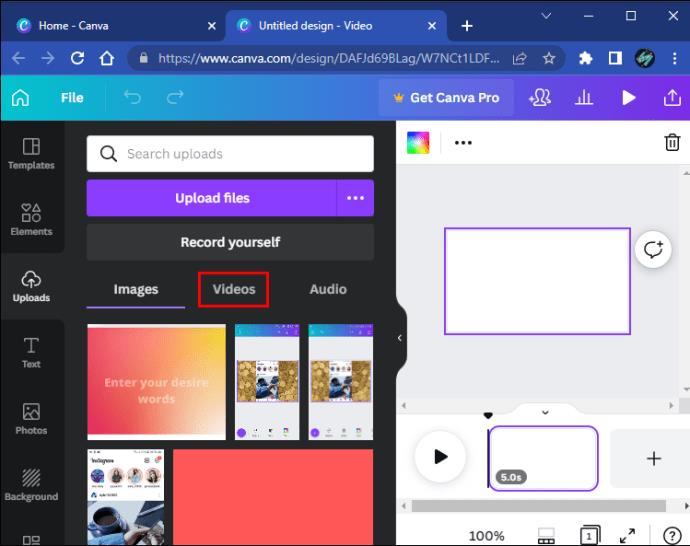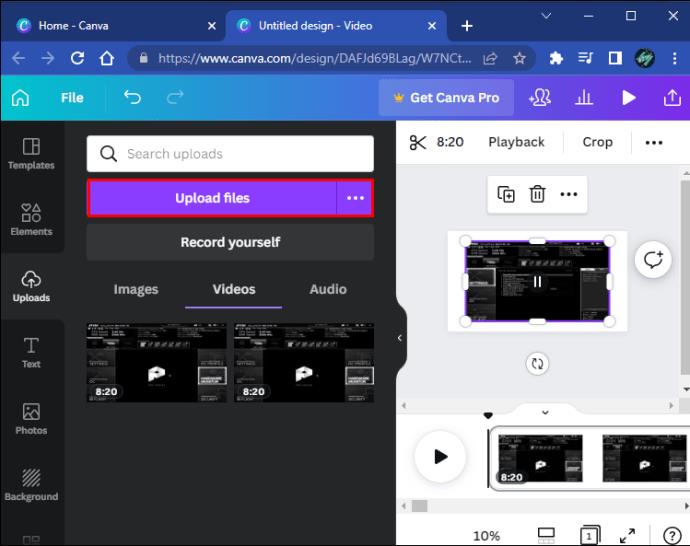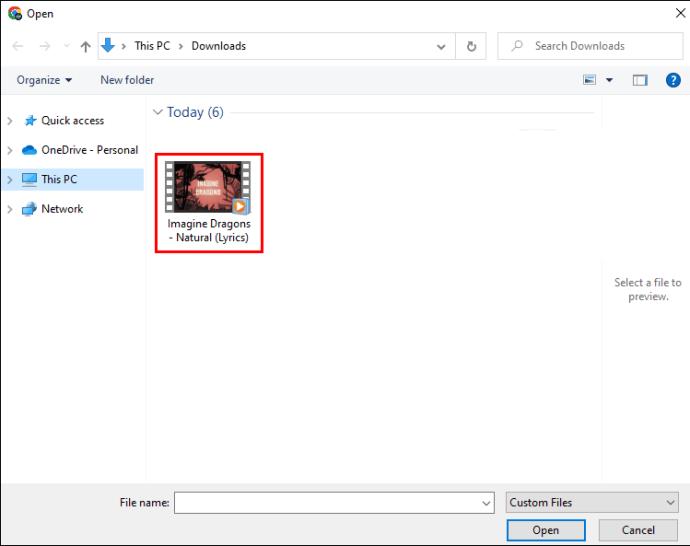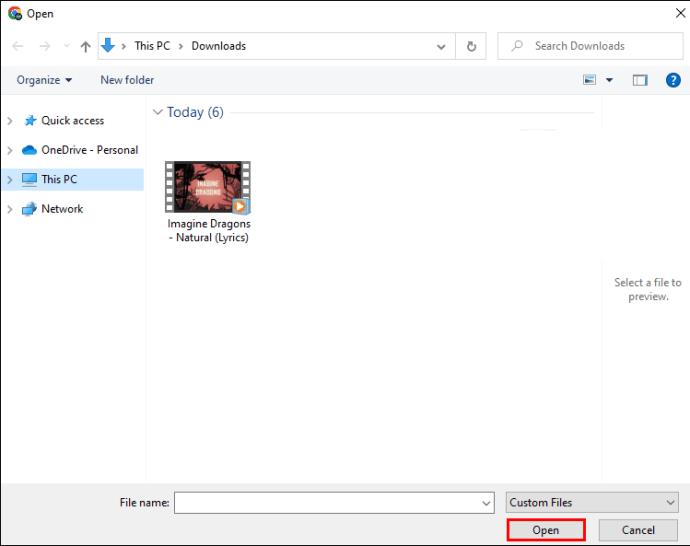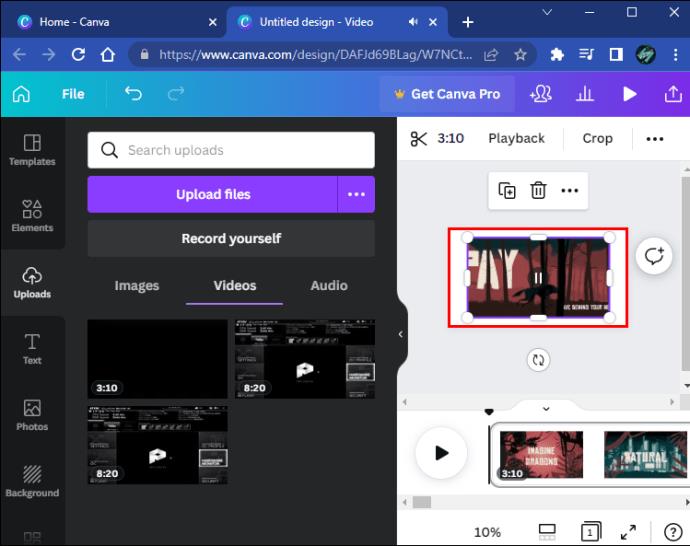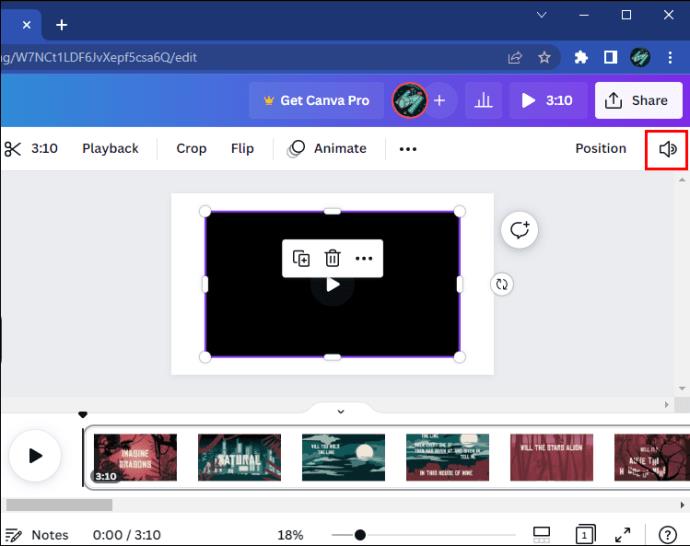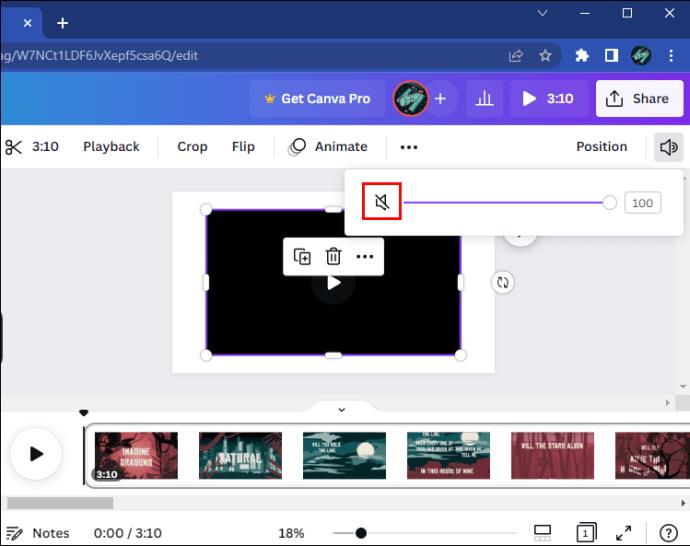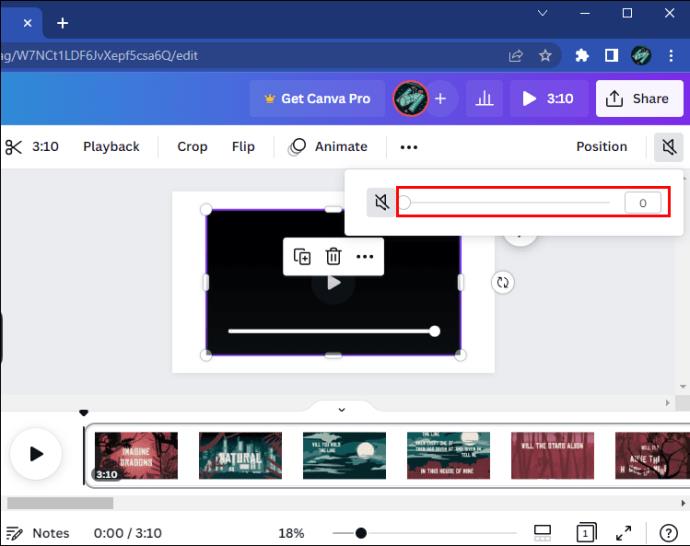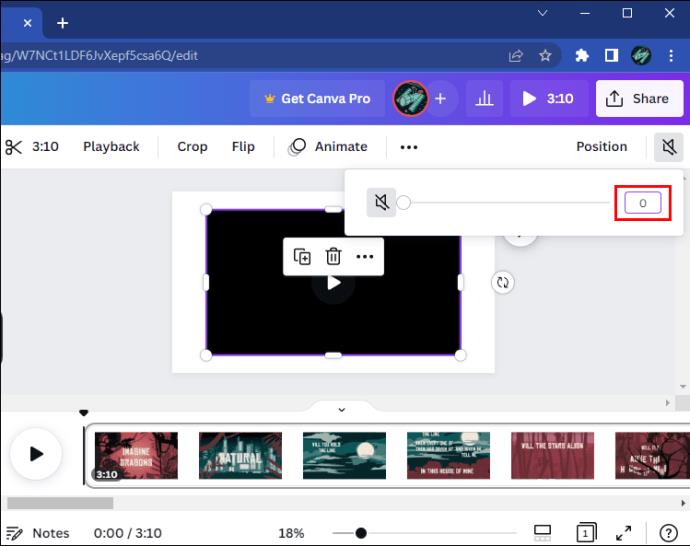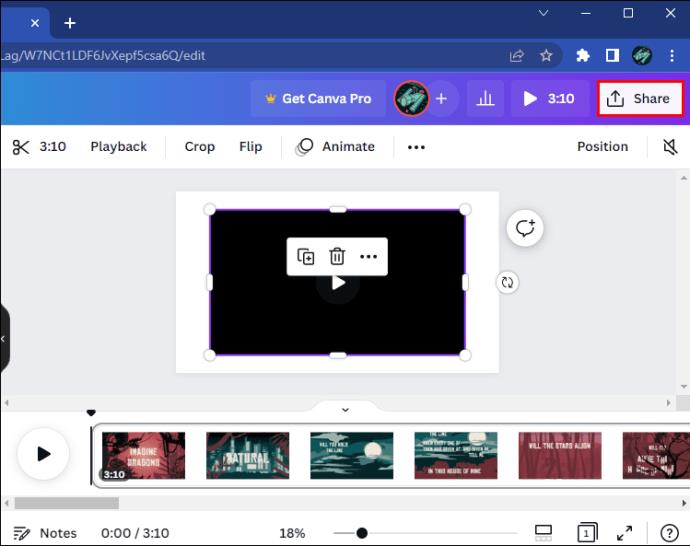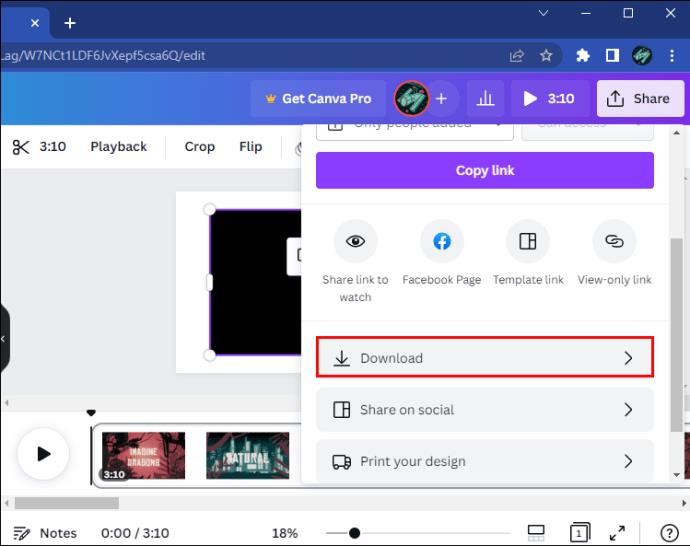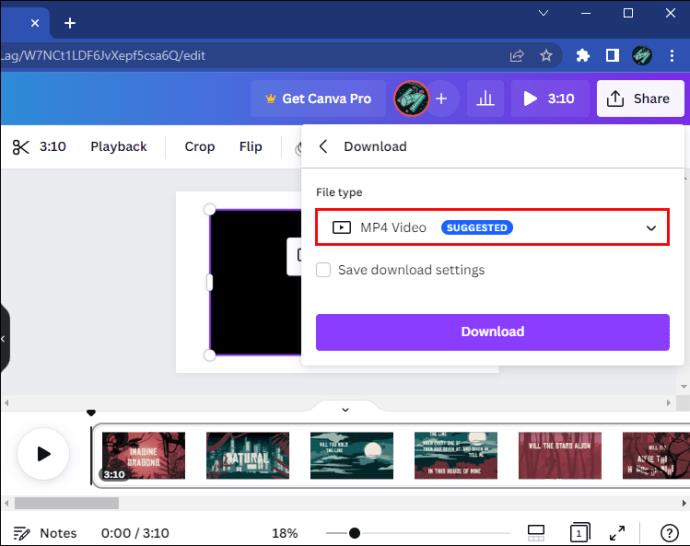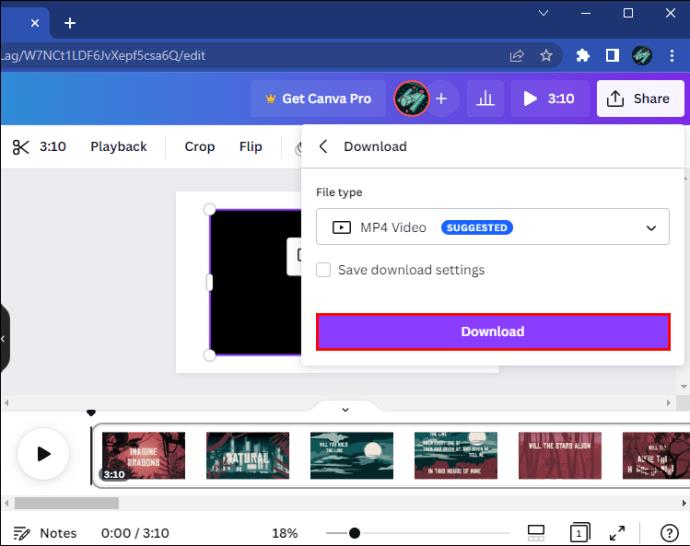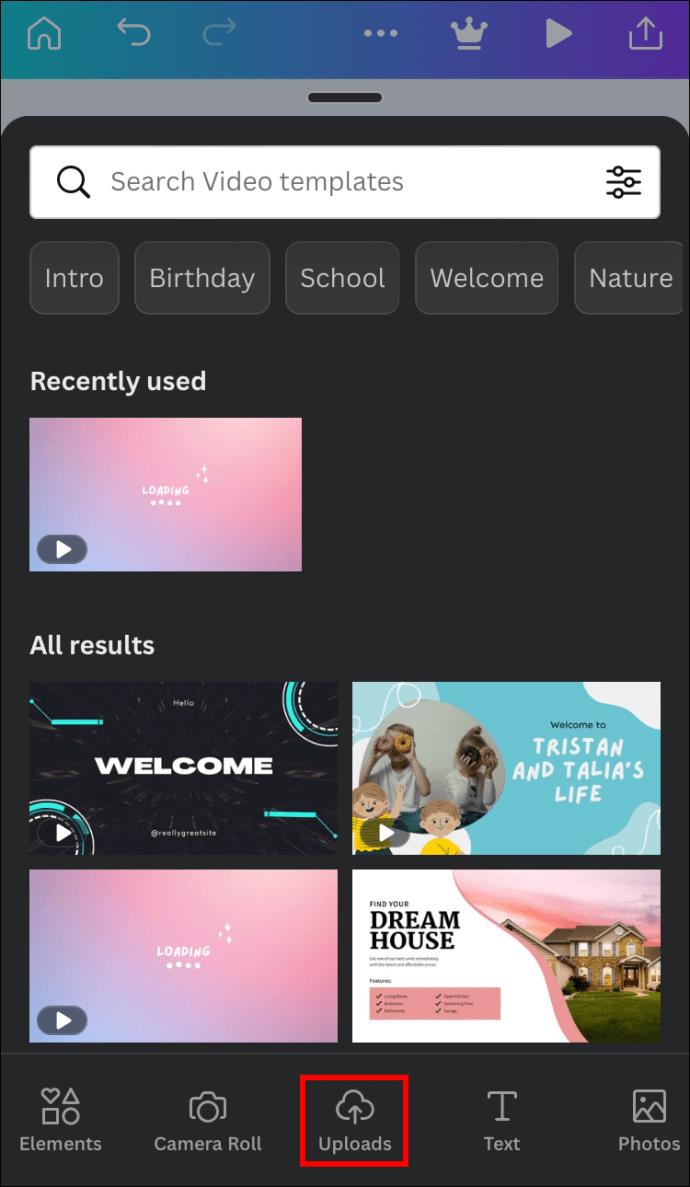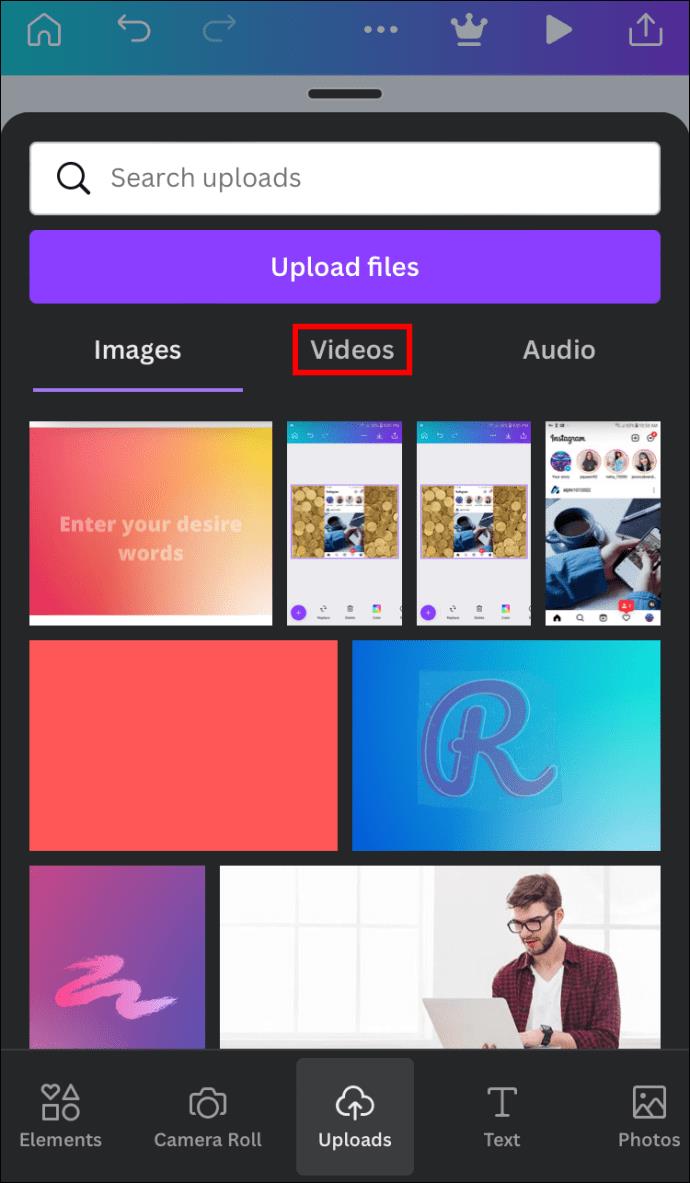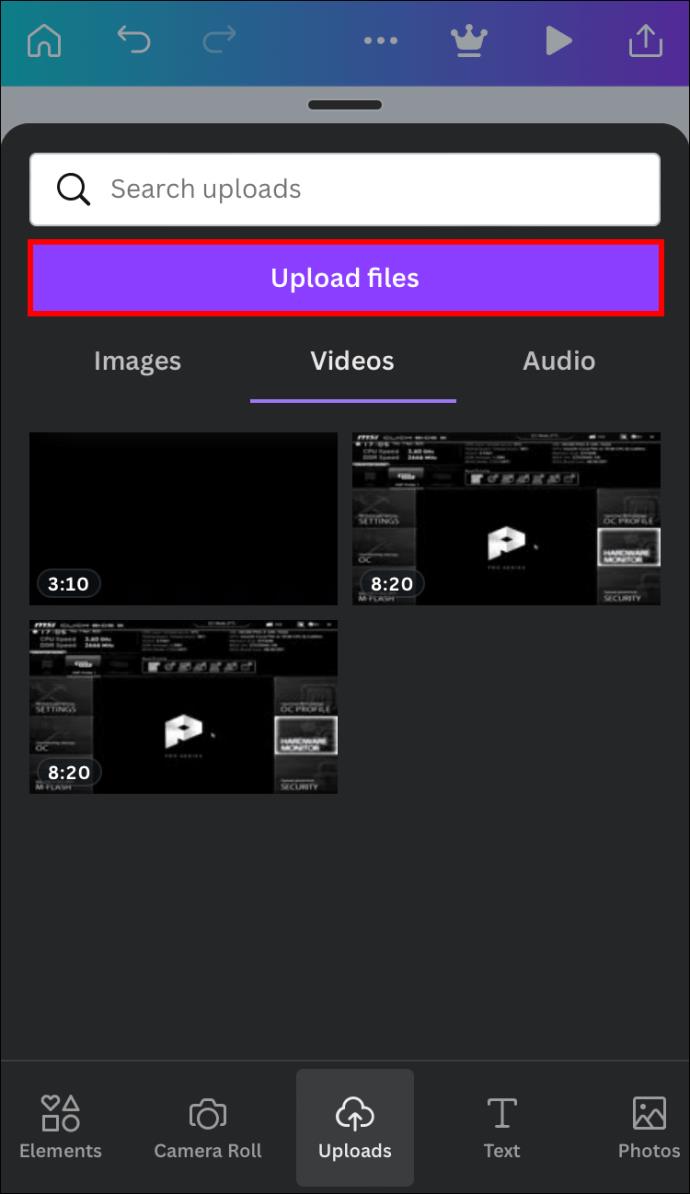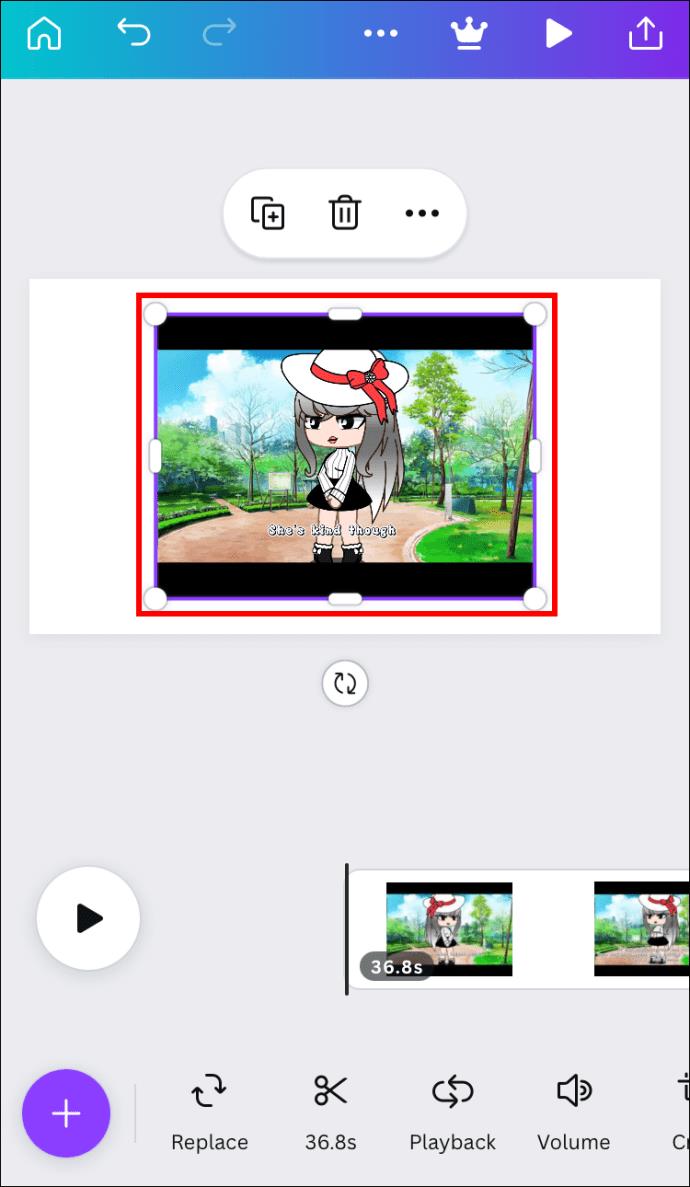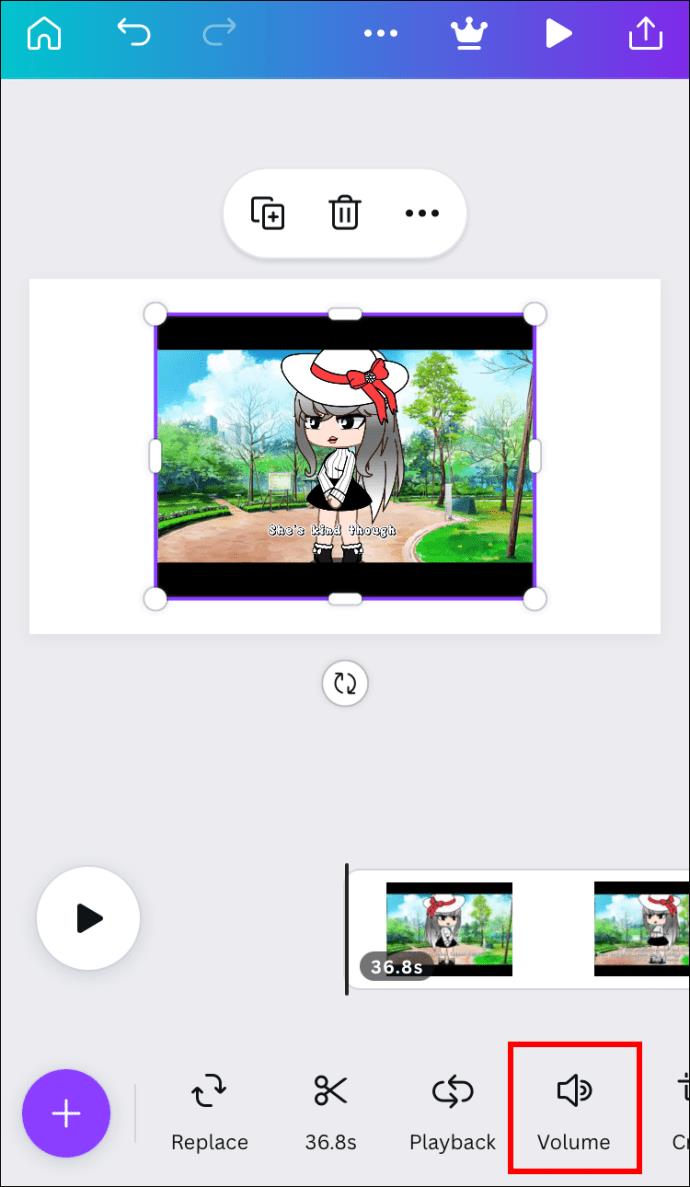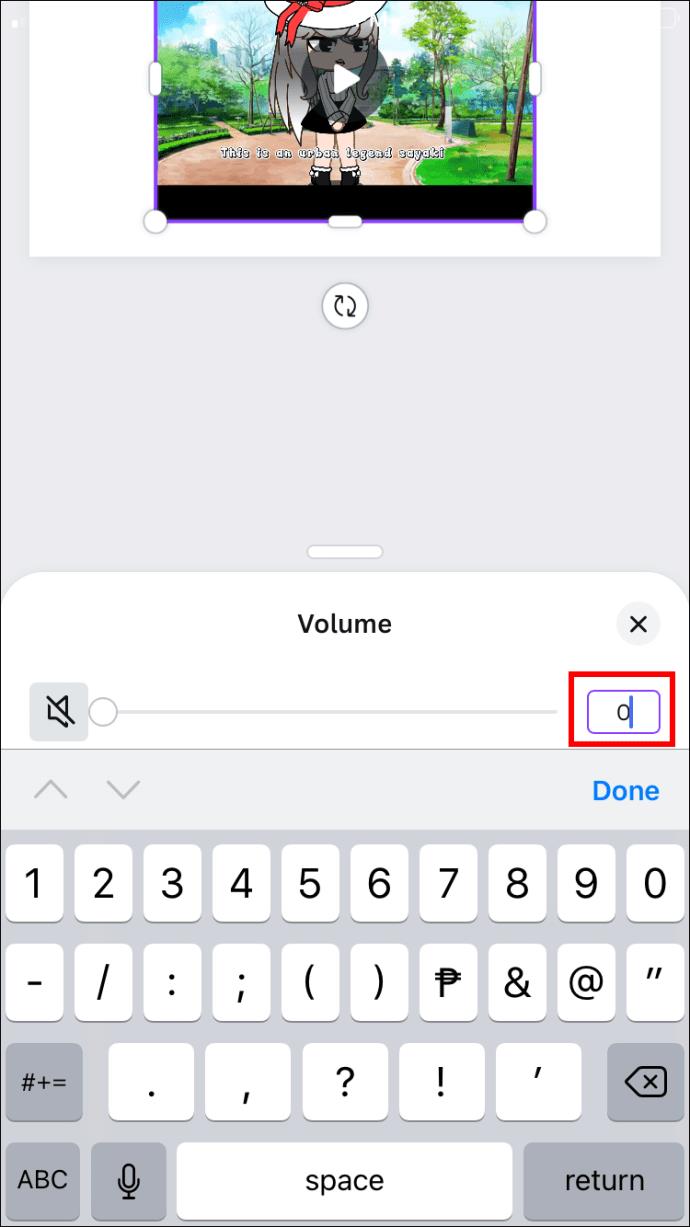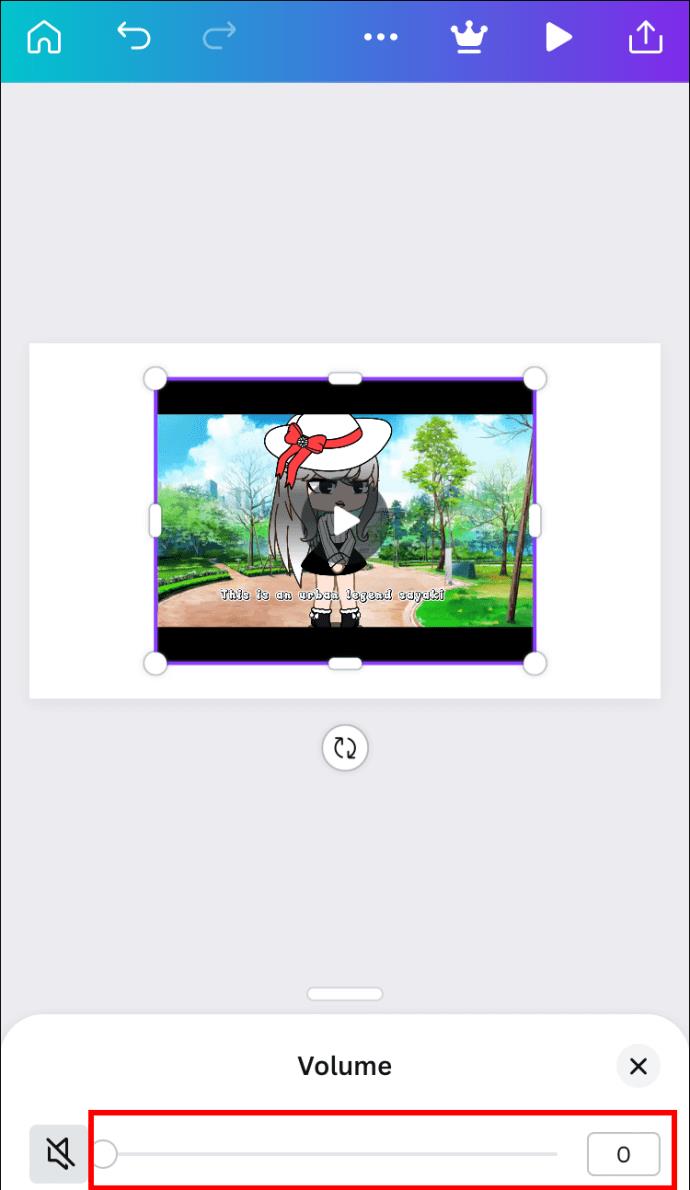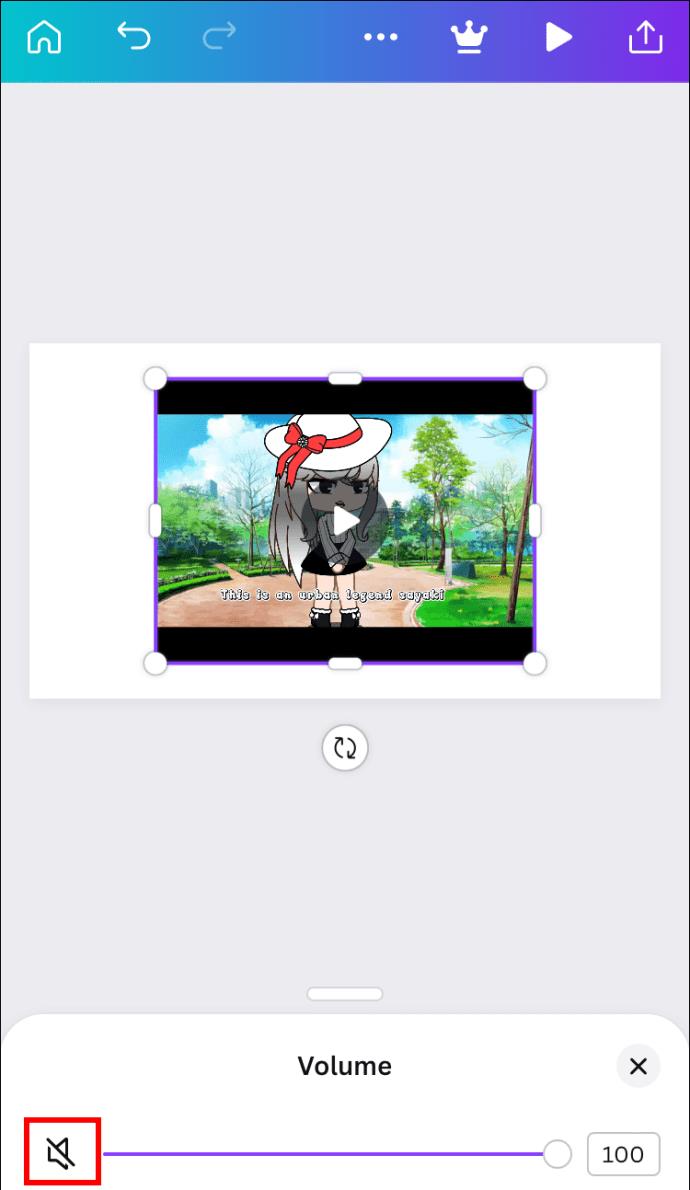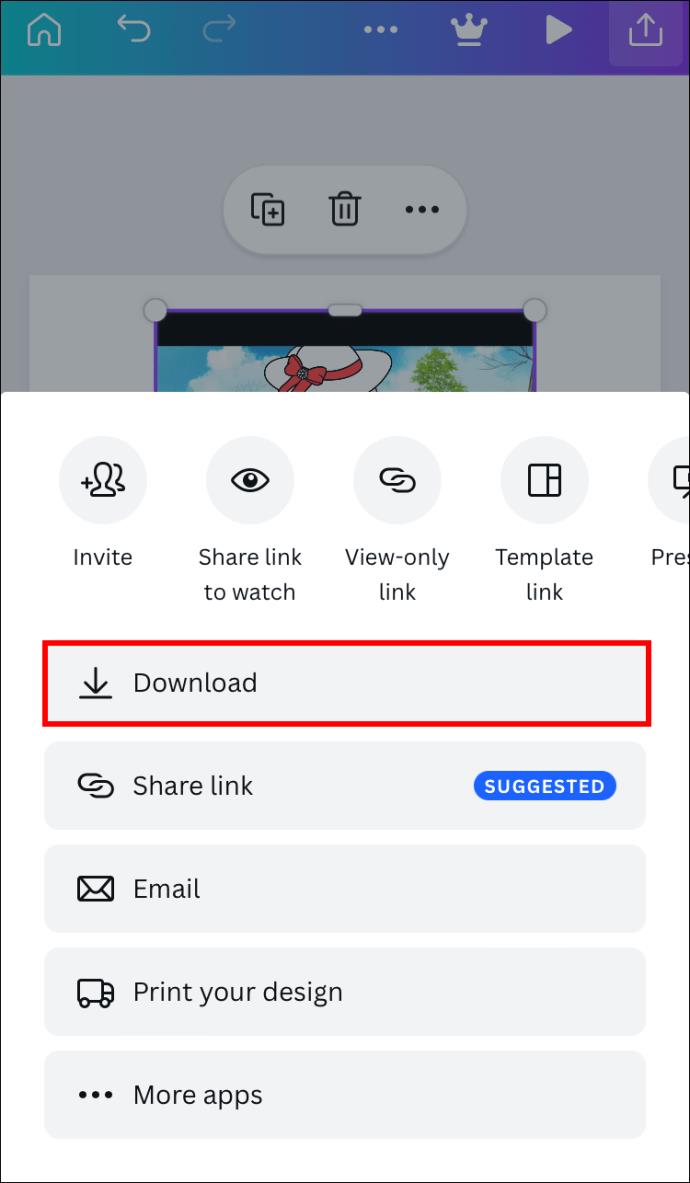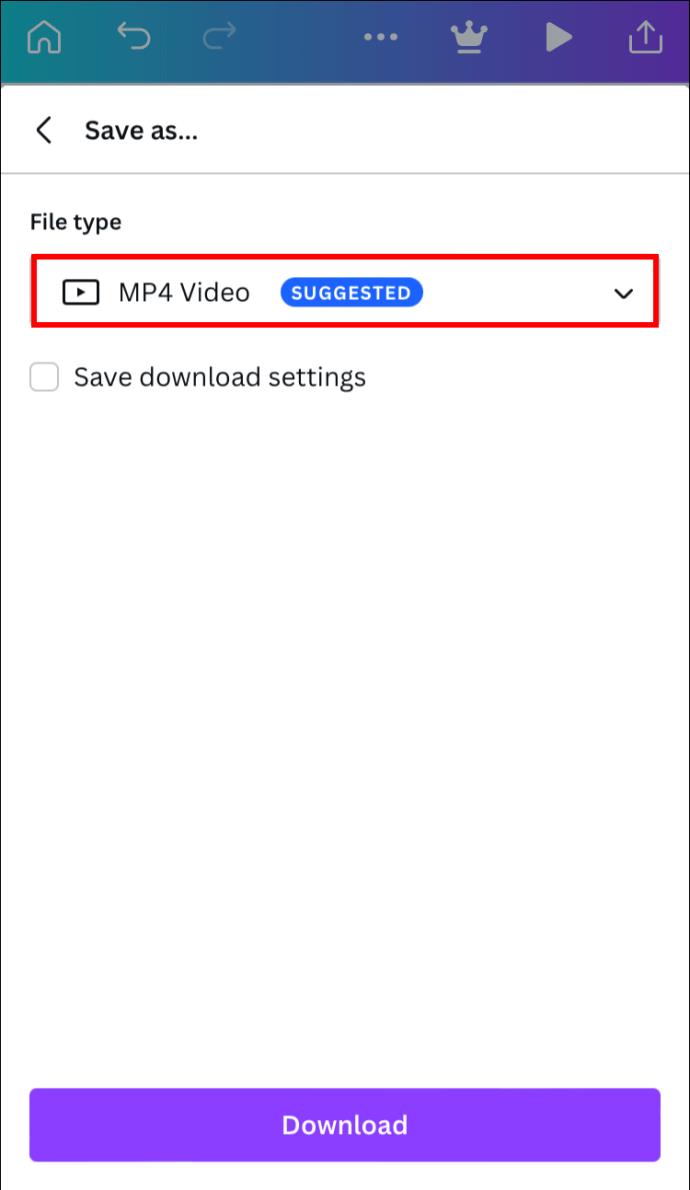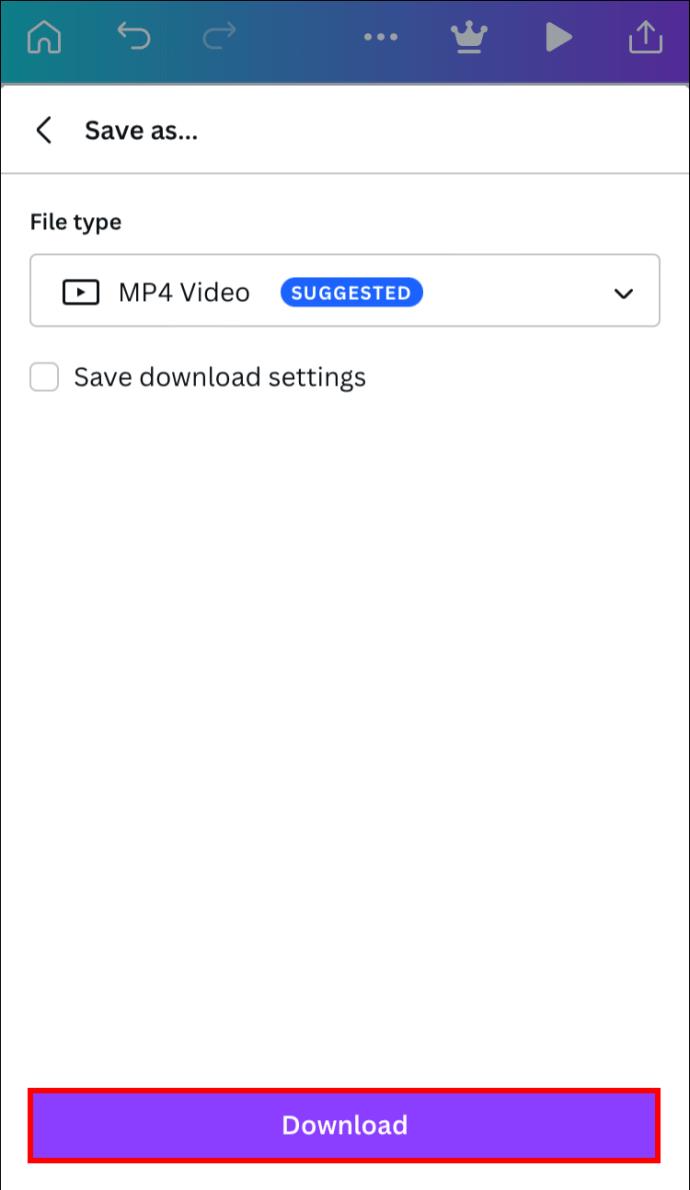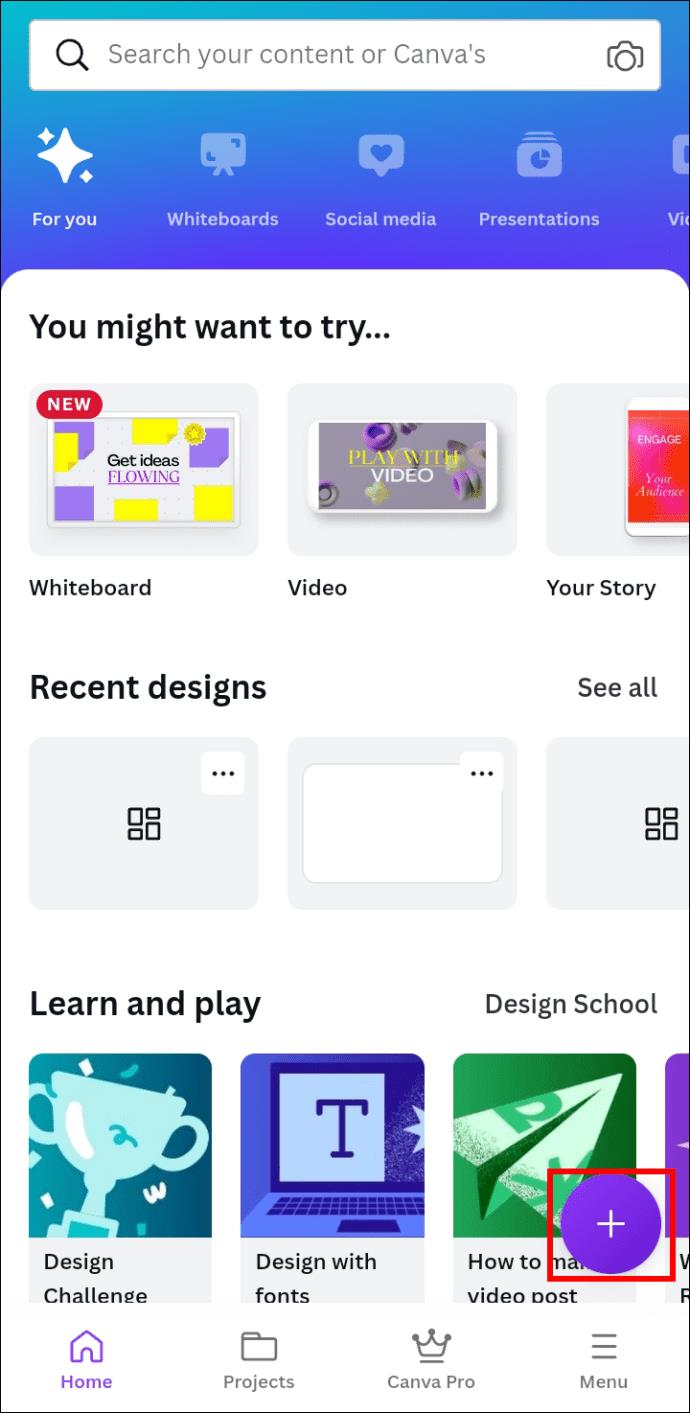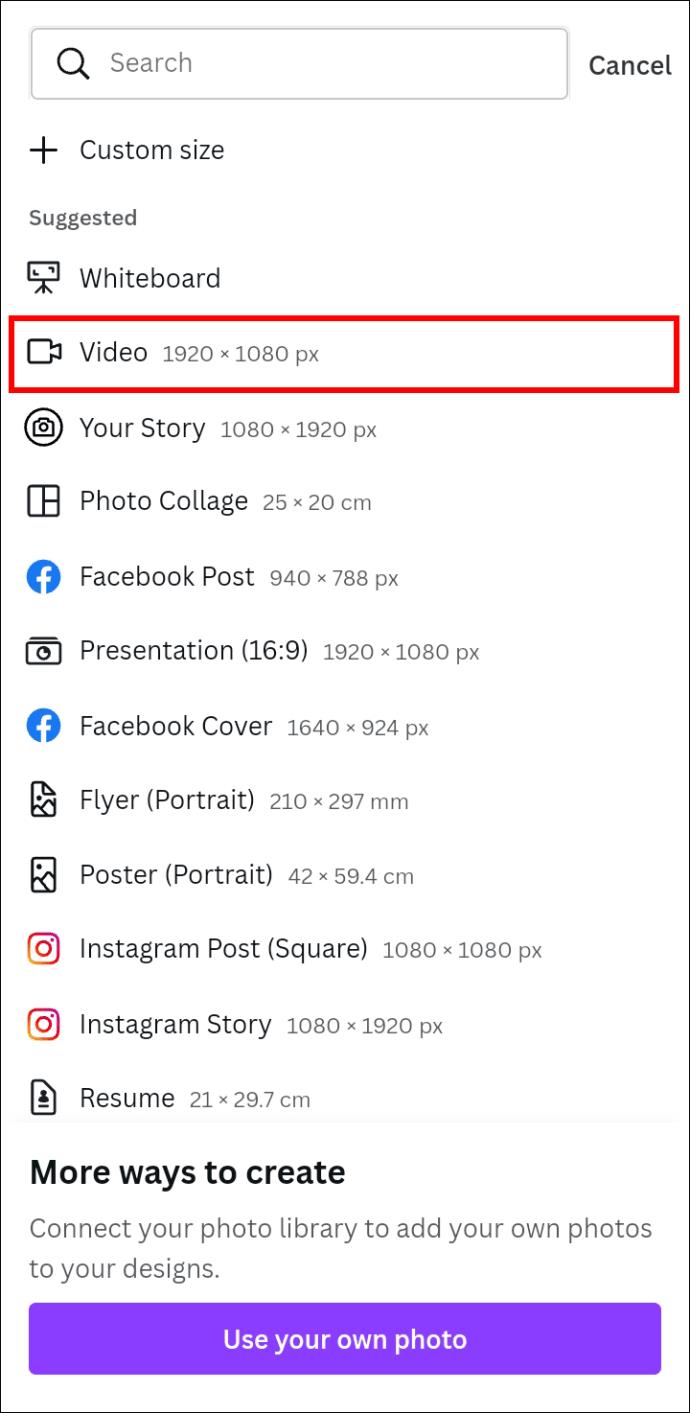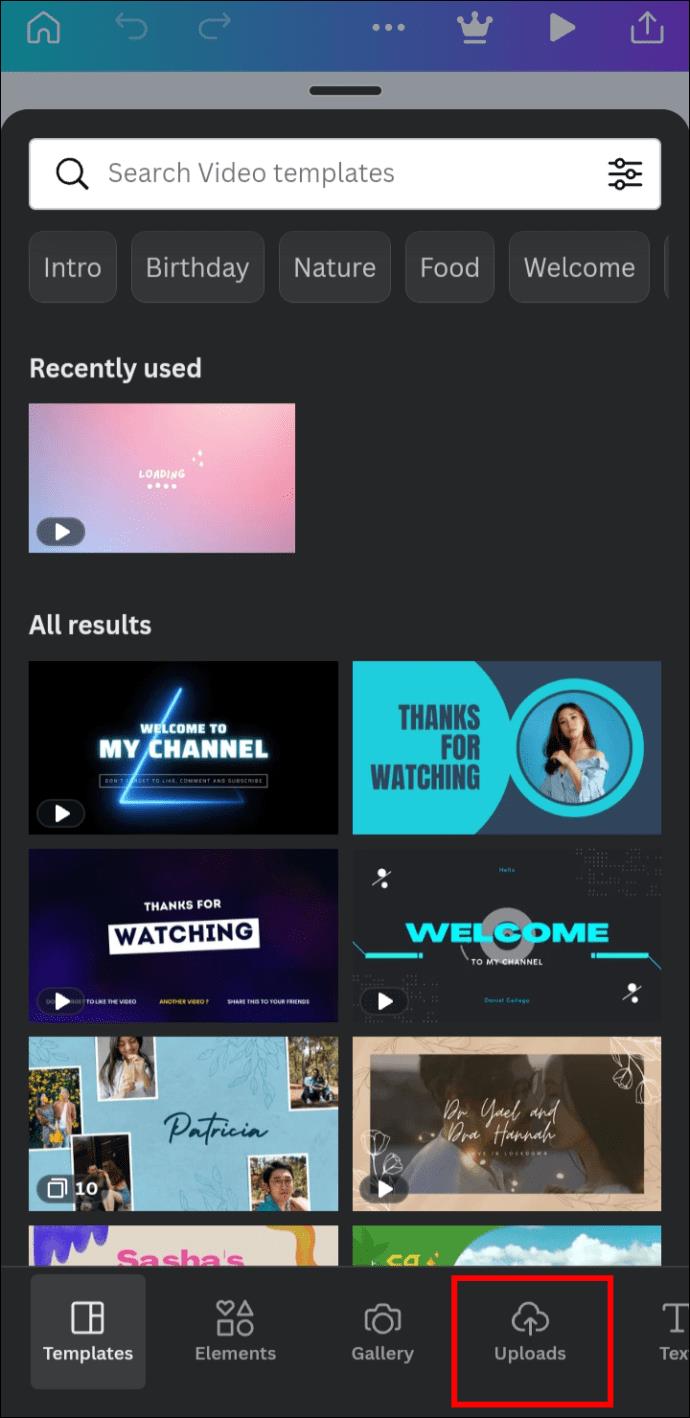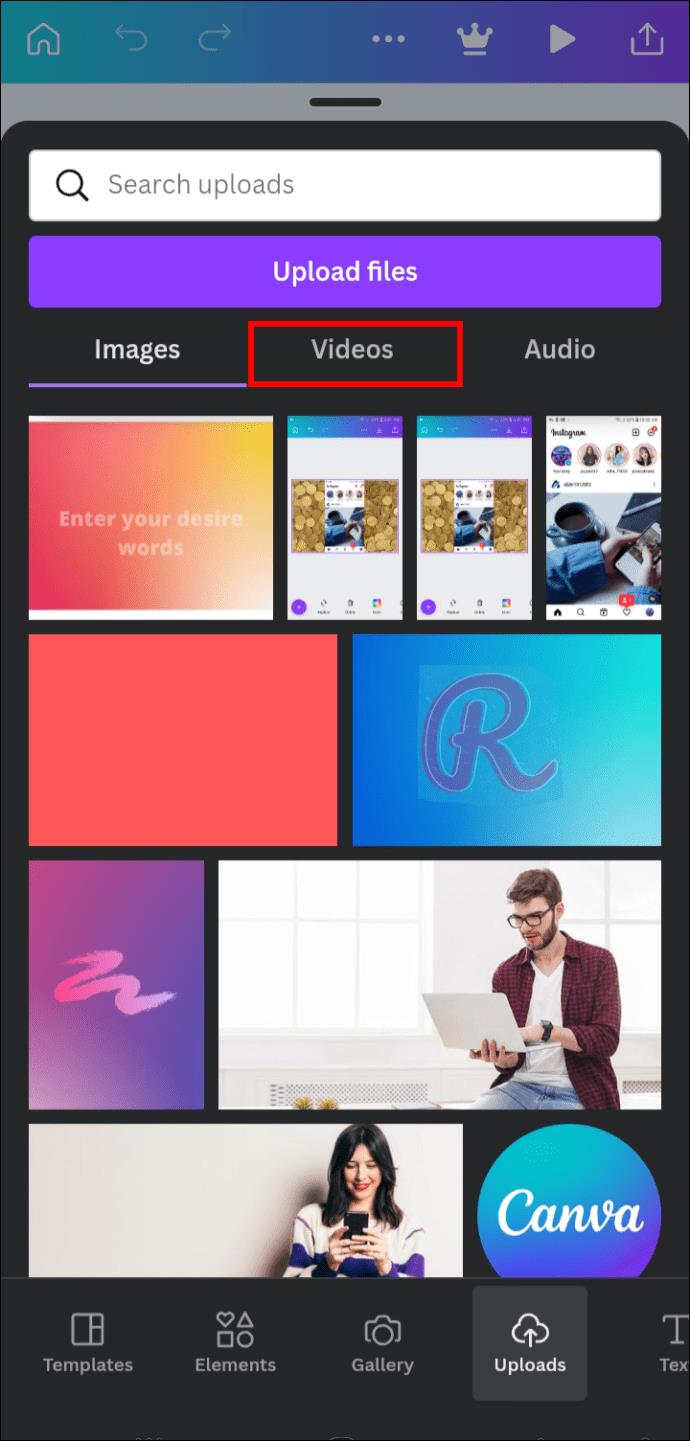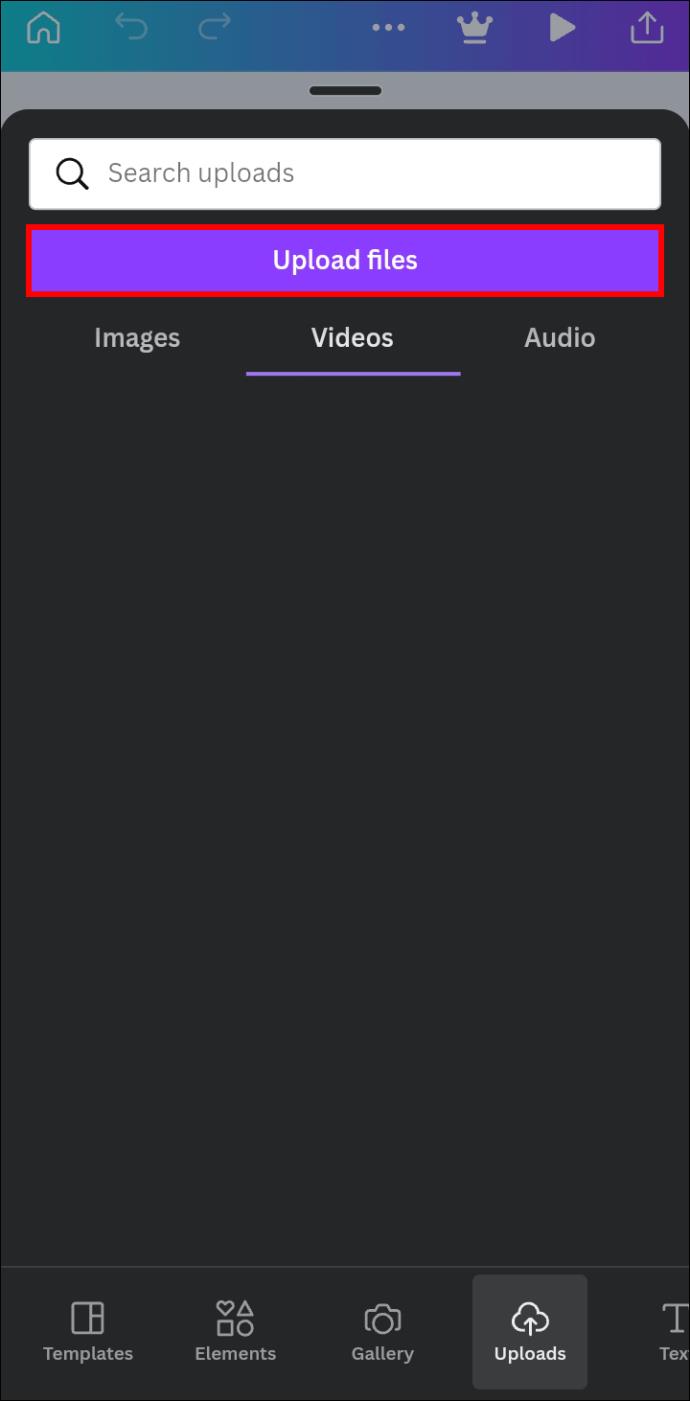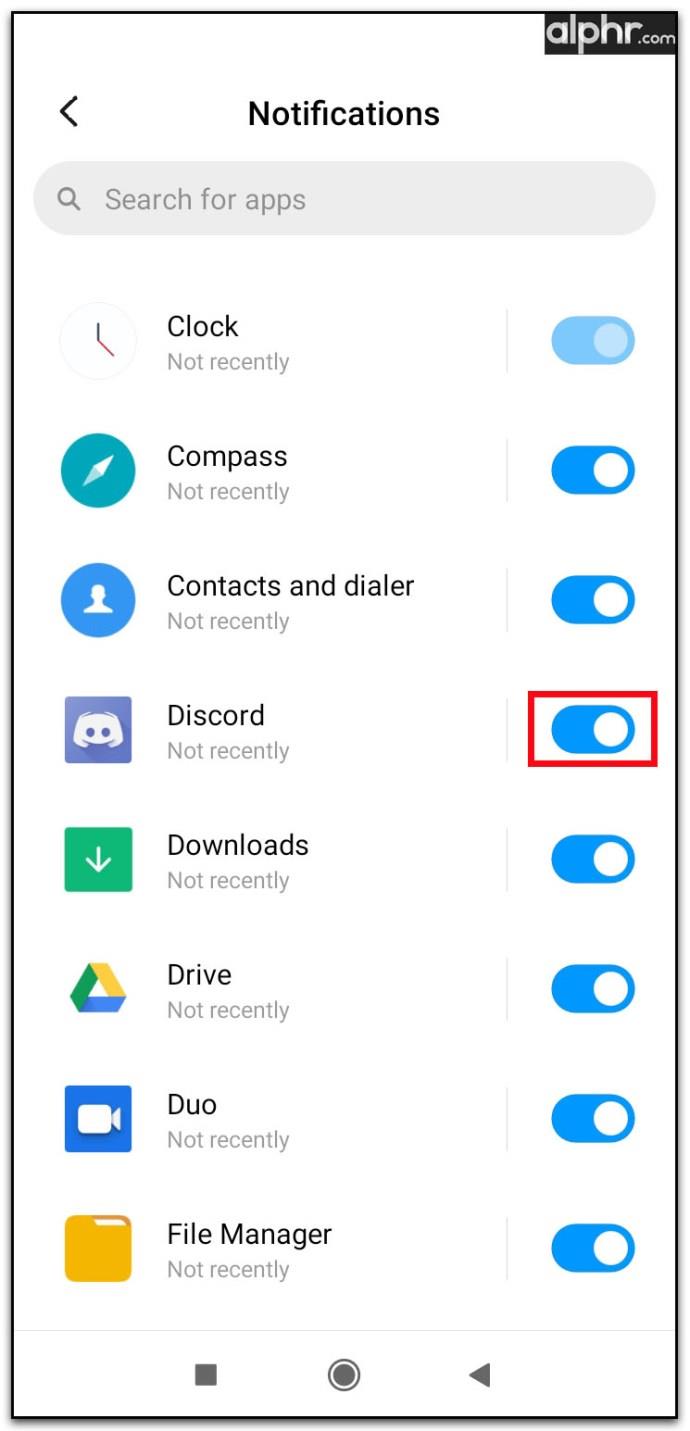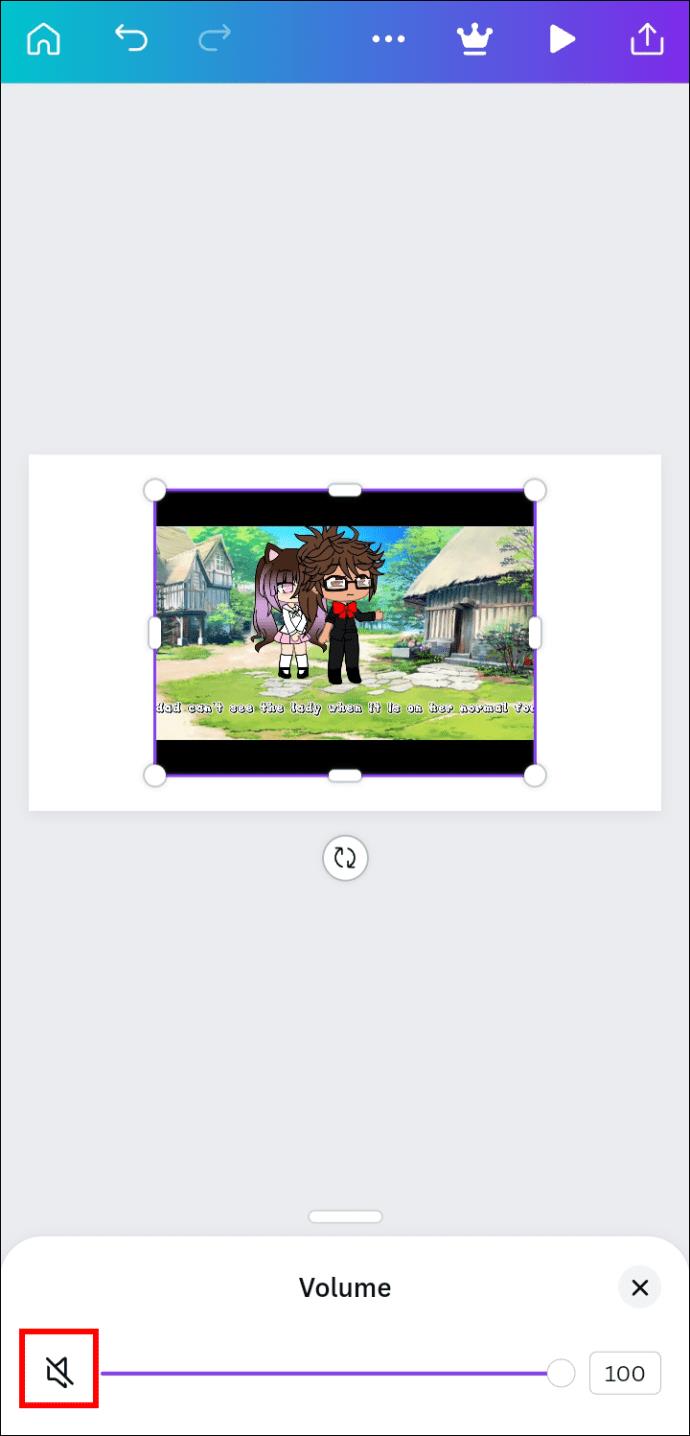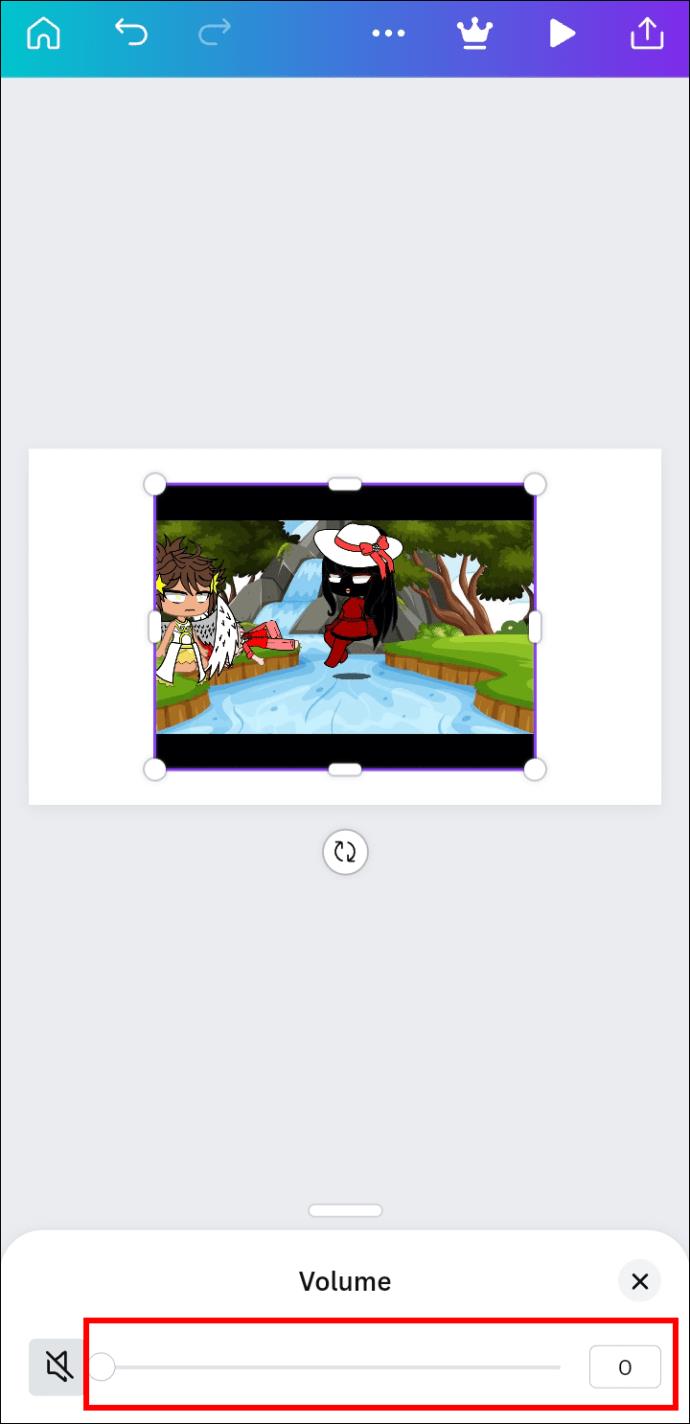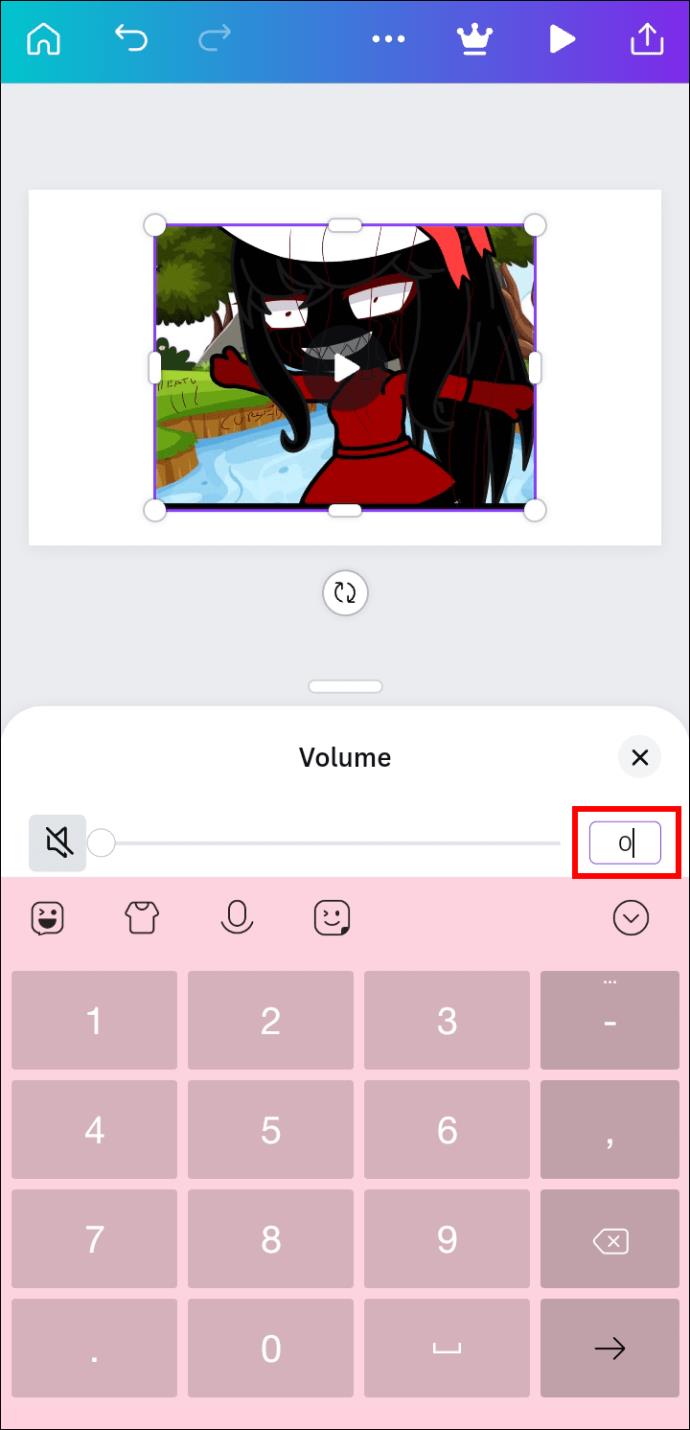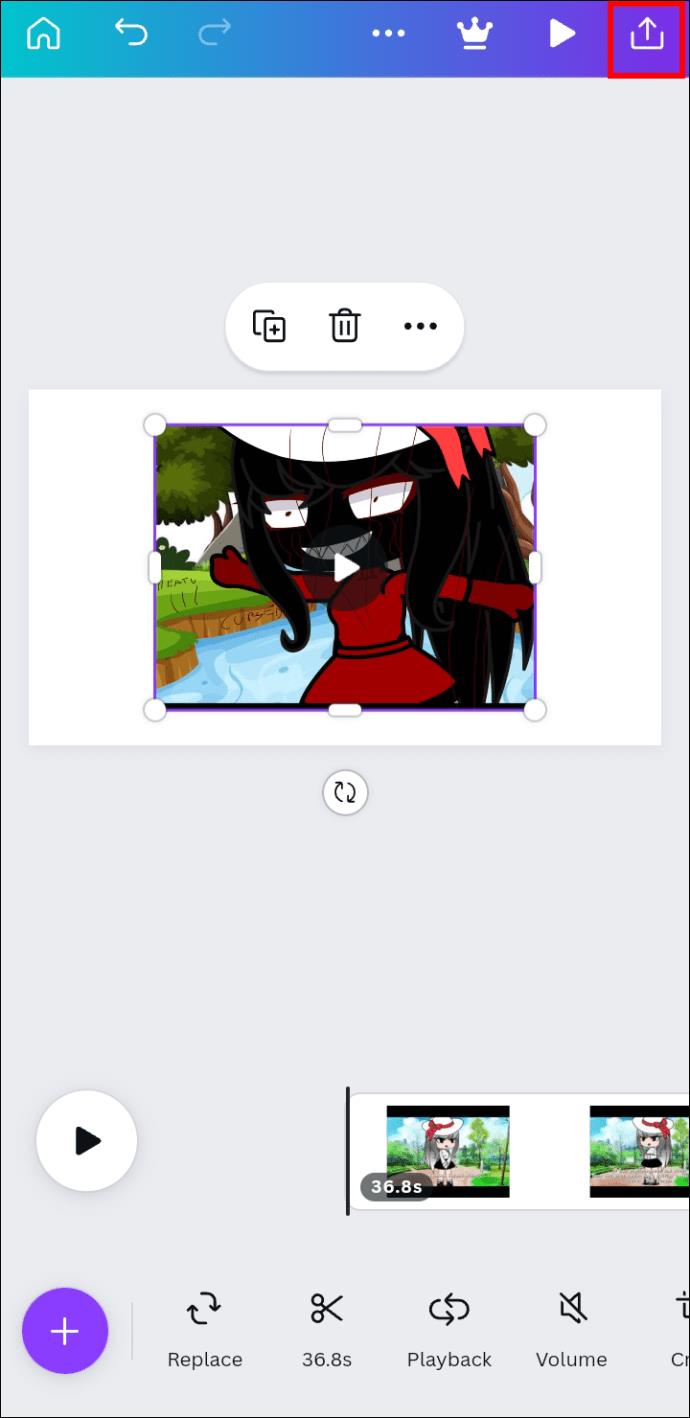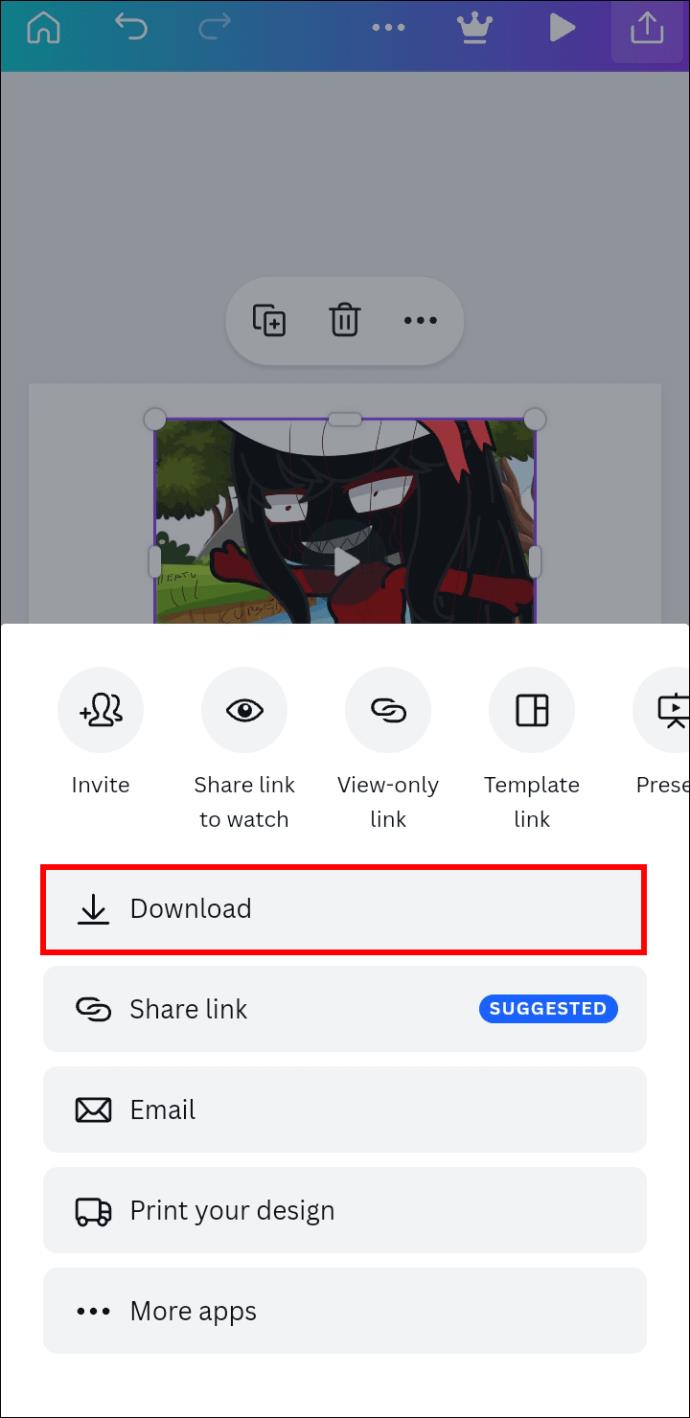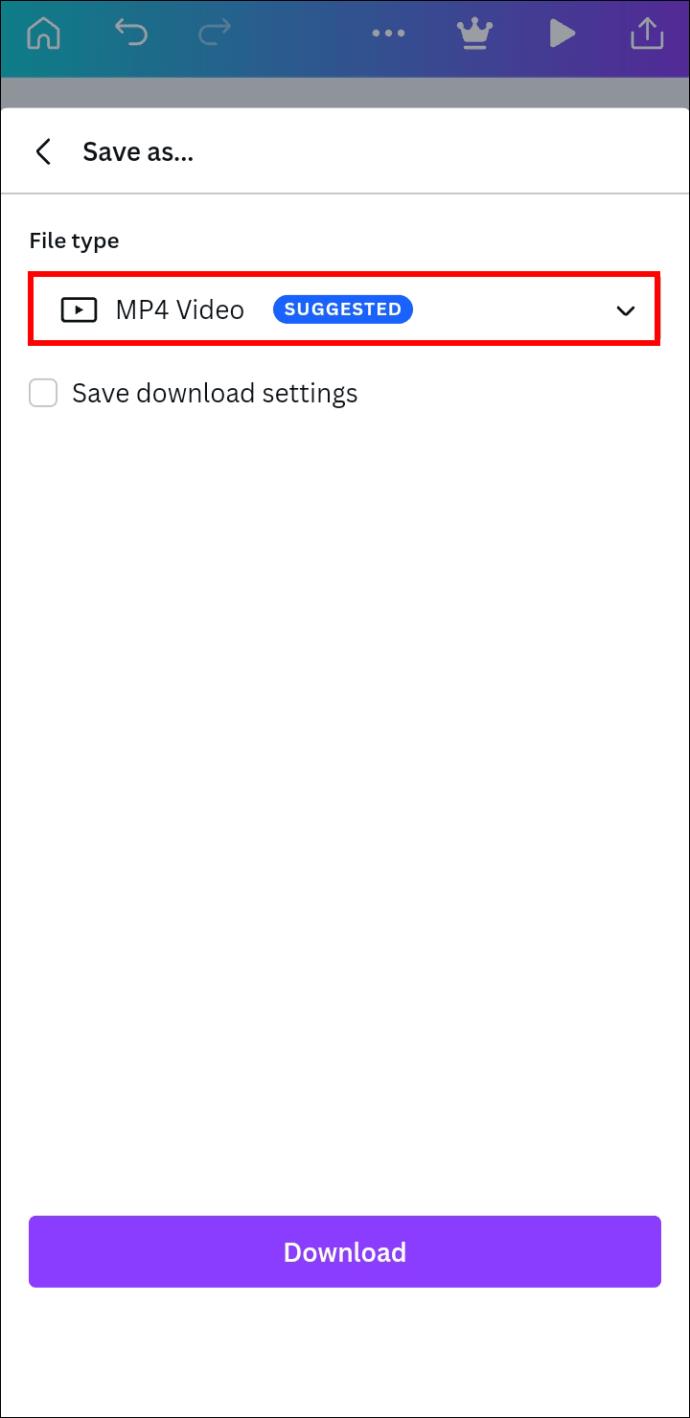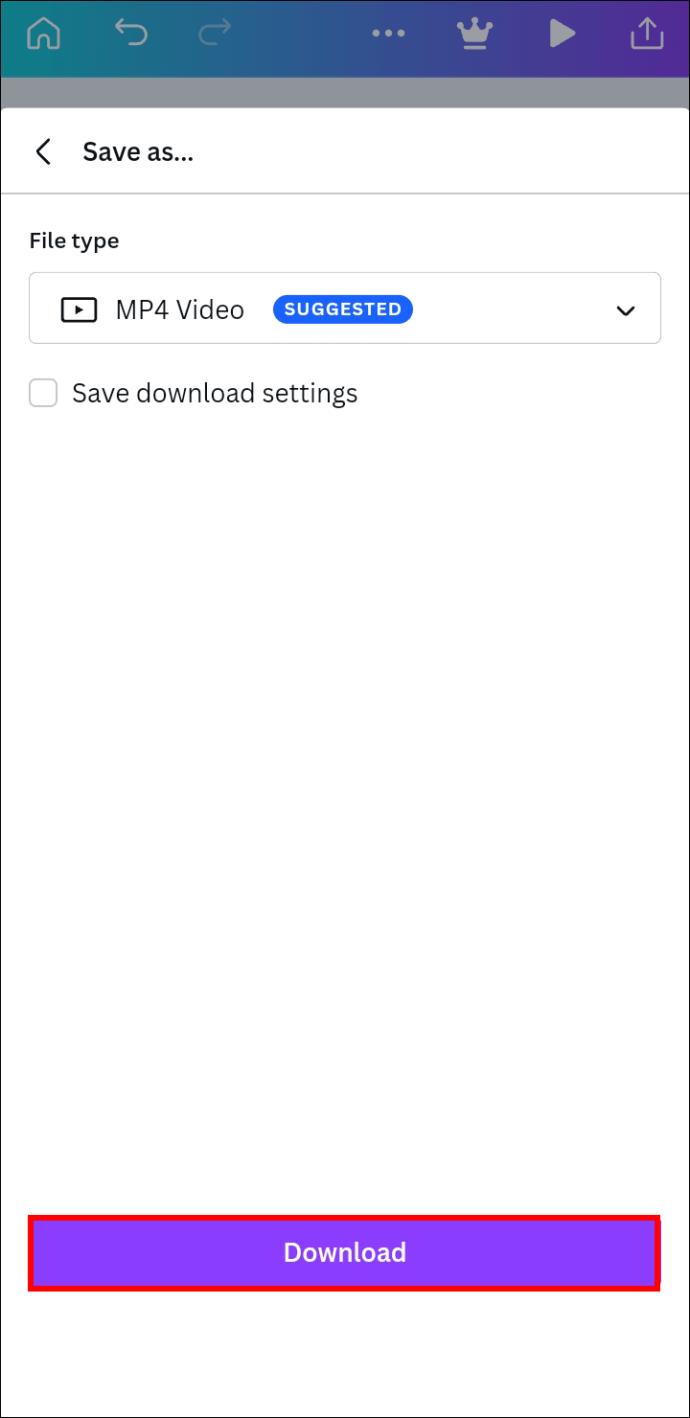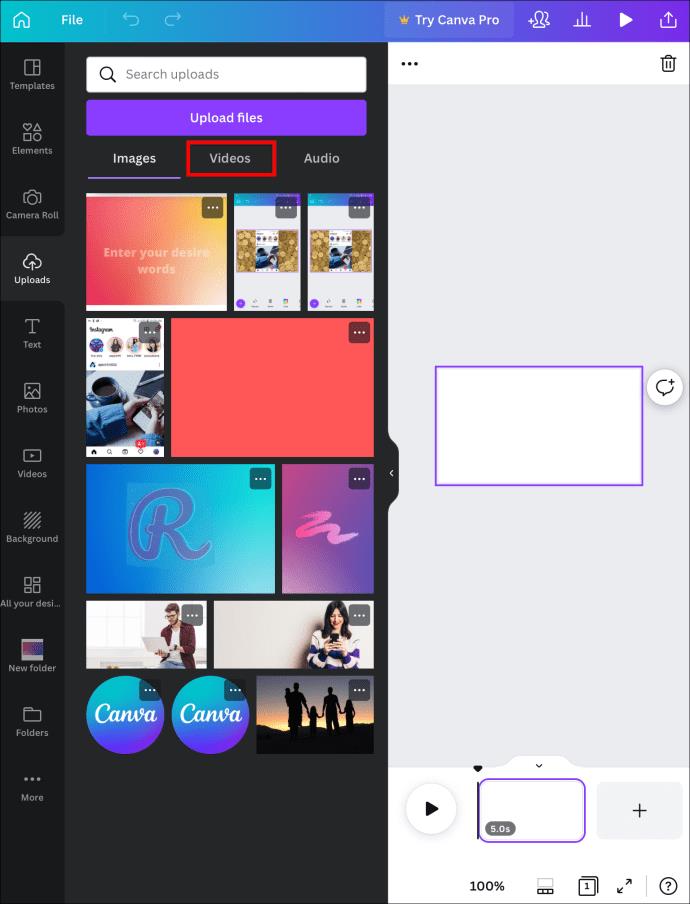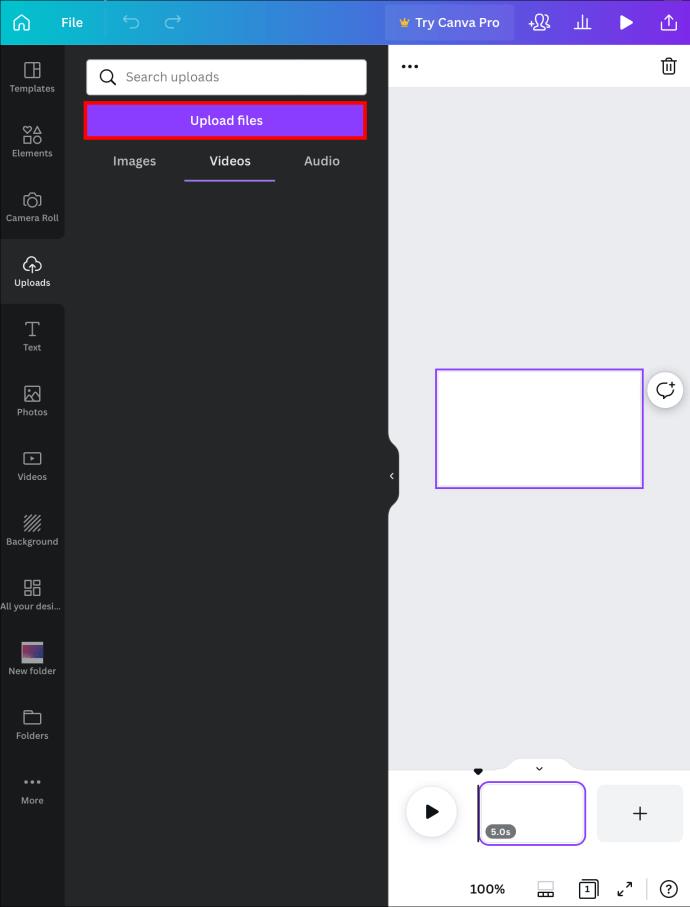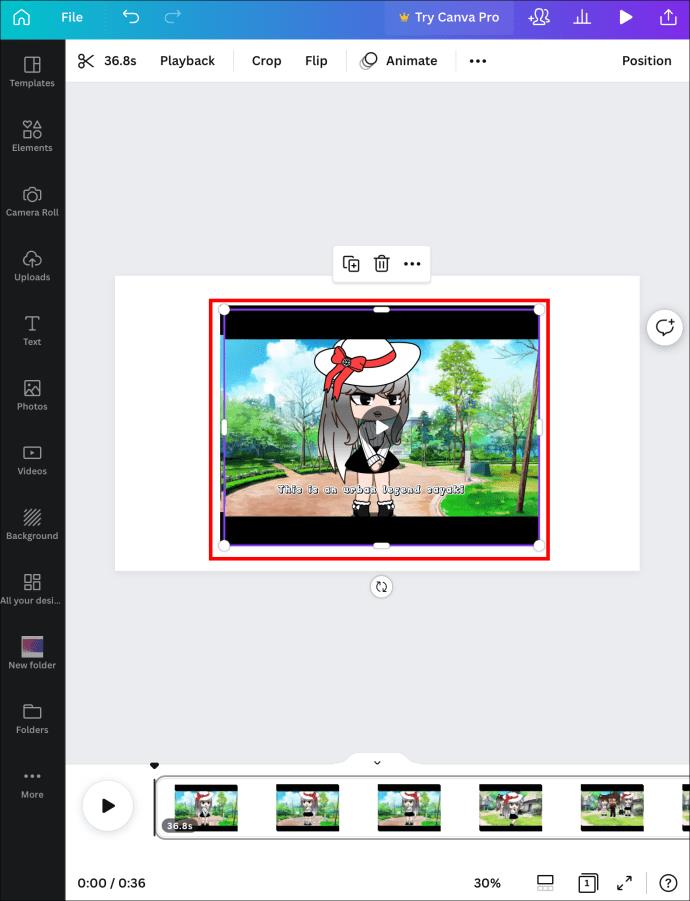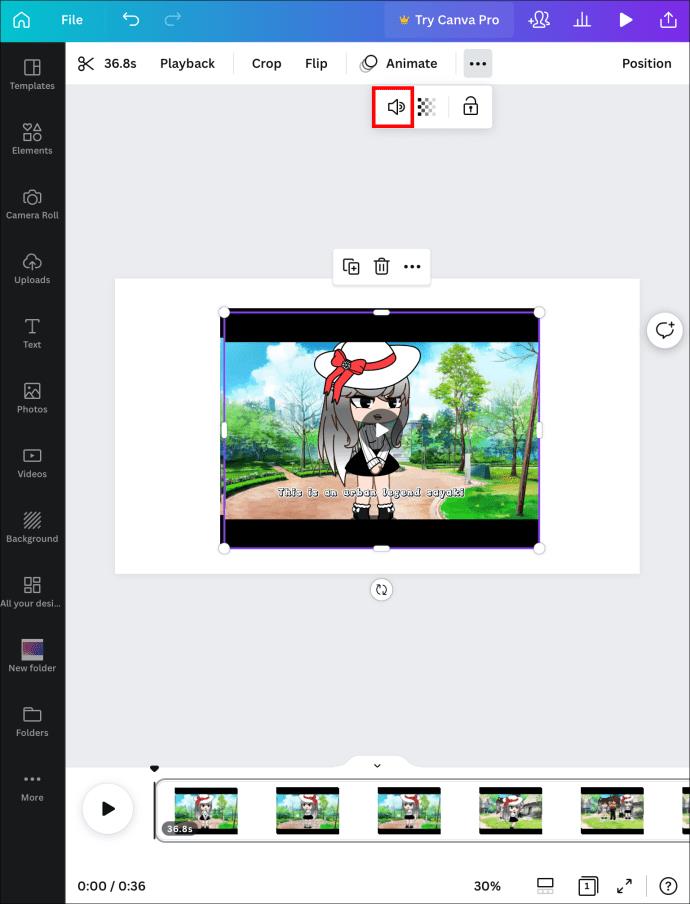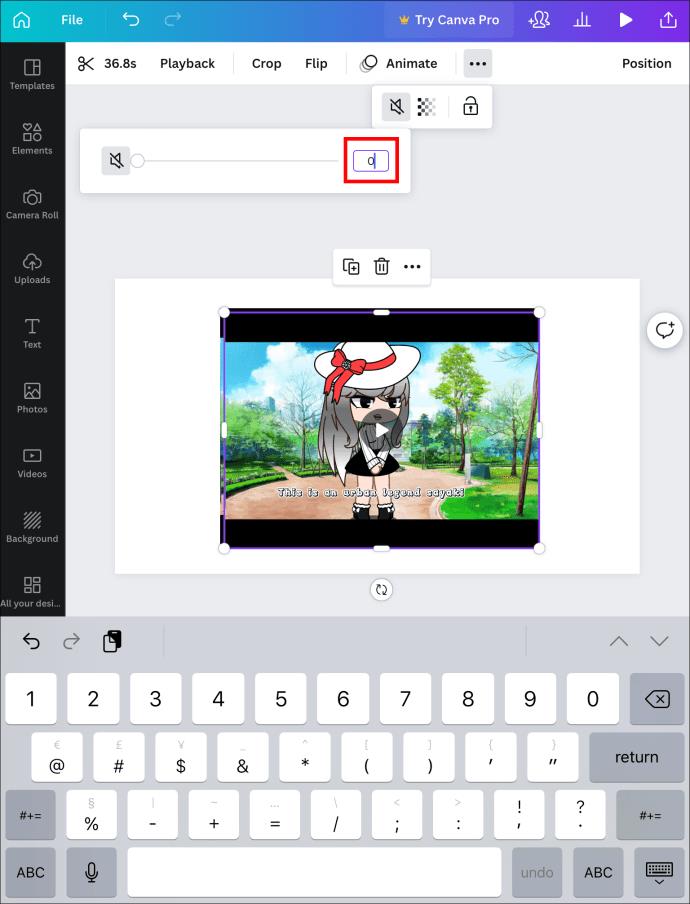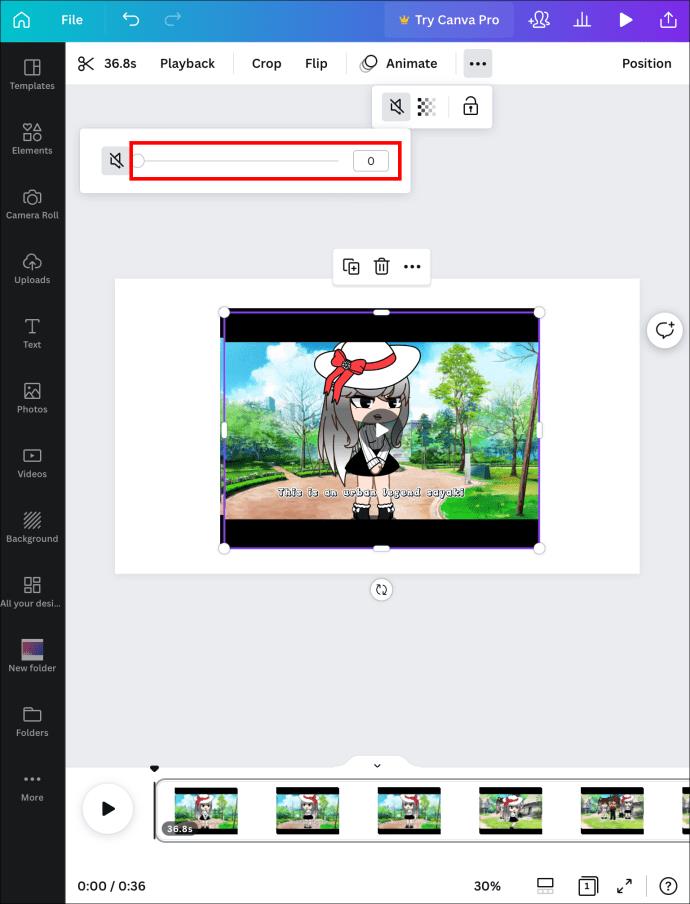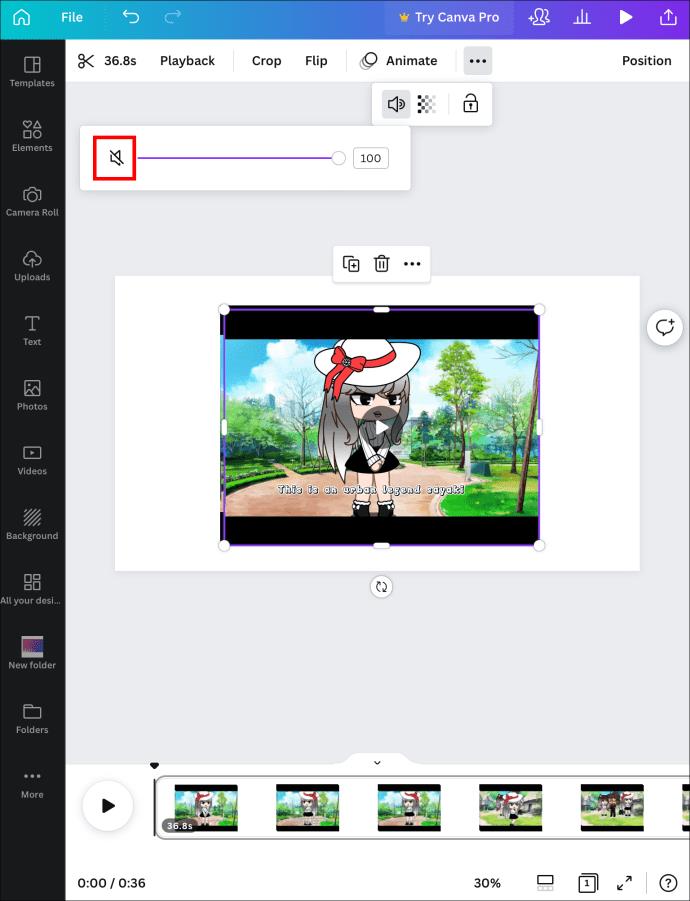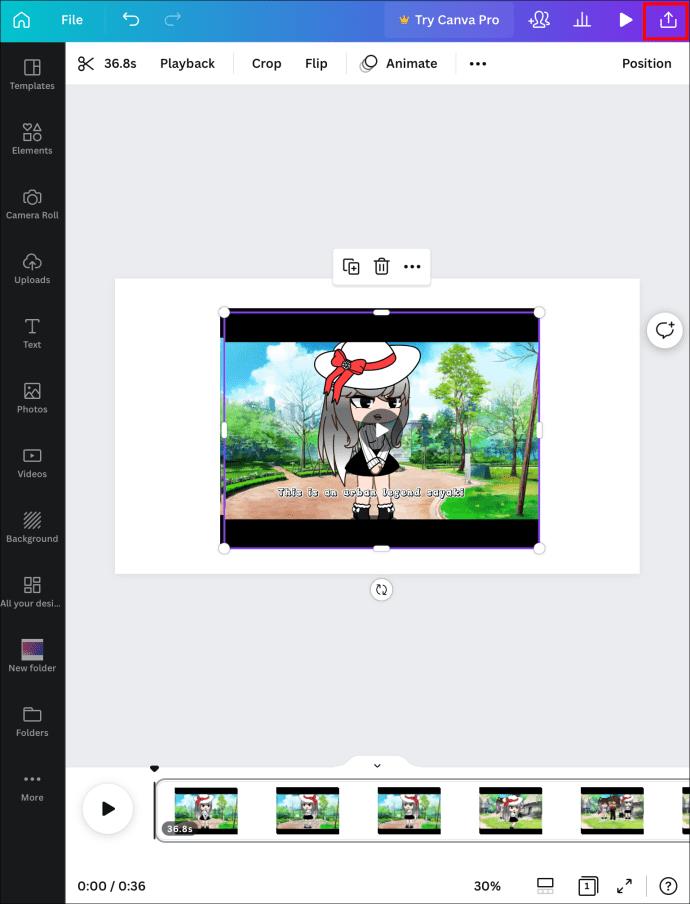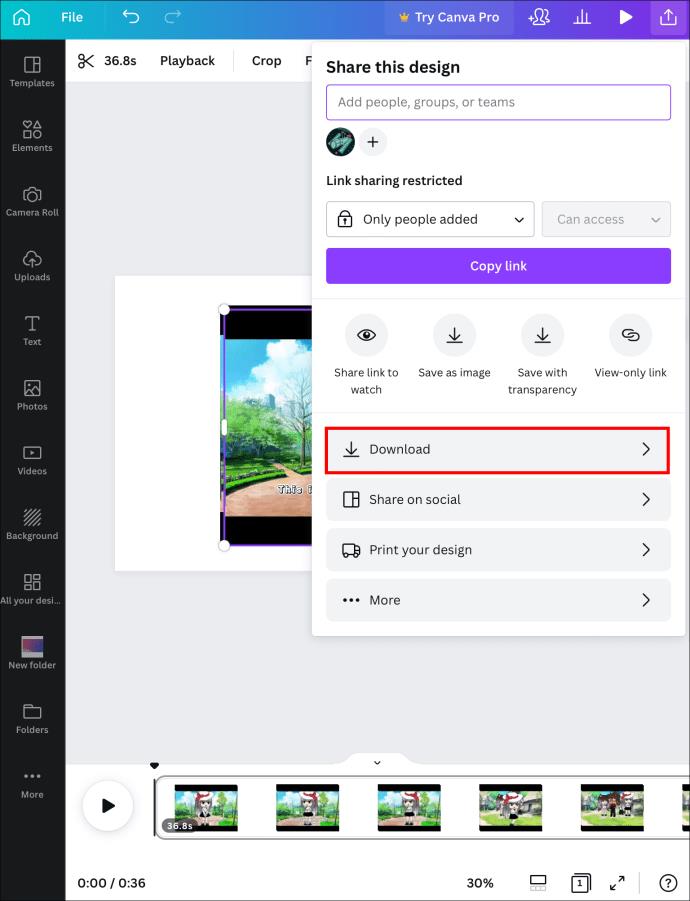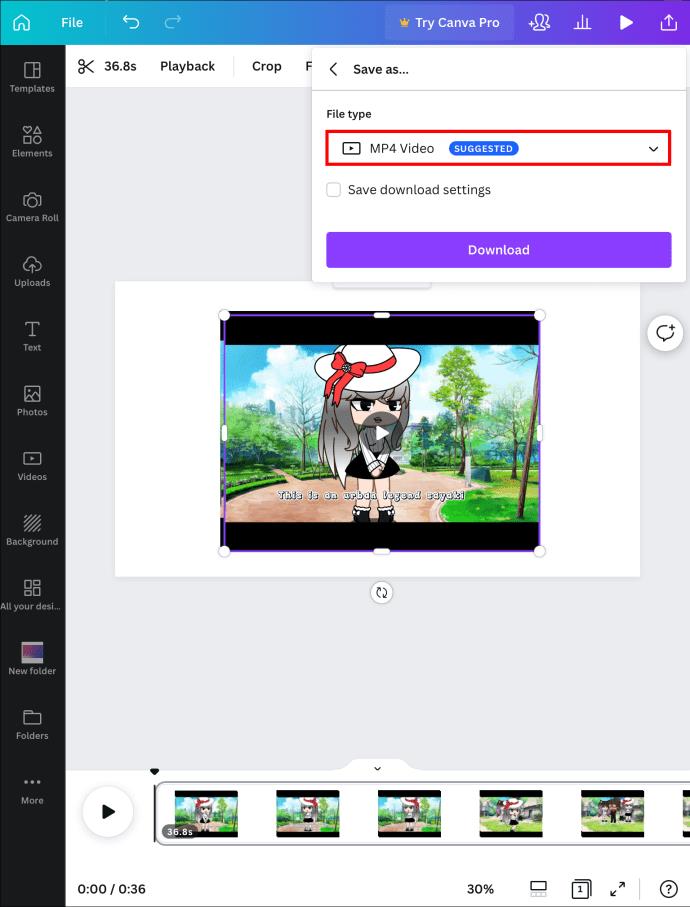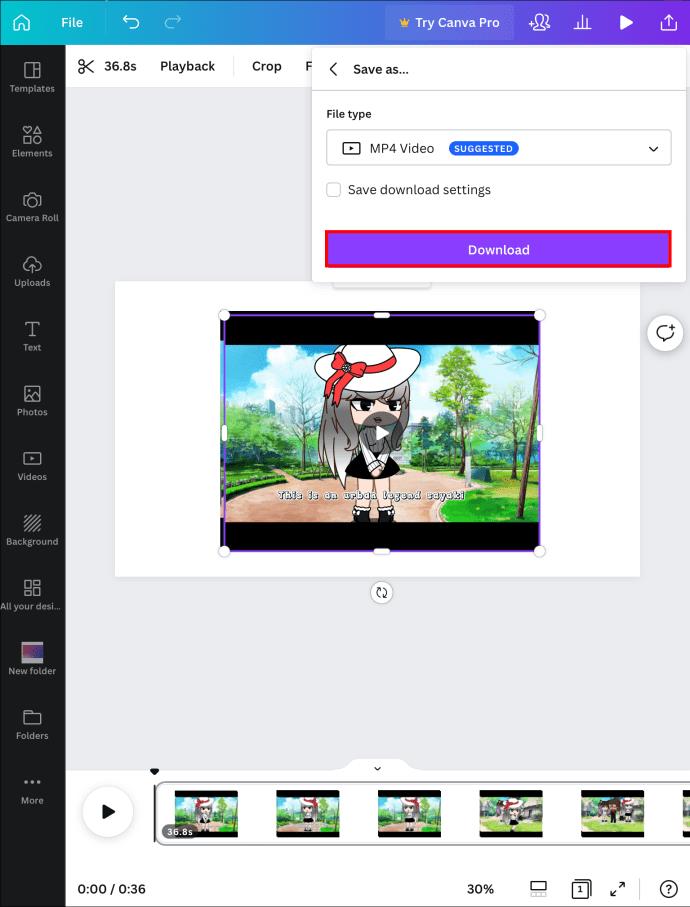Pautan Peranti
Walaupun merupakan salah satu alat reka bentuk grafik yang paling popular hari ini, tidak ramai yang tahu bahawa anda boleh menggunakan Canva untuk penyuntingan video. Anda boleh membiarkan imaginasi anda berjalan liar dengan templat dan elemen yang kelihatan tidak berkesudahan. Walau bagaimanapun, anda juga boleh menggunakan Canva untuk pengeditan video asas, seperti meredamkan video.
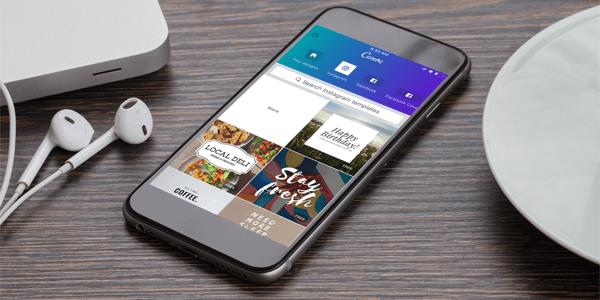
Teruskan membaca untuk mengetahui cara mengalih keluar audio daripada video anda menggunakan Canva.
Cara Mengalih Keluar Audio Daripada Video dalam Canva pada PC
Terima kasih kepada pilihan menarik yang ditawarkan oleh Canva Video Suite, anda boleh menggunakannya untuk membuat video yang menarik dan menyeronokkan. Anda mungkin menonton video hari jadi yang comel untuk rakan anda atau iklan yang menarik perhatian untuk perniagaan kecil anda. Walau apa pun visi artistik anda, audio asal video tidak selalu sesuai dengannya.
Pembangun Canva mempertimbangkan perkara ini semasa membuat platform, jadi mereka memudahkan untuk mengalih keluar audio dalam beberapa klik.
Jika anda lebih suka bermain dengan reka bentuk pada PC anda, anda boleh menggunakan klien web Canva atau apl desktop. Apl ini tersedia untuk kedua-dua Windows dan Mac . Nasib baik, proses penyuntingan adalah sama dalam kedua-dua versi, jadi memilih satu bergantung kepada pilihan anda.
Untuk mula mengedit video dalam Canva, anda mesti menambahkannya pada reka bentuk anda dahulu. Inilah cara untuk melakukannya:
- Klik pada butang Cipta reka bentuk di sudut kanan atas skrin.
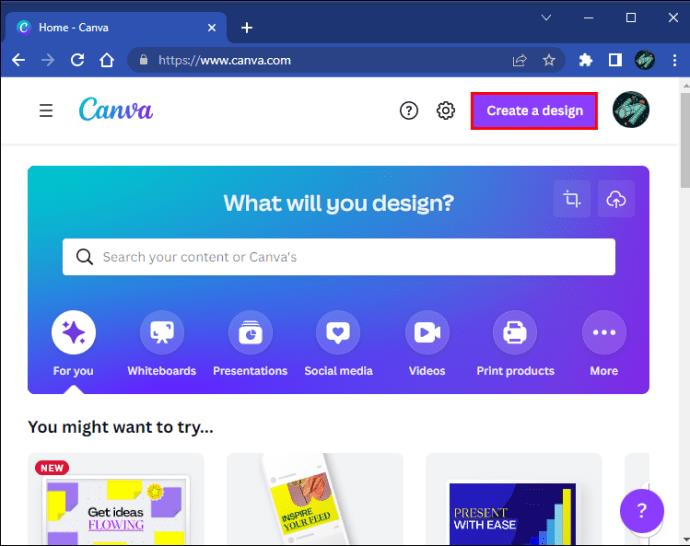
- Cari format Video .
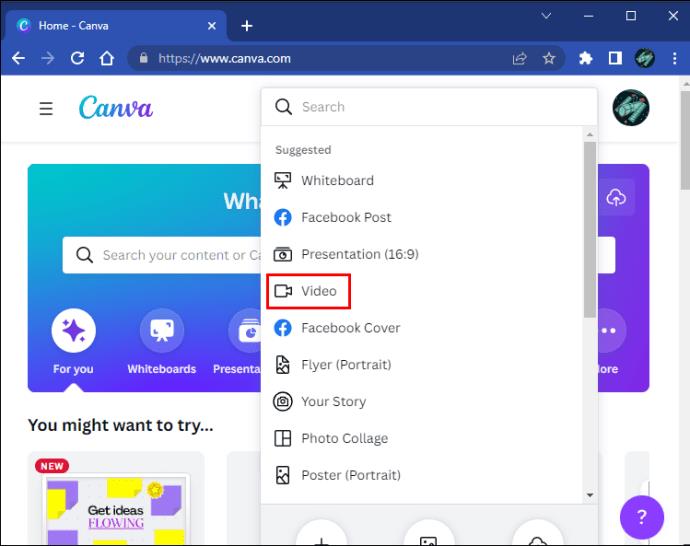
- Navigasi ke tab Muat Naik .
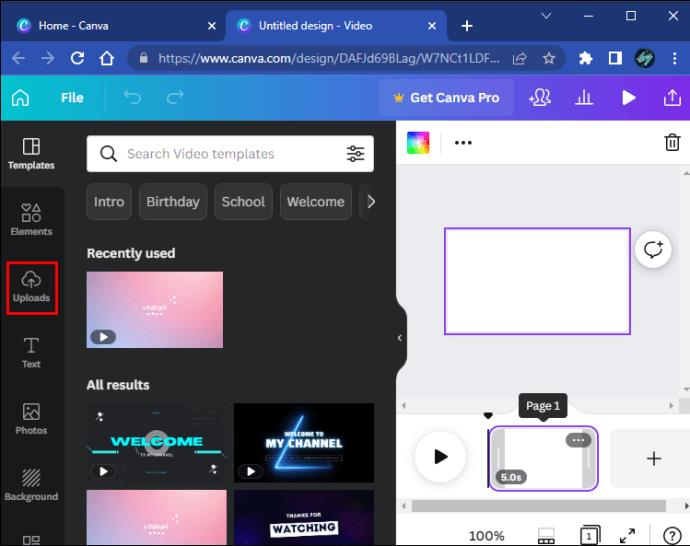
- Beralih ke tab Video .
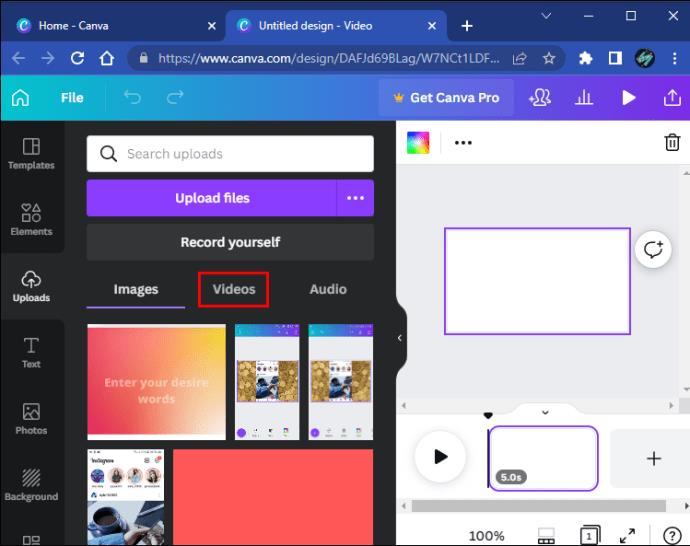
- Ketik butang Muat naik fail .
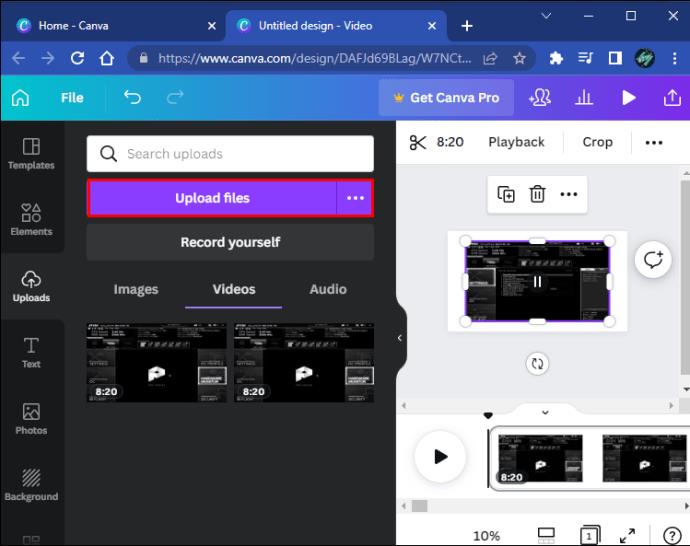
- Cari video yang ingin anda redamkan.
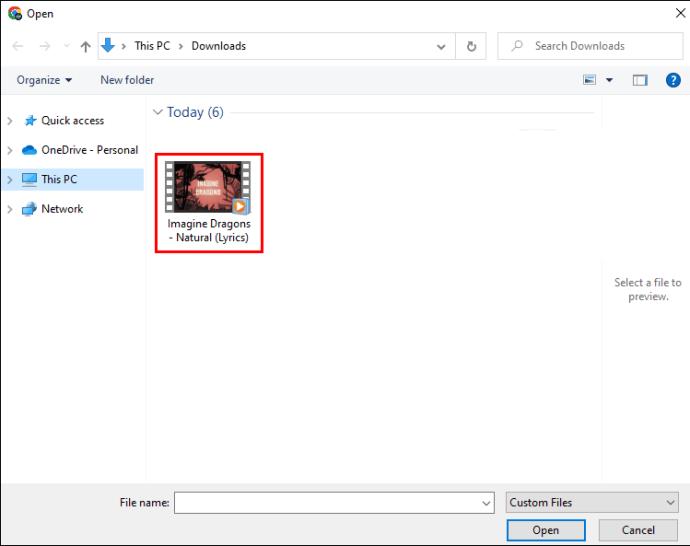
- Tekan Buka . Tahan dan seret video ke papan cerita di bahagian bawah halaman.
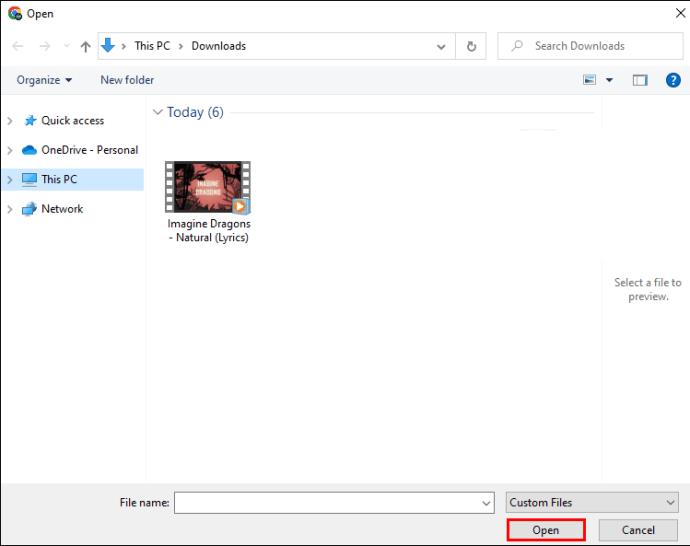
Setelah video berada dalam reka bentuk anda, anda boleh membuat perubahan kecil, seperti memangkas, flip atau menghidupkannya. Anda juga boleh mengalih keluar audio video dalam beberapa klik:
- Klik pada video dalam papan cerita anda.
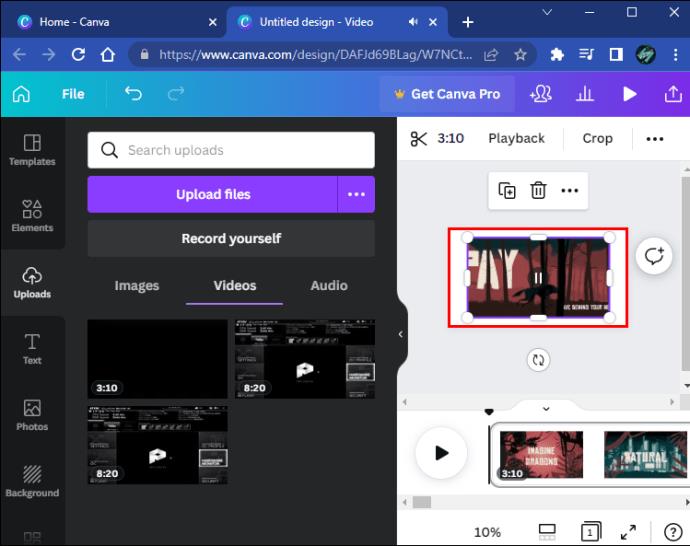
- Ketik ikon pembesar suara di penjuru kanan sebelah atas skrin anda.
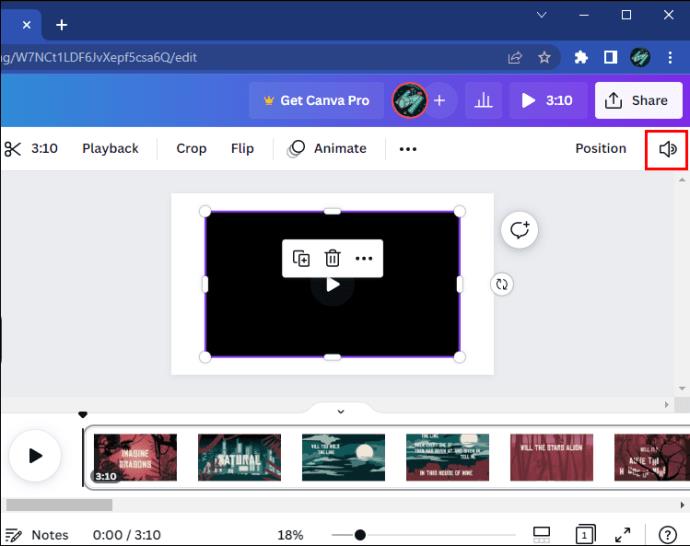
Apabila tetingkap pop timbul volum muncul, anda boleh meredamkan audio dalam tiga cara:
- Tekan ikon pembesar suara yang diredamkan (pembesar suara dengan garis hitam melaluinya)
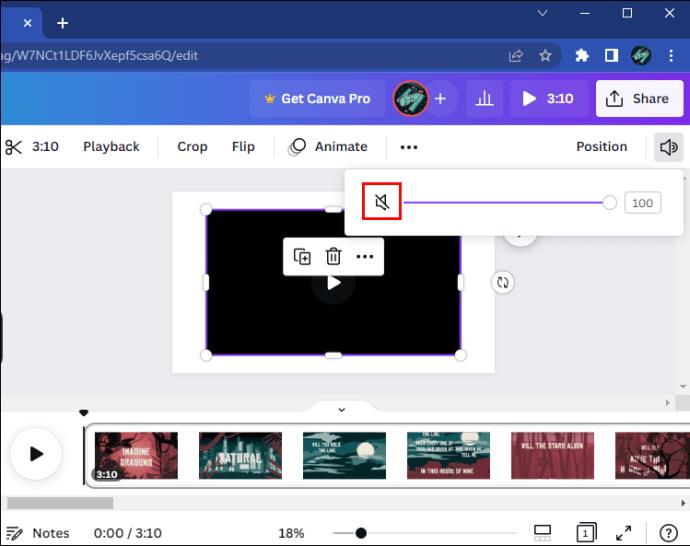
- Seret peluncur kelantangan ke kiri sehingga nombor di sebelah kanan menjadi sifar.
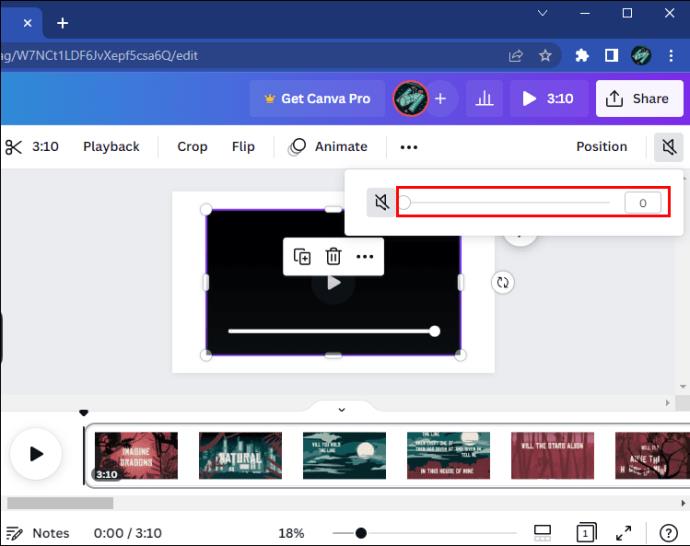
- Sisipkan 0 dalam kotak teks di sebelah peluncur.
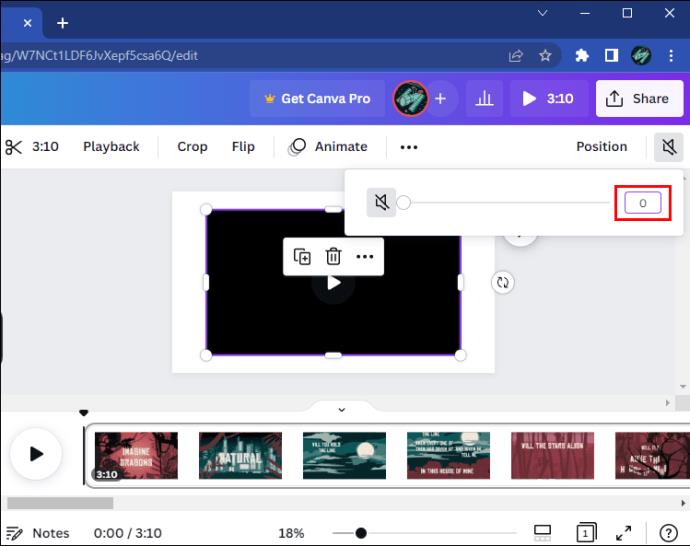
Anda boleh menyemak sama ada anda telah berjaya mengalih keluar audio dengan menekan butang main di sudut kiri bawah.
Anda kini boleh memilih sama ada untuk menambah fail audio baharu daripada pustaka lagu Canva yang mengagumkan atau mengeksport video seperti sedia ada.
Untuk menyimpan video ke komputer anda, lakukan perkara berikut:
- Ketik butang Kongsi di bahagian atas sebelah kanan.
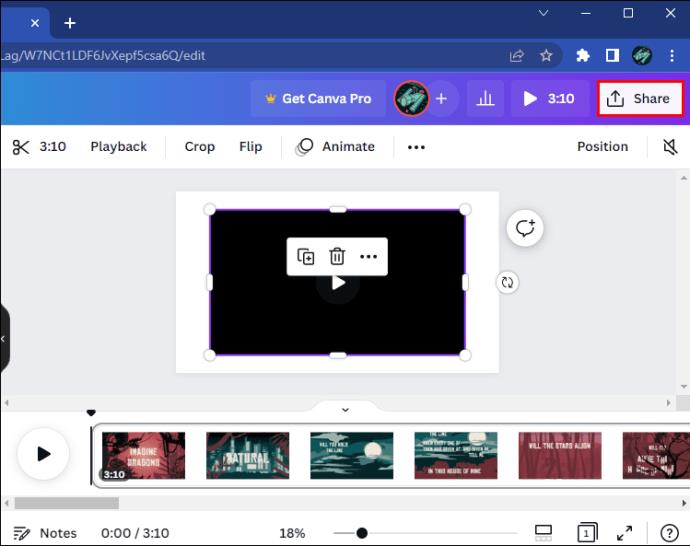
- Klik Muat Turun .
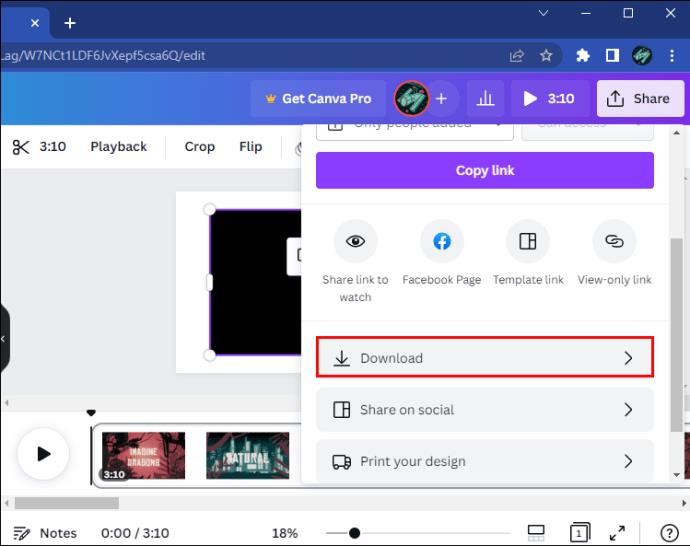
- Pastikan jenis Fail ditetapkan kepada Video MP4 .
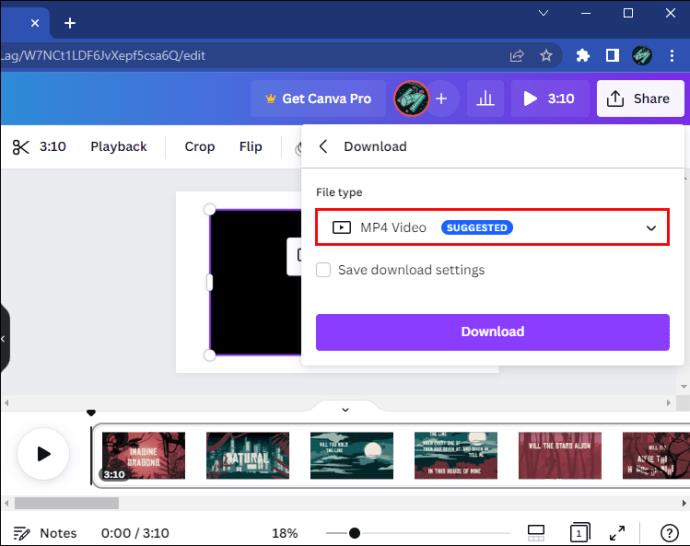
- Tekan Muat Turun .
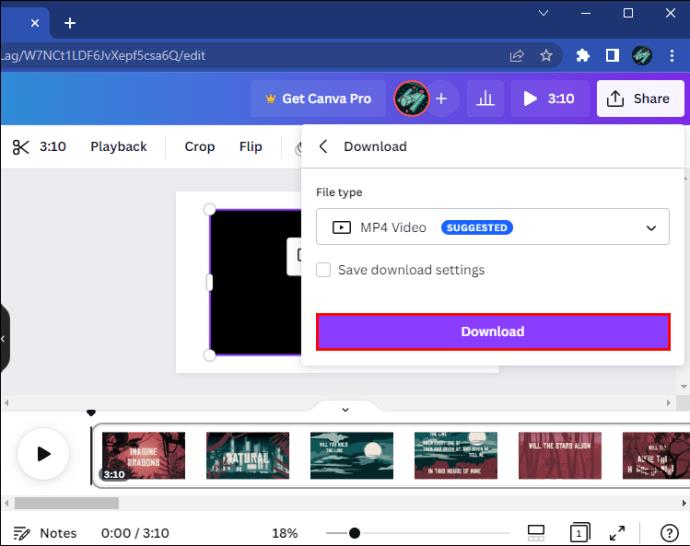
Cara Mengalih Keluar Audio Daripada Video dalam Canva pada iPhone
Apl Canva pada iPhone anda boleh menjadi tempat kelahiran beberapa video yang sangat menghiburkan. Ia juga boleh menyelamatkan anda apabila anda memerlukan kaedah mudah untuk mengalih keluar audio yang tidak diingini daripada video.
Anda mesti menambah video yang anda ingin ubah terlebih dahulu untuk memulakan proses penyuntingan.
- Ketik butang tambah di bahagian bawah sebelah kanan dan navigasi ke ikon Muat Naik di bahagian bawah skrin anda.
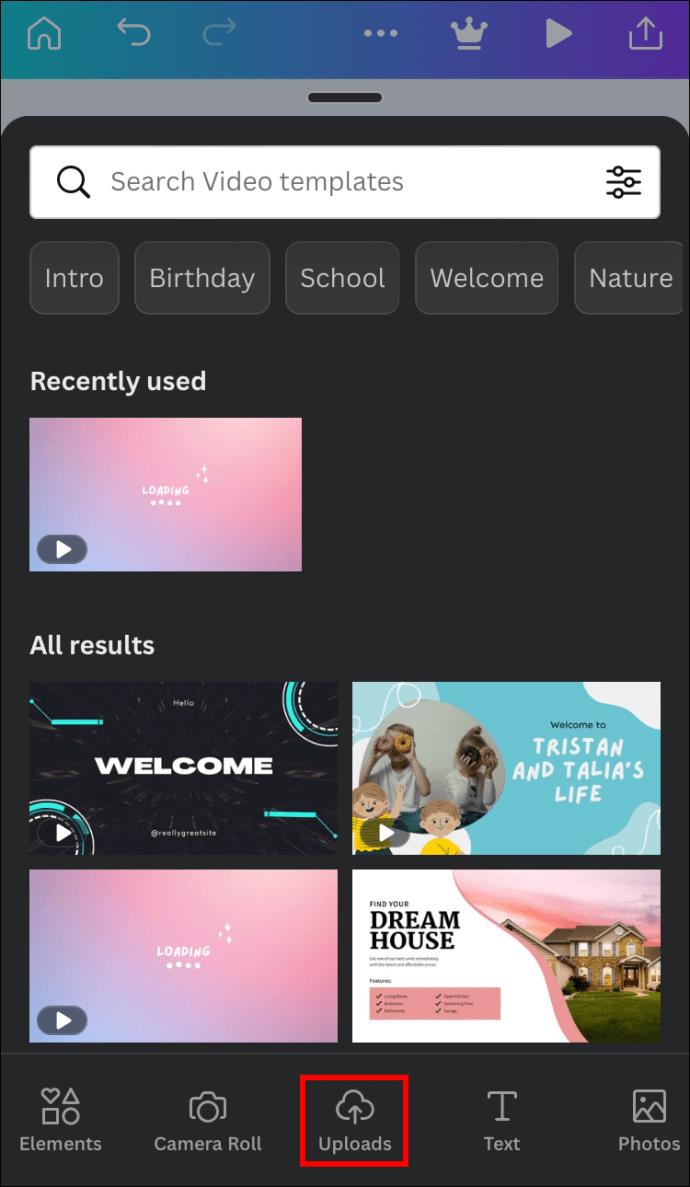
- Pergi ke tab Video .
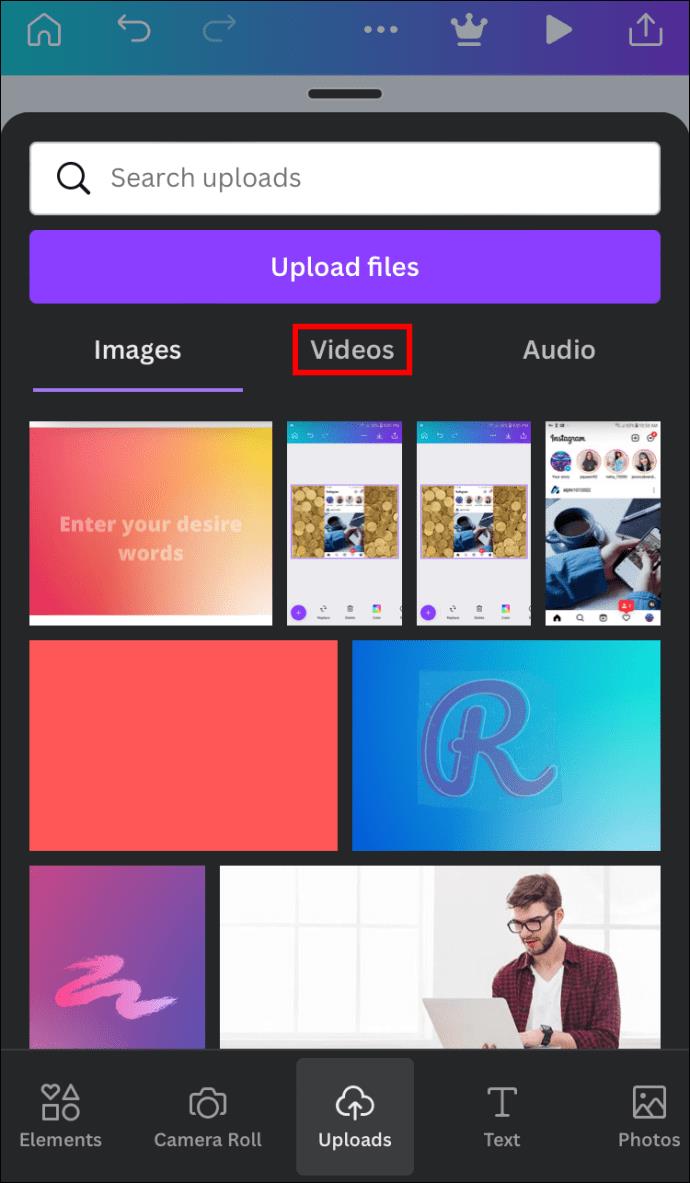
- Tekan Muat naik fail . Cari video yang ingin anda redamkan. Klik padanya untuk menambahkannya pada reka bentuk anda.
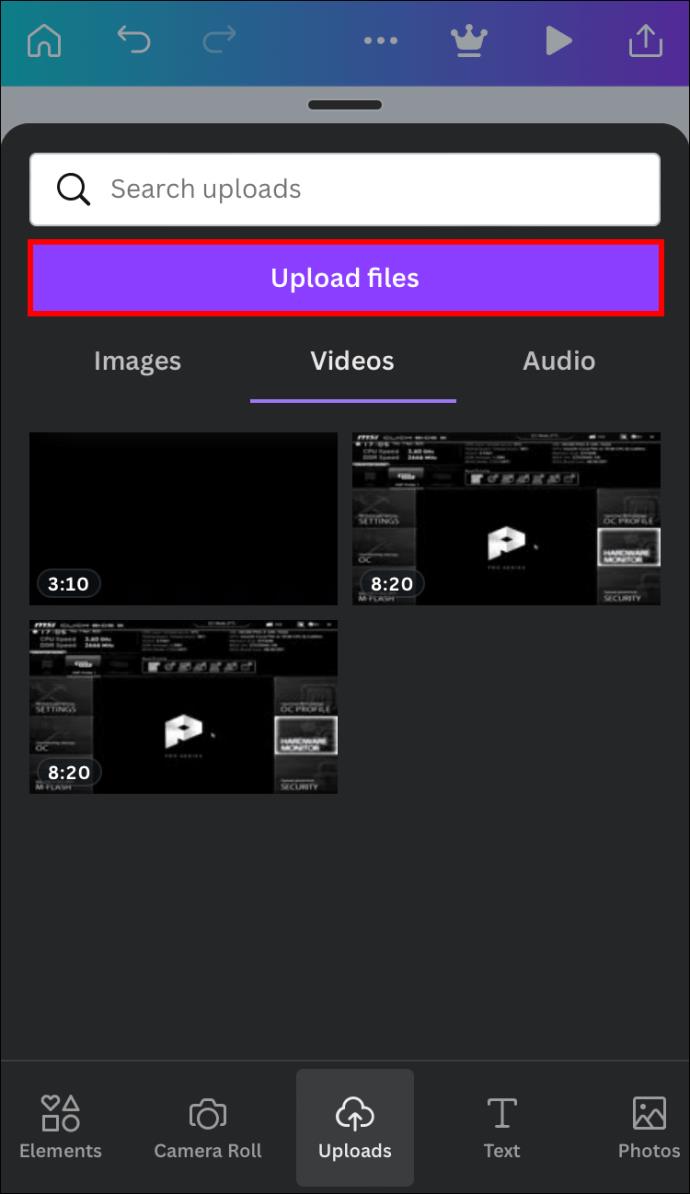
Memandangkan video anda berada di tempat yang sepatutnya, ikut langkah ini untuk mengalih keluar trek audio:
- Tekan video dalam reka bentuk anda.
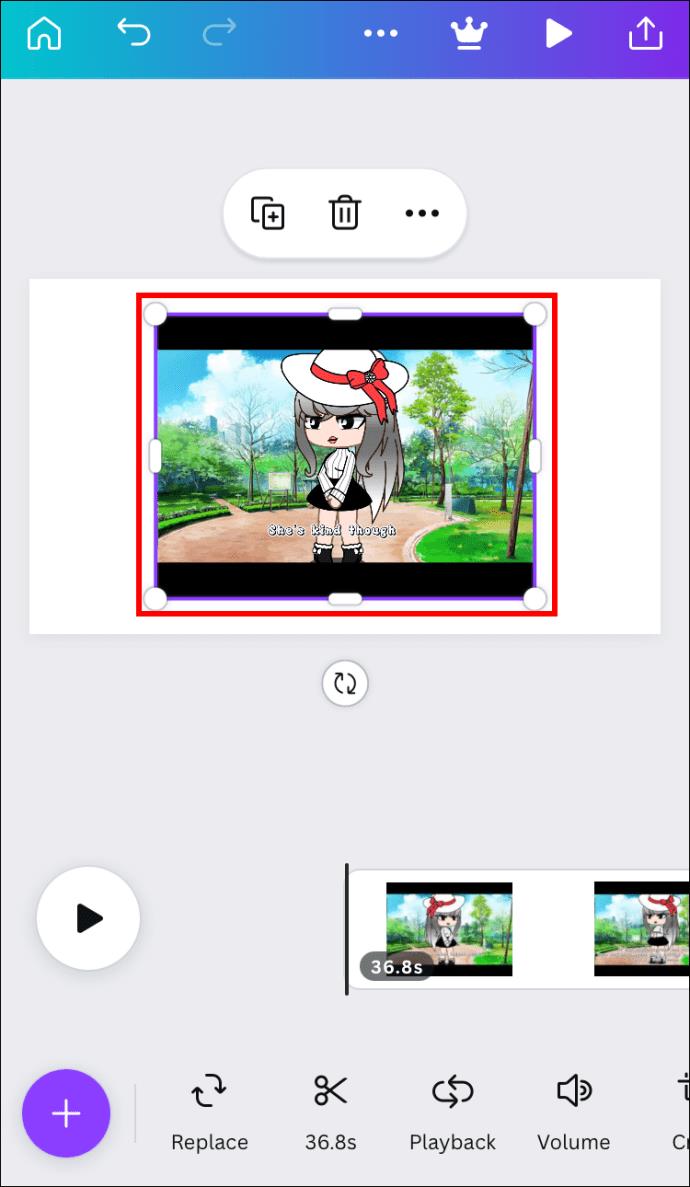
- Cari ikon Kelantangan (pembesar suara) dalam bar alat di bahagian bawah skrin anda. Ketik ikon.
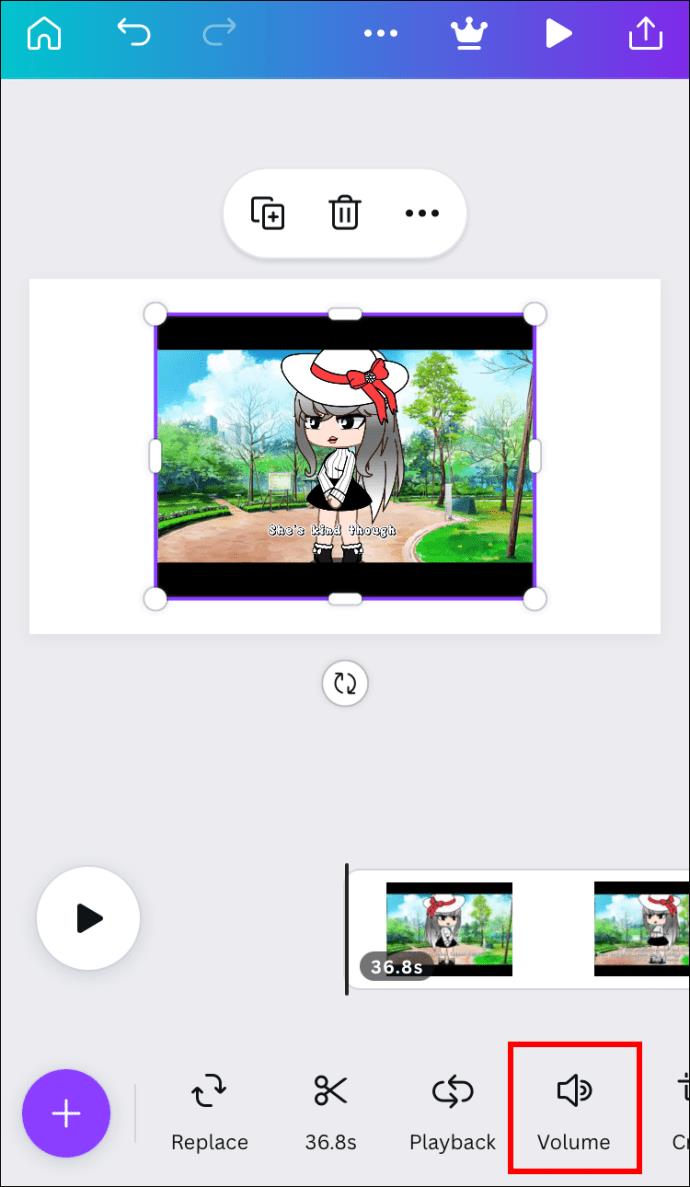
Anda akan melihat tetingkap timbul muncul di bahagian bawah skrin, menunjukkan bahawa audio video pada masa ini berada pada tahap 100%. Anda boleh meredamkan audio dalam tiga cara:
- Taipkan 0 dalam kotak teks di sebelah kanan
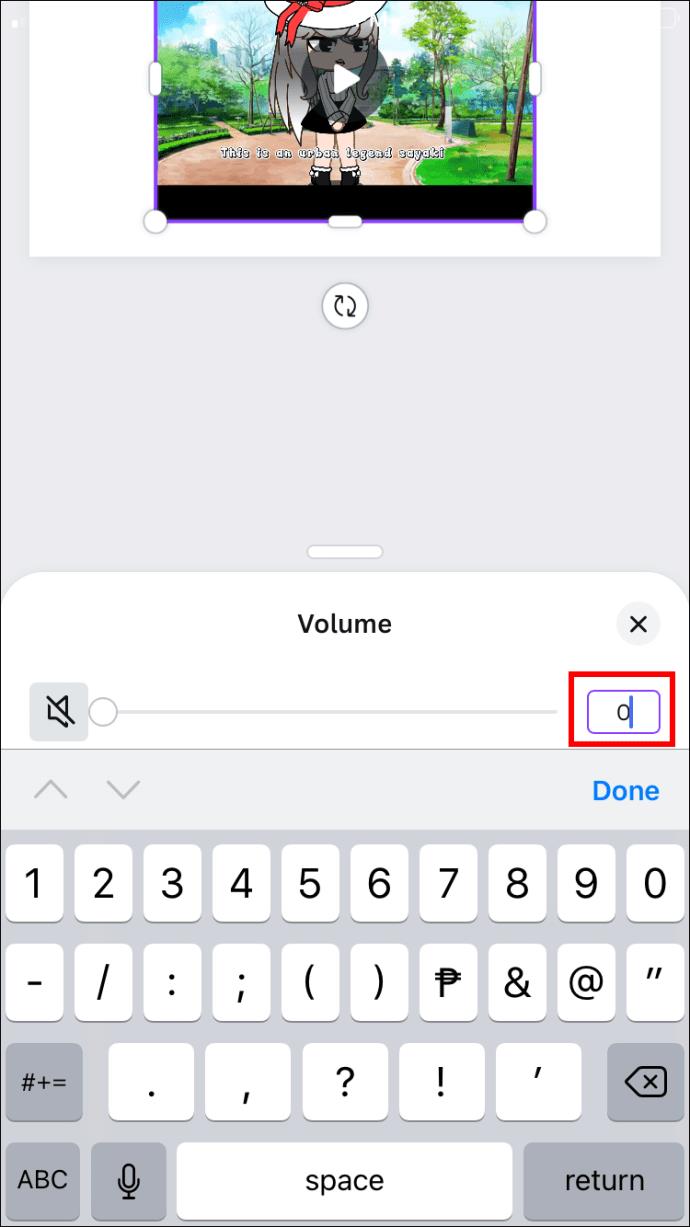
- Gunakan peluncur kelantangan untuk menjatuhkan audio kepada sifar.
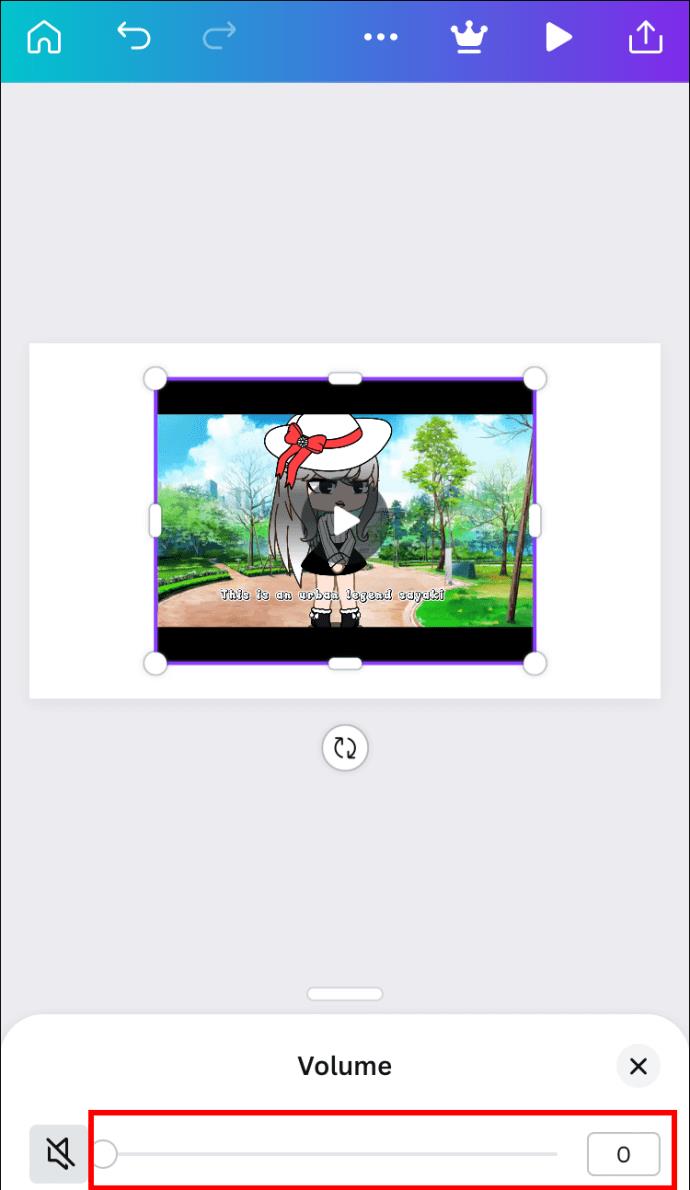
- Ketik ikon pembesar suara yang diredamkan di sebelah kiri.
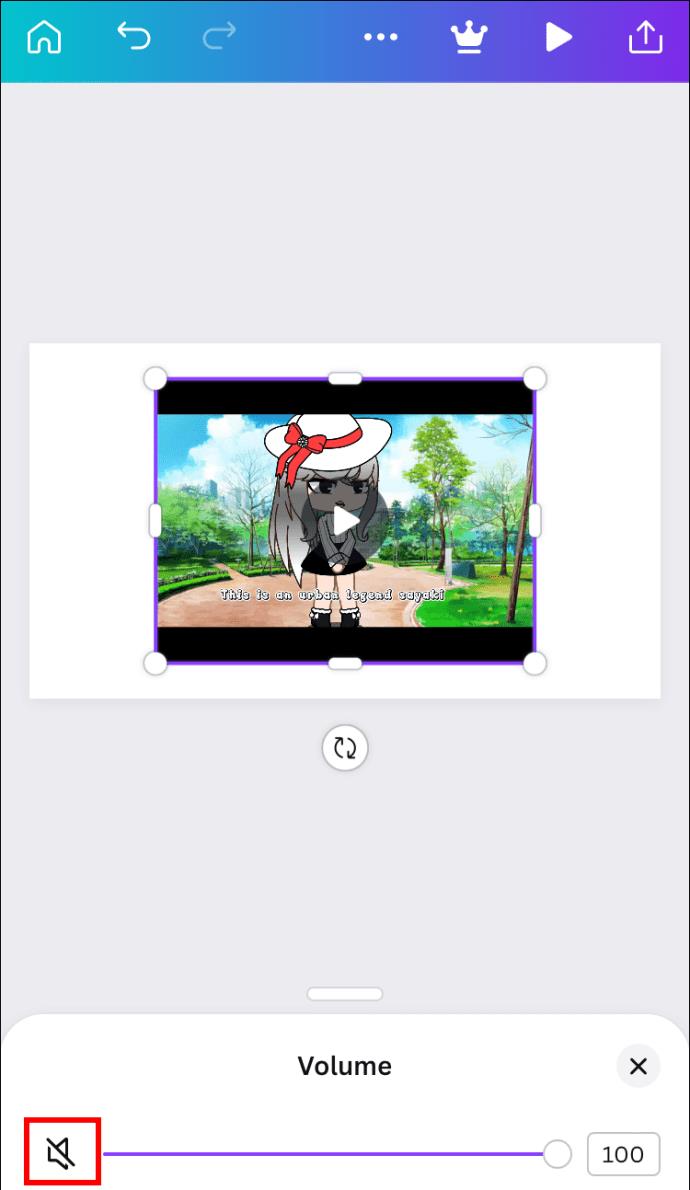
Apa sahaja yang anda pilih, anda akan berjaya mengalih keluar audio daripada video anda. Anda boleh melihat sendiri dengan mengetik butang Main pada video. Jika itu sahaja yang anda mahu lakukan, anda boleh menyimpan video anda seperti berikut:
- Navigasi ke butang Kongsi di penjuru kanan sebelah atas.

- Pilih Muat Turun .
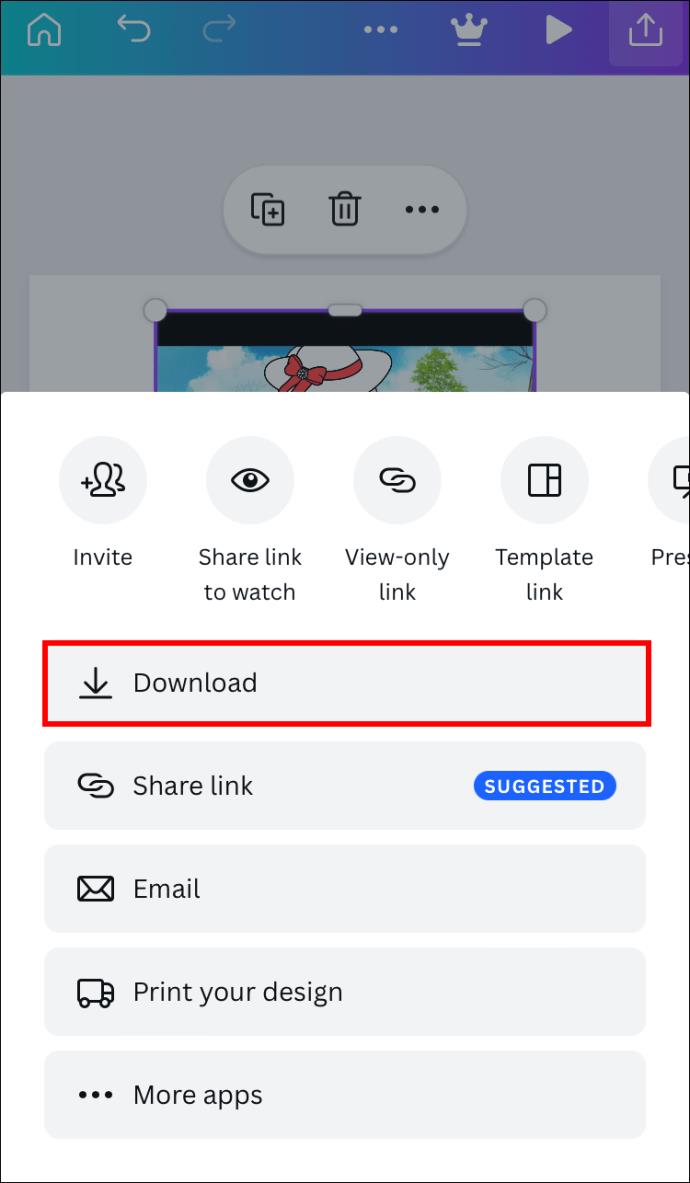
- Pilih Video MP4 sebagai jenis Fail .
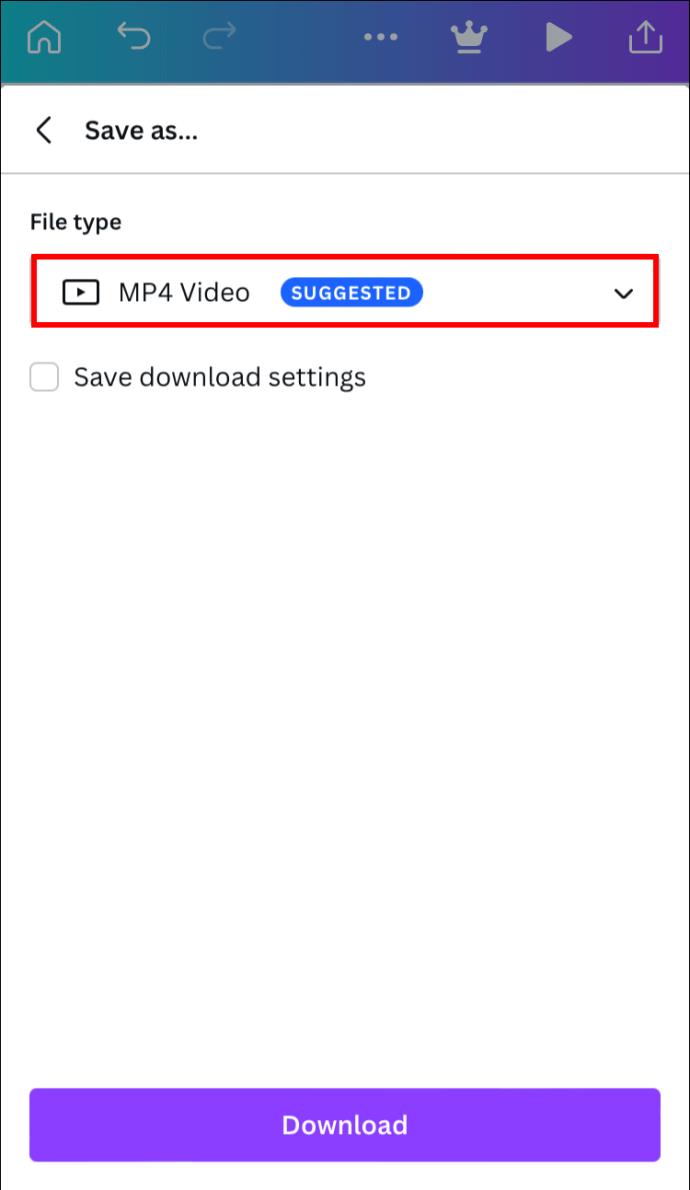
- Tekan Muat Turun .
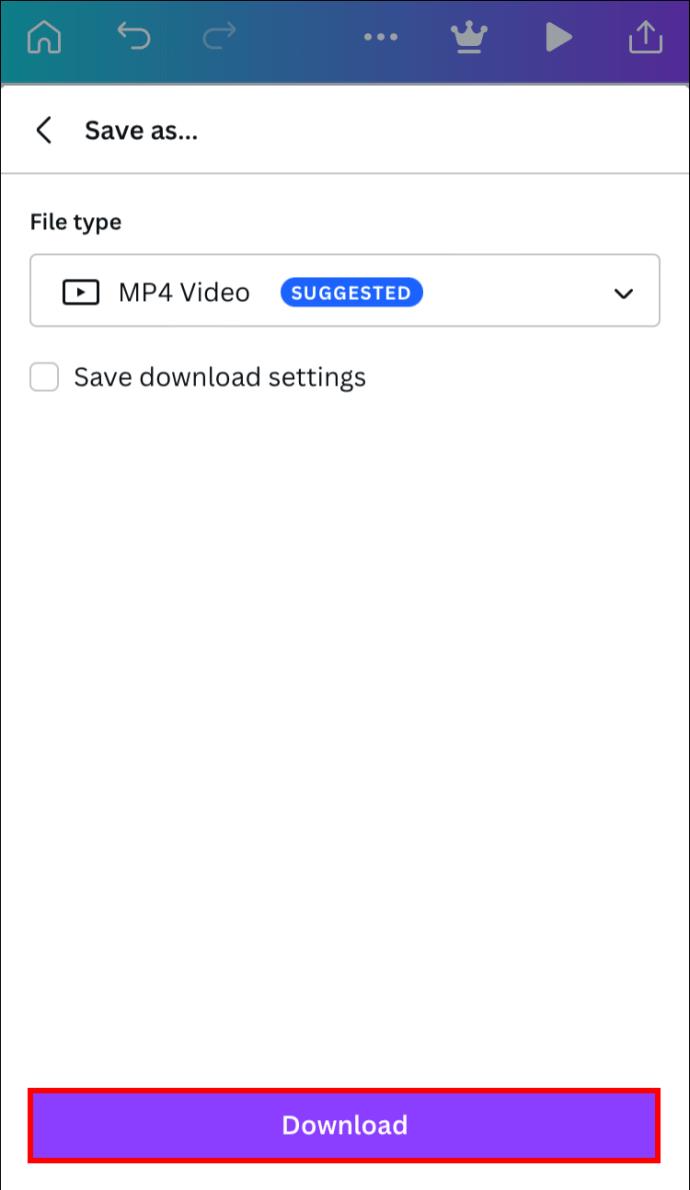
Cara Mengalih Keluar Audio Daripada Video dalam Canva pada Android
Jika anda sedang mencari cara pantas untuk meredamkan video pada telefon Android anda, Canva membantu anda. Setelah video anda ditambahkan pada reka bentuk, mengalih keluar audio hanya dengan beberapa klik sahaja lagi.
Jadi, untuk memulakan, tambahkan video pada projek anda. Untuk berbuat demikian, ikuti langkah berikut:
- Lancarkan apl Canva . Ketik butang tambah ungu di penjuru kanan sebelah bawah skrin.
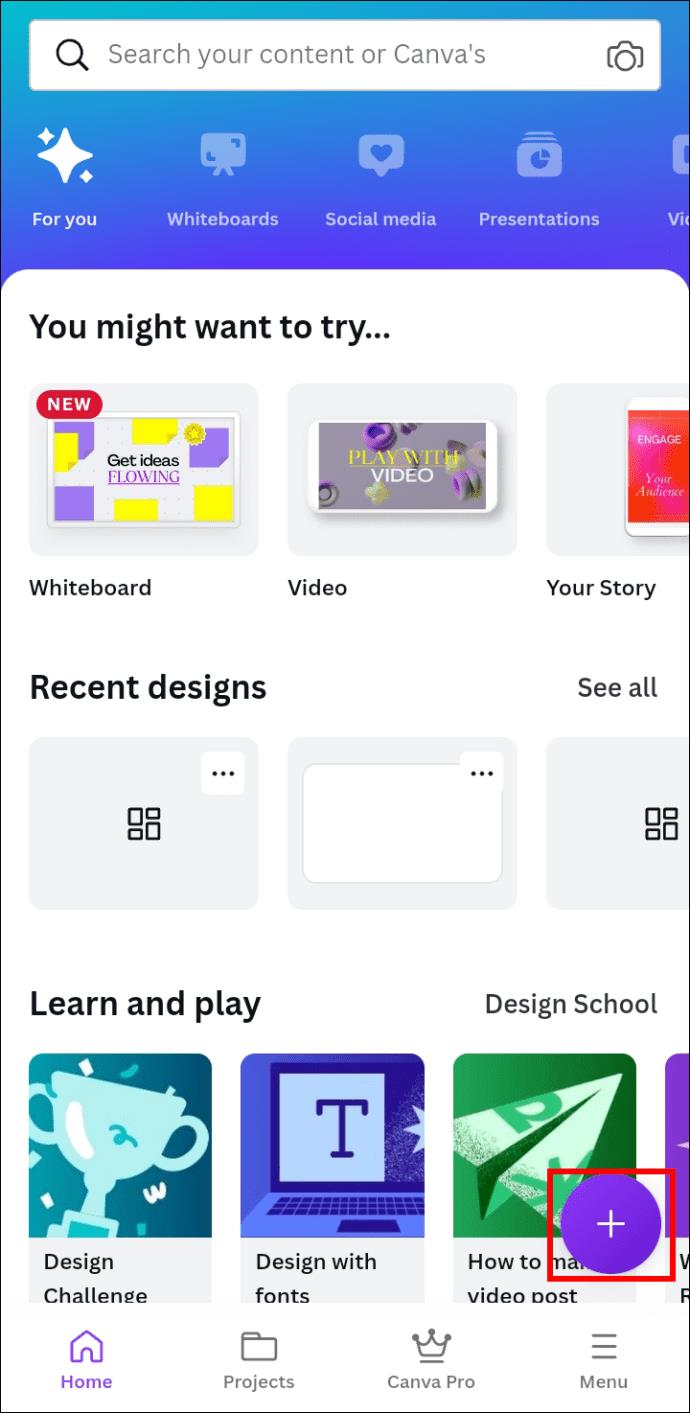
- Pilih pilihan Video atau Video Mudah Alih , bergantung pada format video anda.
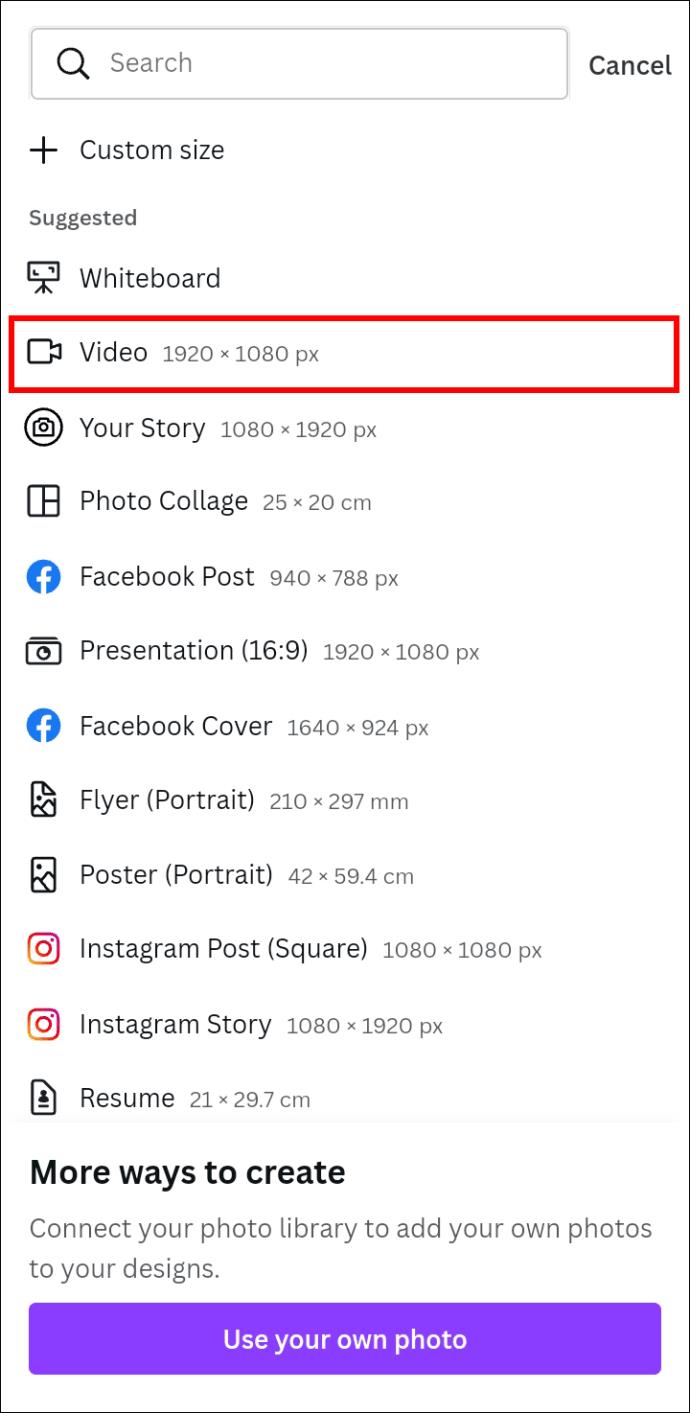
- Pergi ke ikon Muat Naik pada menu di bahagian bawah skrin anda.
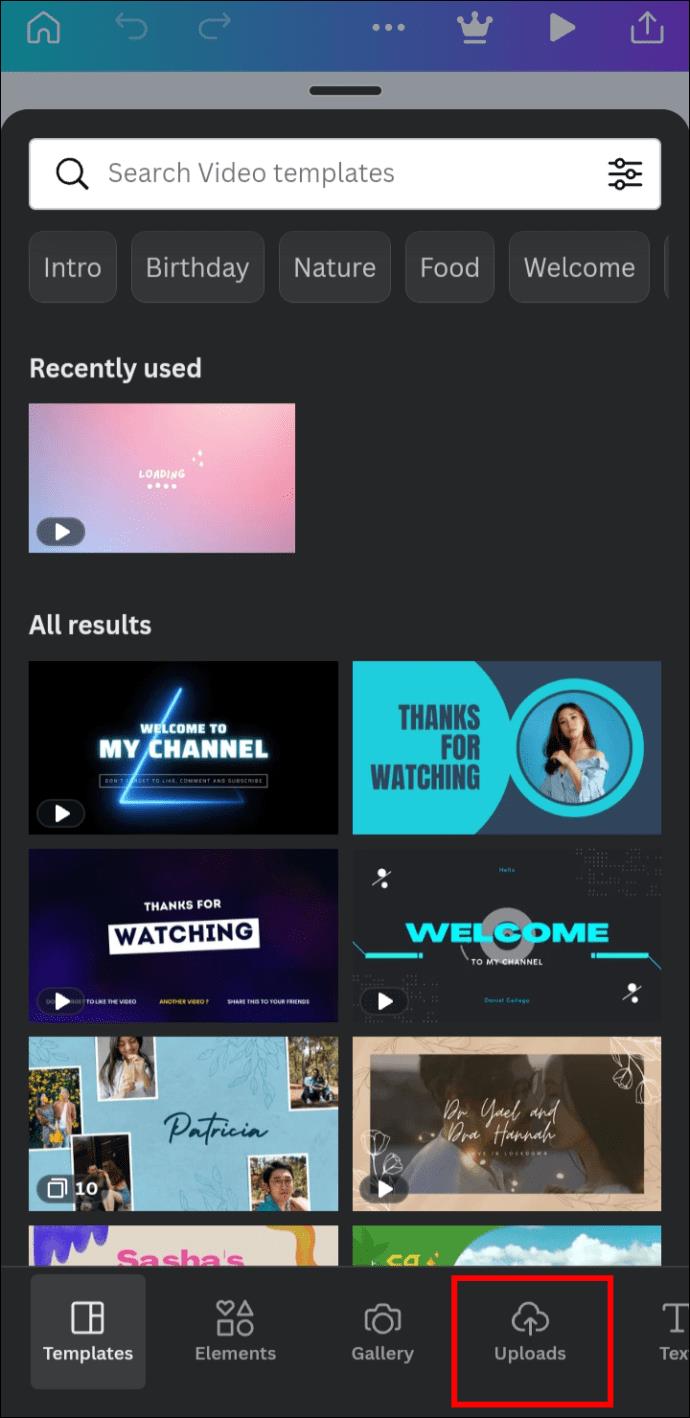
- Klik tab Video .
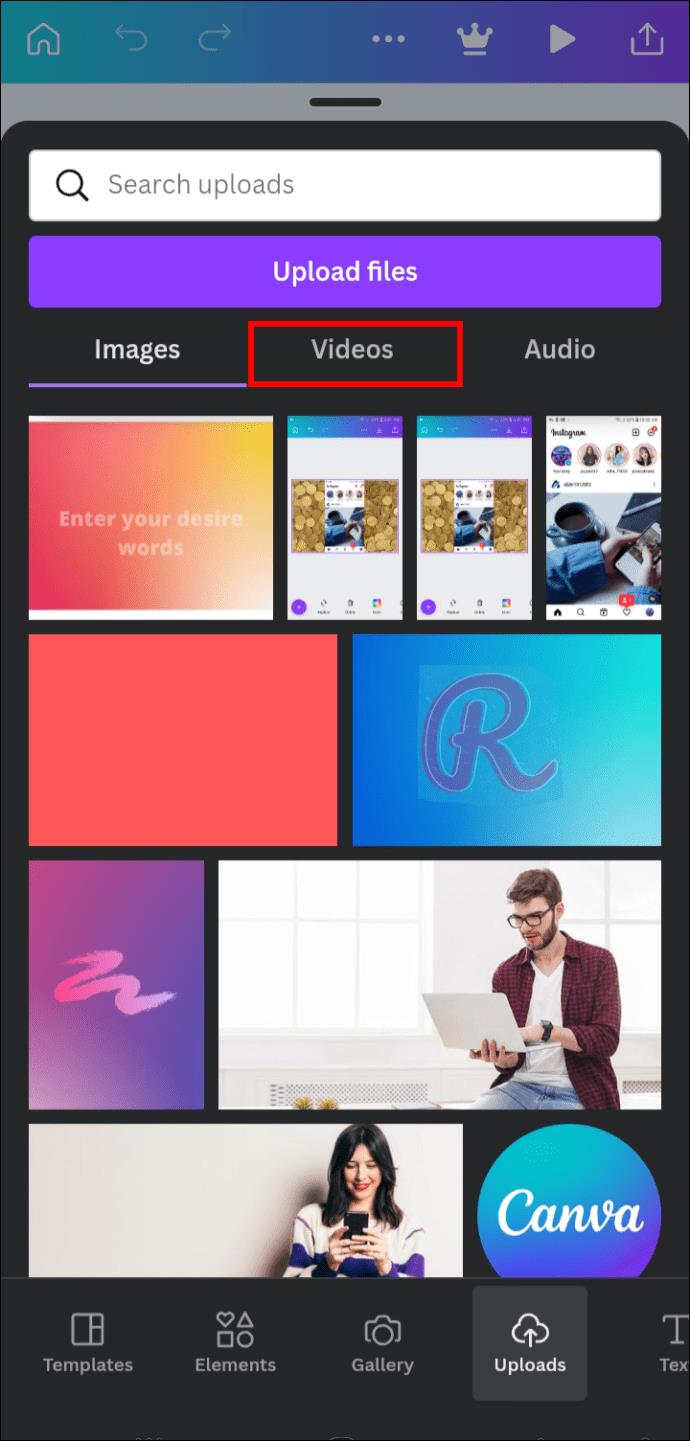
- Tekan Muat naik fail . Pilih video yang anda mahu redamkan. Klik pada video untuk menambahkannya pada reka bentuk anda.
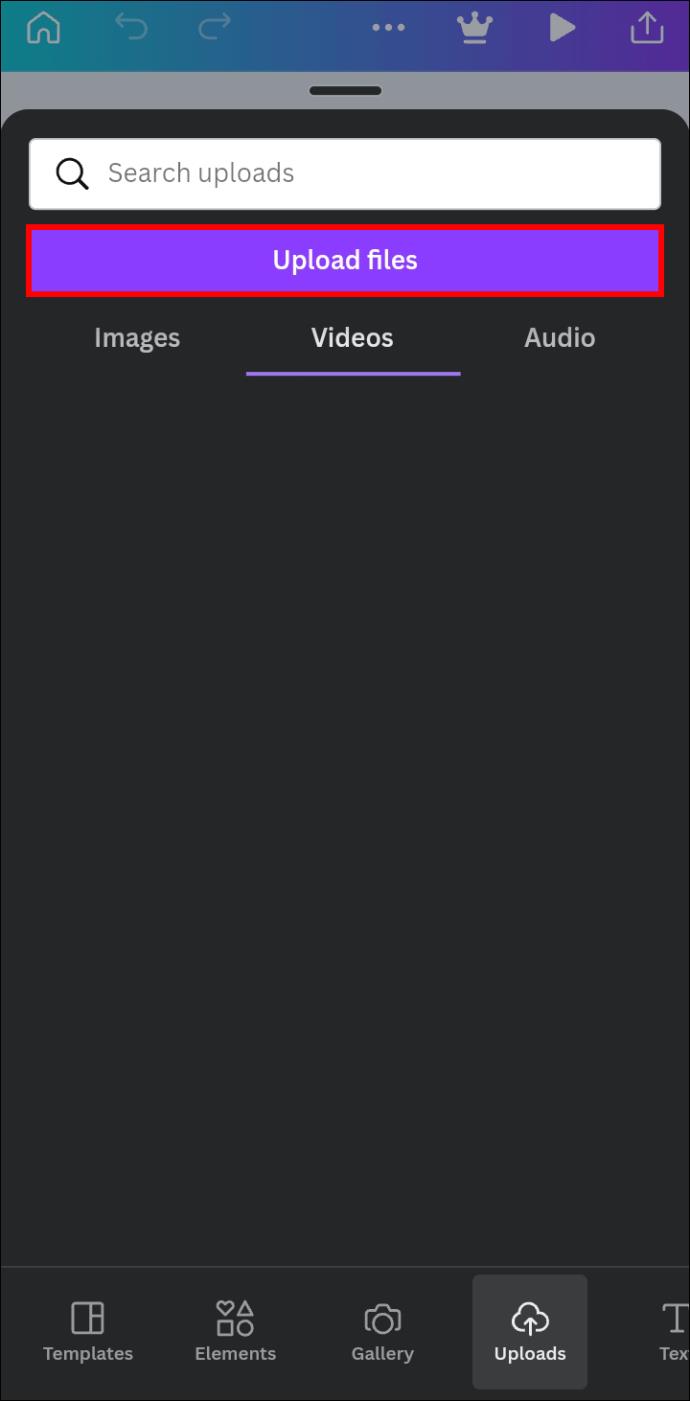
Setelah video berada dalam reka bentuk anda atau dalam garis masa di bahagian bawah skrin, anda boleh mengalih keluar audionya dengan cepat.
- Ketik pada video dalam reka bentuk untuk mengeditnya.
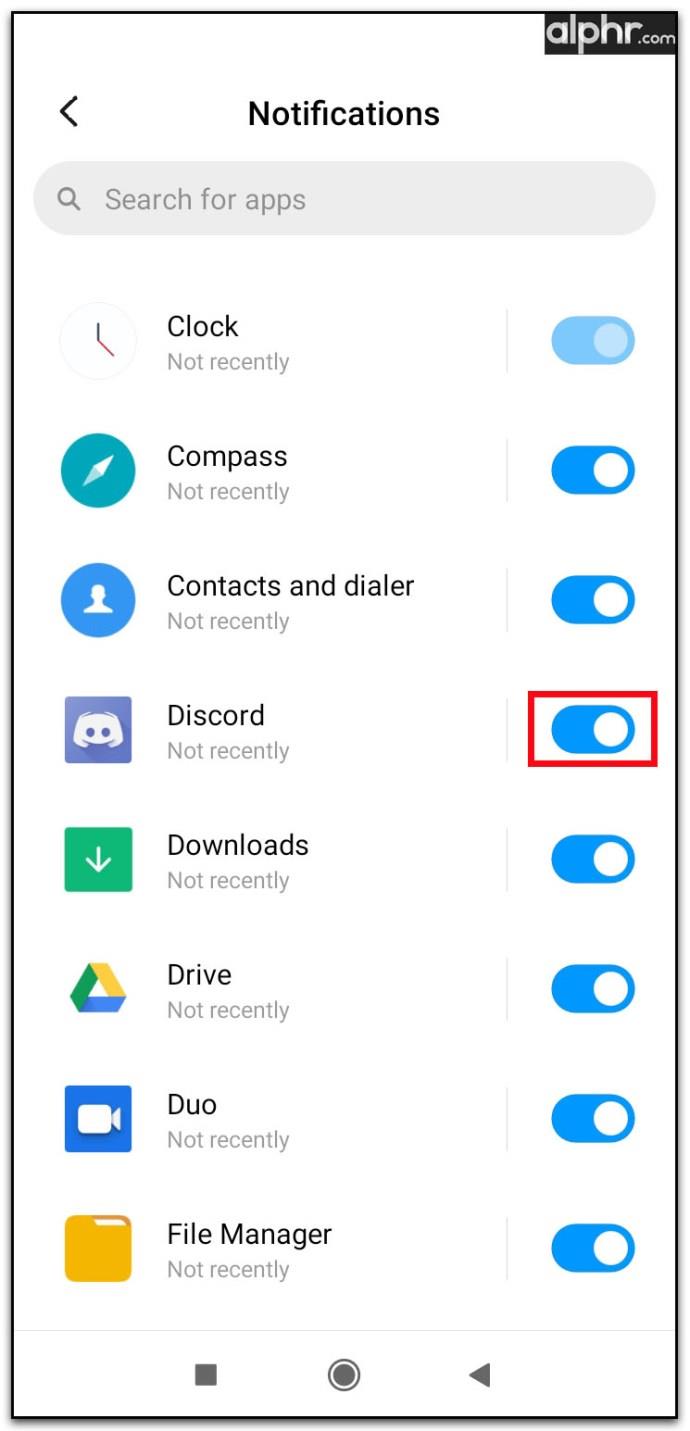
- Tatal melalui bar alat di bawah editor sehingga anda menemui ikon Kelantangan (pembesar suara).

- Tekan ikon.
Jika anda tidak dapat melihat ikon Kelantangan, pastikan anda telah memilih video dan bukan elemen reka bentuk lain.
Selepas menekan ikon, tetingkap pop timbul kecil akan muncul di bahagian bawah skrin anda. Anda boleh memilih salah satu daripada tiga kaedah untuk mengalih keluar audio video:
- Ketik butang redam di sebelah kiri peluncur
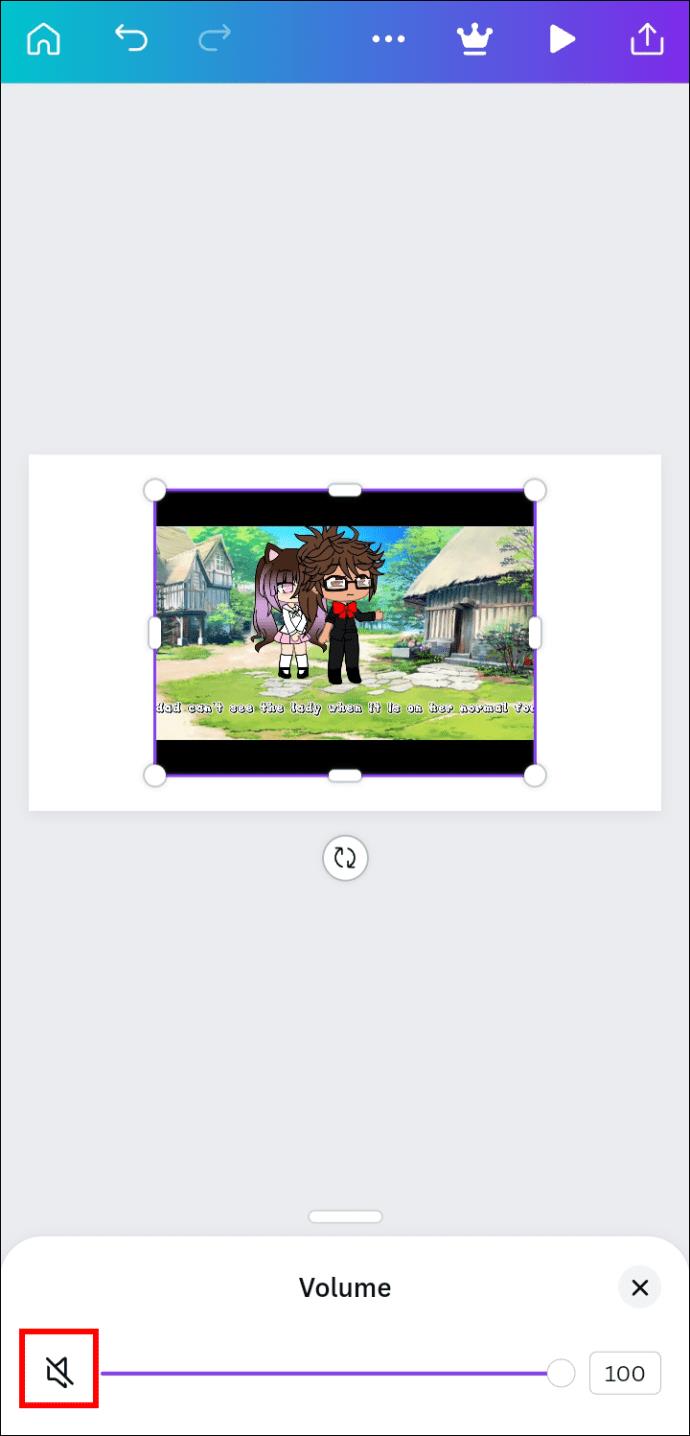
- Seret peluncur dari 100 ke sifar.
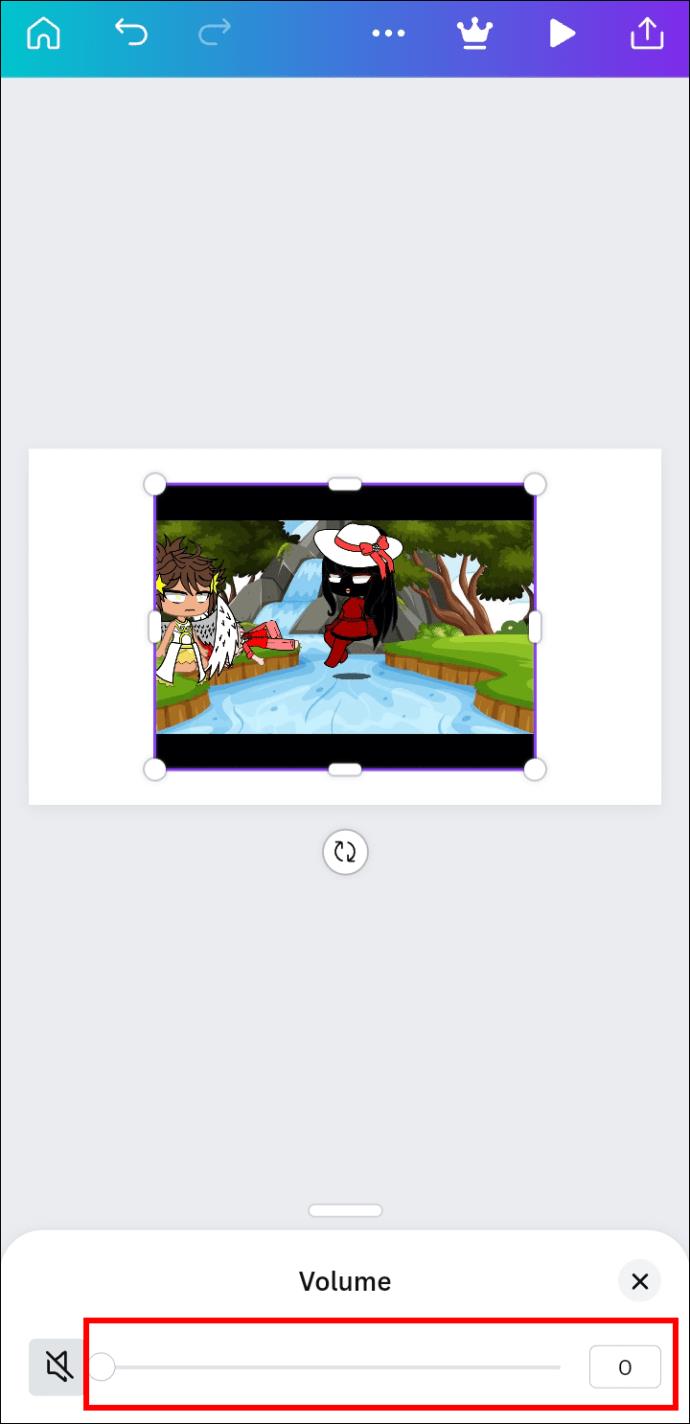
- Taip 0 dalam kotak teks di sebelah kanan peluncur
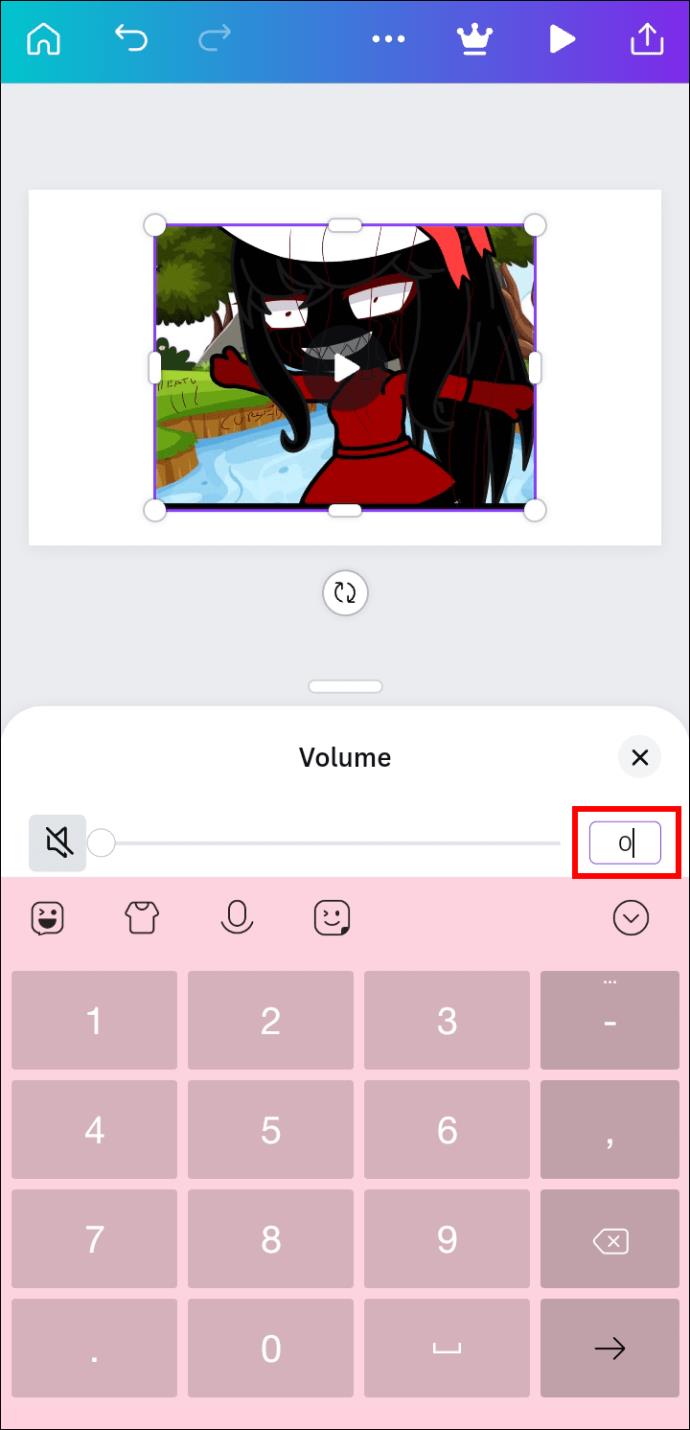
Jika itu sahaja yang anda mahu ubah, anda boleh menyimpan video ke telefon pintar anda dengan mengikut langkah berikut:
- Ketik butang Kongsi di bahagian atas sebelah kanan.
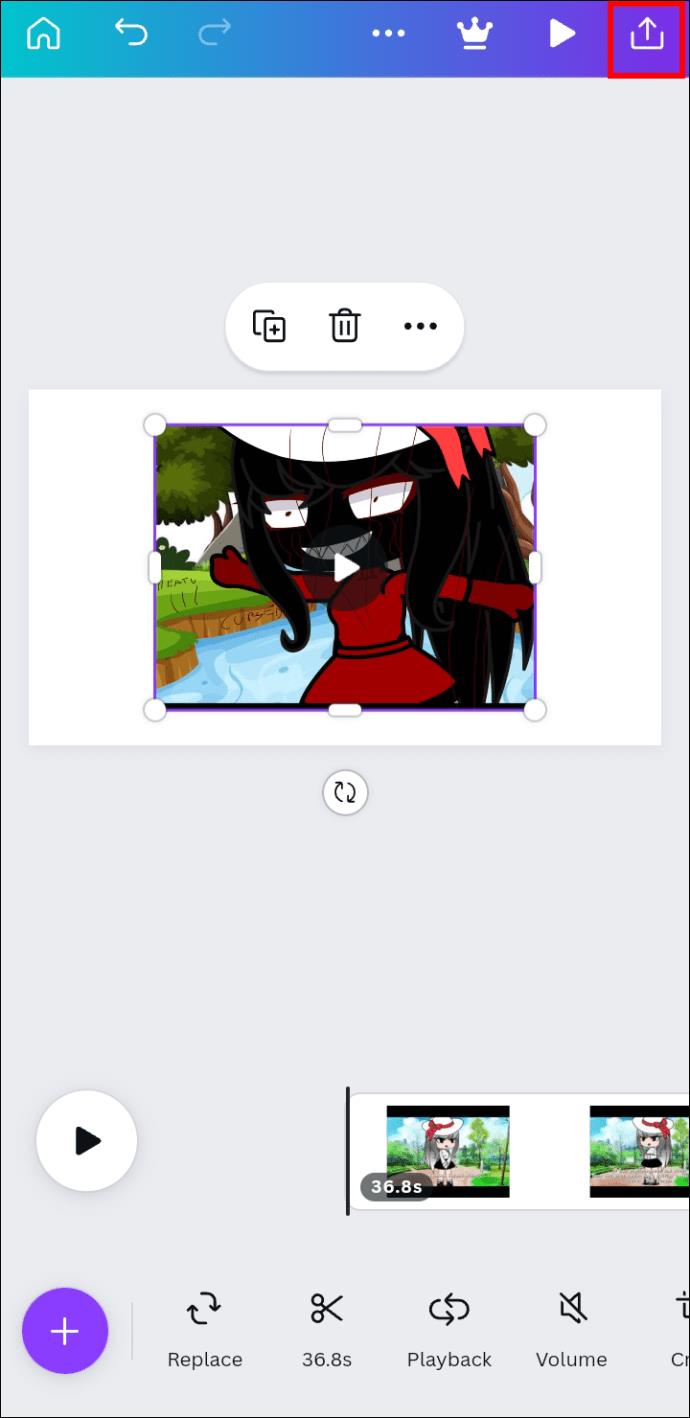
- Klik pada Muat Turun .
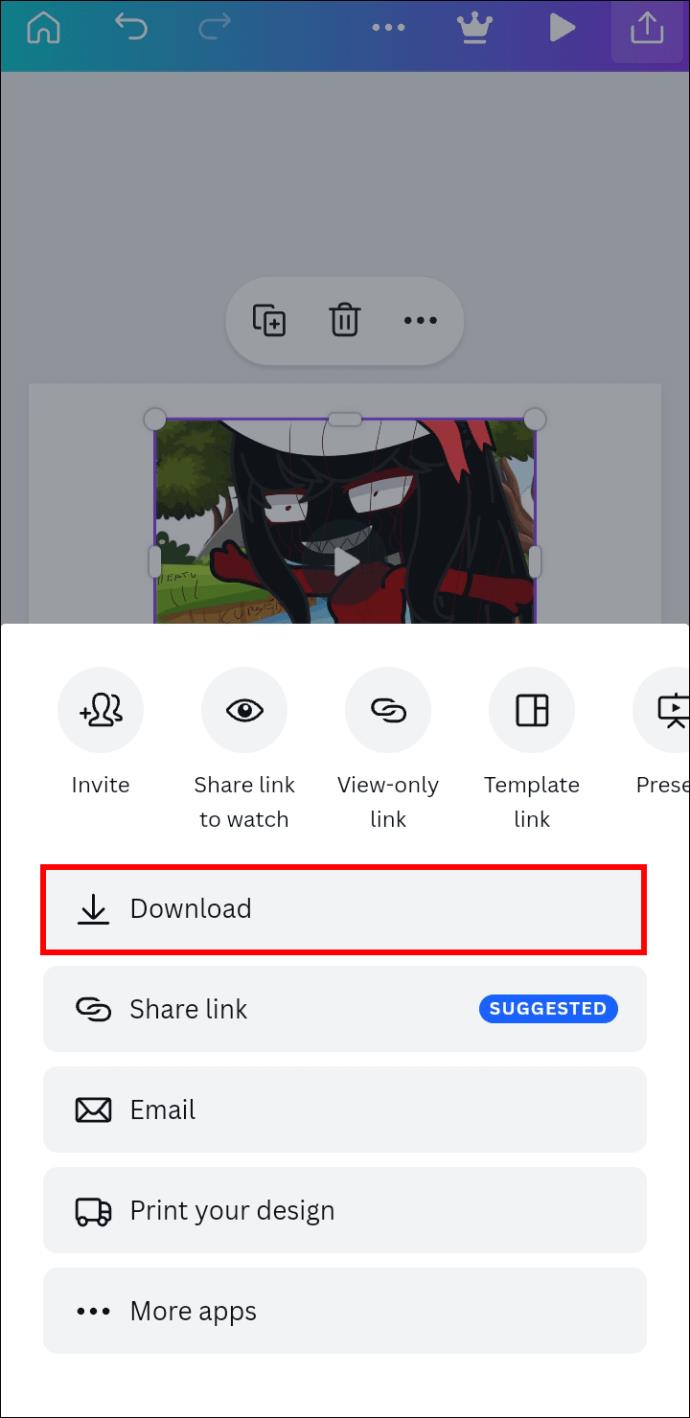
- Tetapkan jenis Fail kepada Video MP4 .
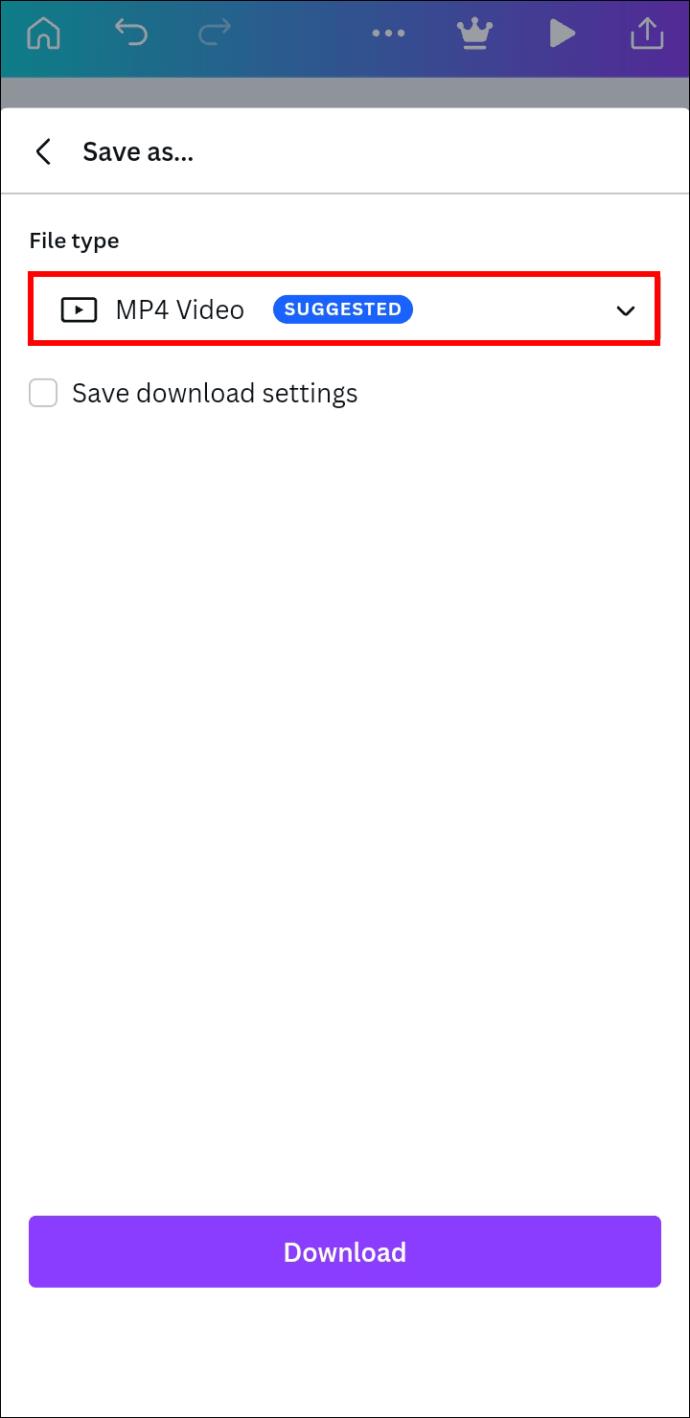
- Sahkan tindakan dengan menekan Muat turun .
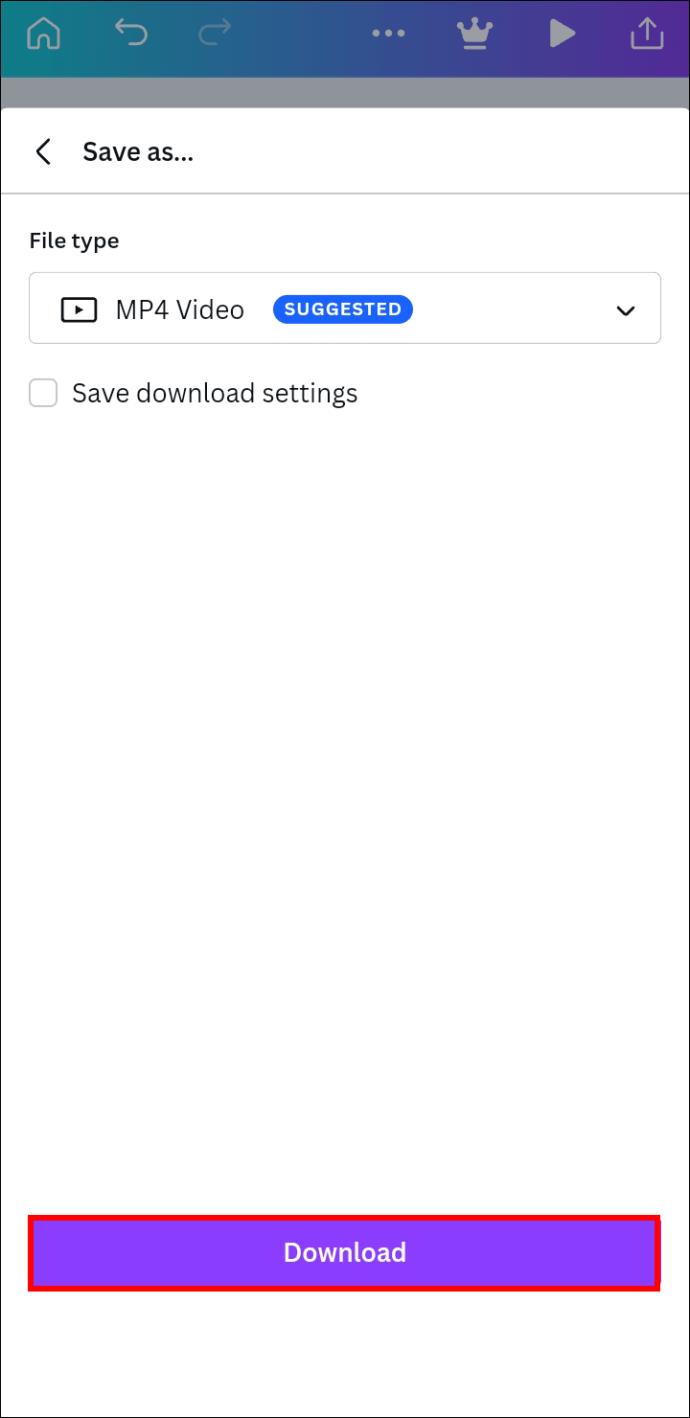
Cara Mengalih Keluar Audio Daripada Video dalam Canva pada iPad
Dengan rangkaian perisian penyuntingan yang mengagumkan, iPad boleh menjadi alat yang berguna untuk artis dan pereka. Walau bagaimanapun, kadangkala anda hanya mahukan pembetulan pantas untuk video anda tanpa semua loceng dan wisel. Jika itu yang berlaku, apl Canva ialah alat yang sesuai untuk mengalih keluar audio daripada video anda.
Pertama, tambahkan video yang anda ingin redamkan pada reka bentuk anda:
- Tekan butang tambah di penjuru kanan sebelah bawah dan navigasi ke Muat Naik, kemudian tekan tab Video .
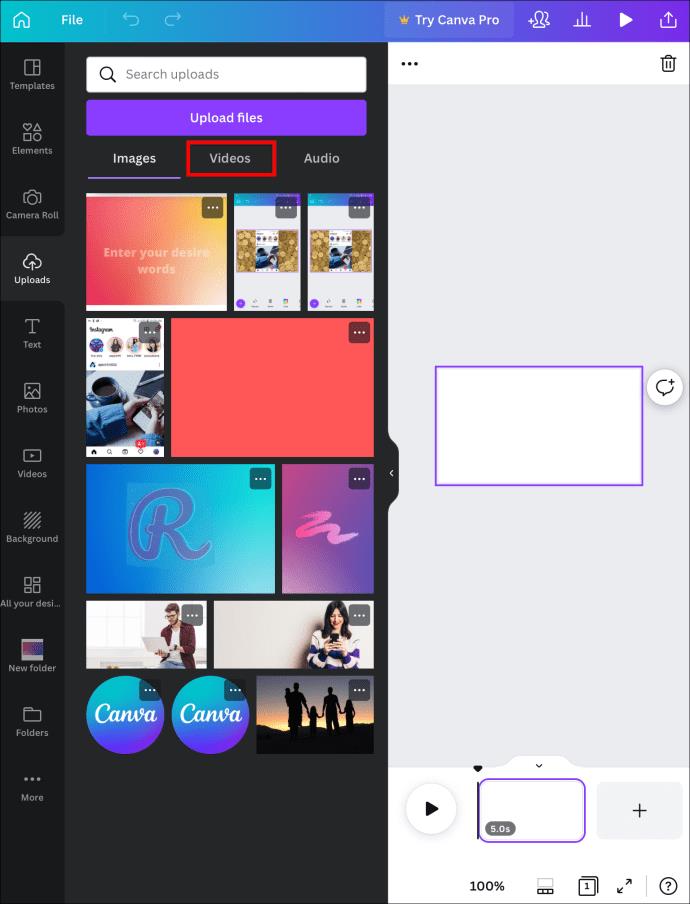
- Tekan Muat naik fail . Cari video yang ingin anda redamkan. Ketik untuk menambahkannya pada reka bentuk anda.
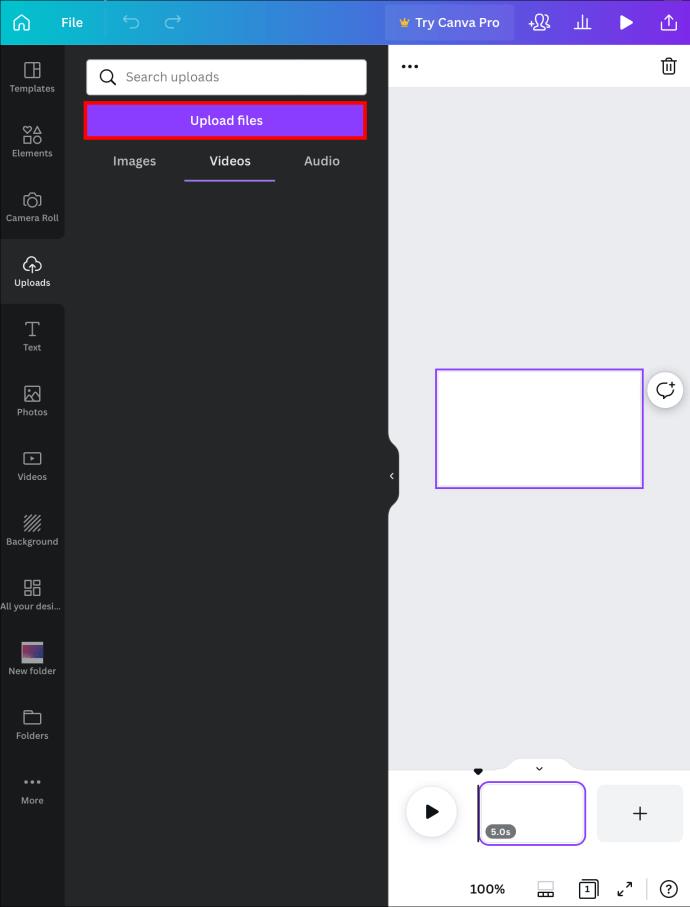
Setelah ditambah, video mungkin mula dimainkan. Jadi, mari kita keluarkan audio yang tidak diingini itu:
- Klik pada video dalam reka bentuk anda.
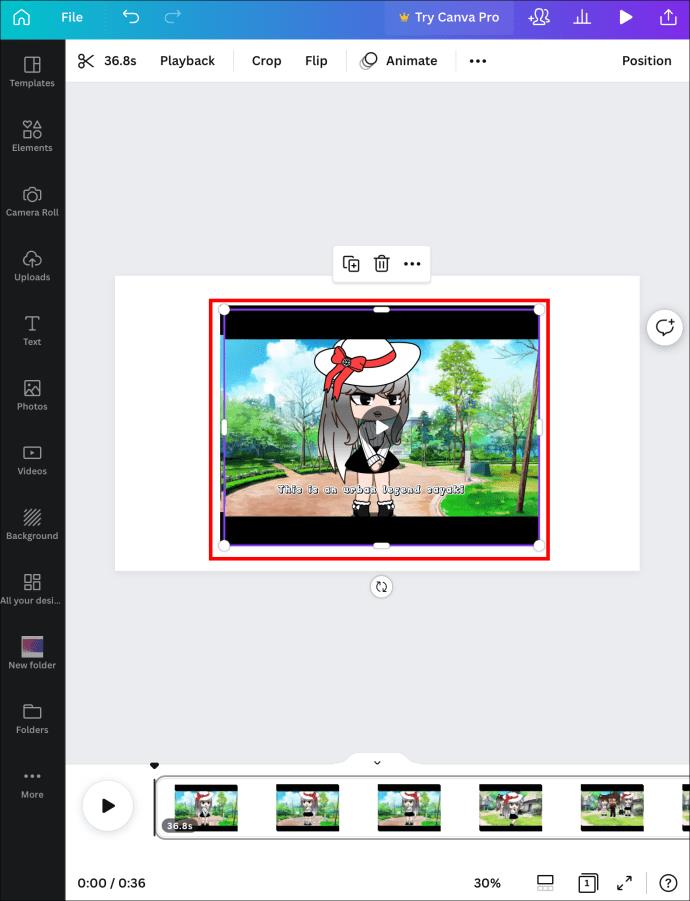
- Ketik ikon Kelantangan (pembesar suara) daripada ikon tiga titik di bahagian atas skrin anda.
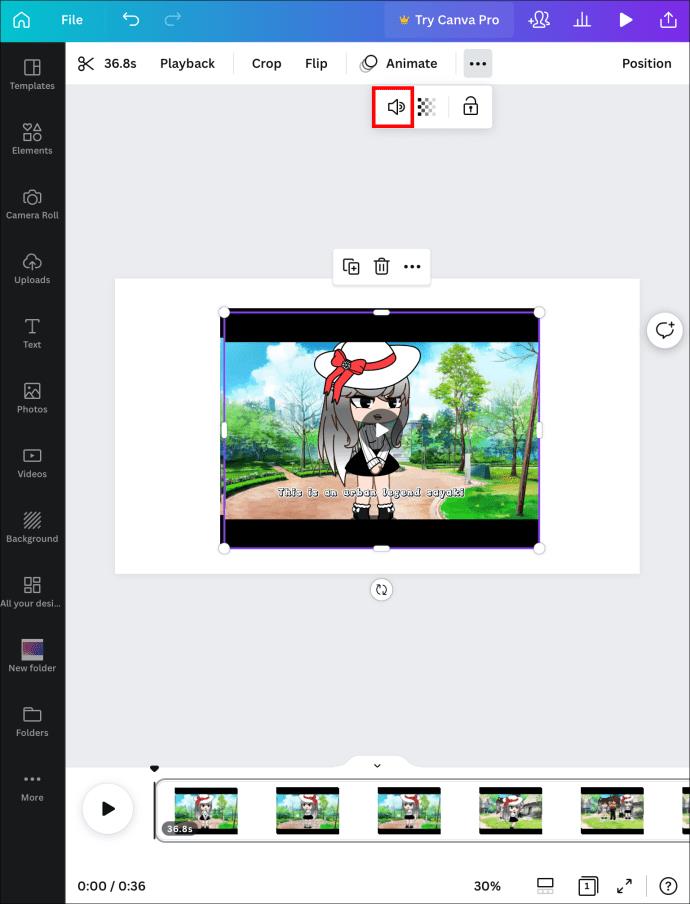
Apabila tetingkap pop timbul volum muncul, anda akan mempunyai tiga pilihan untuk mengalih keluar audio:
- Masukkan 0 dalam kotak teks di sebelah kanan
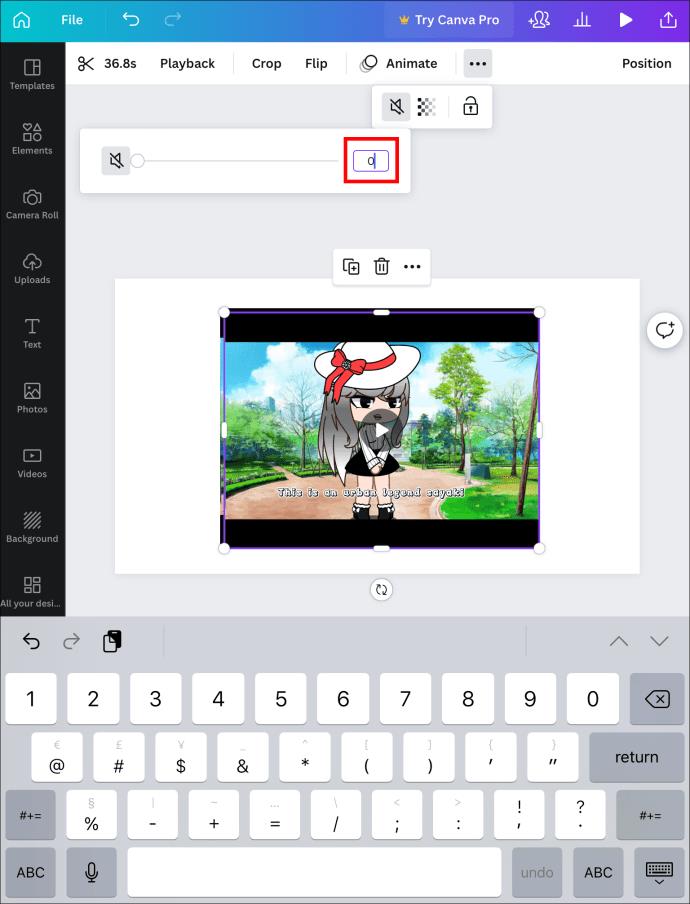
- Seret peluncur kelantangan ke kiri sehingga kotak teks memaparkan sifar.
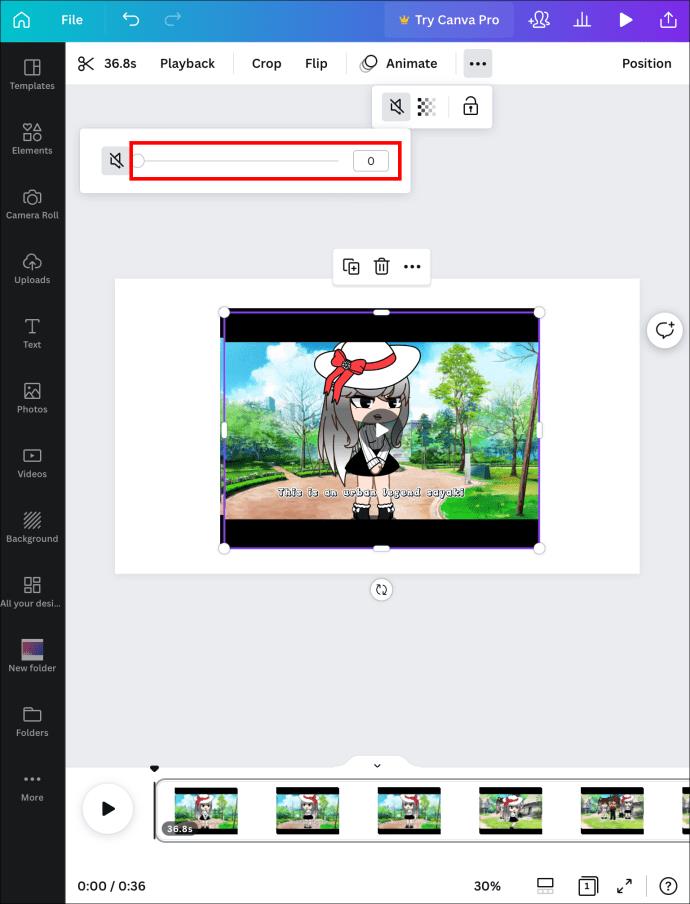
- Ketik ikon pembesar suara yang diredamkan di sebelah kiri.
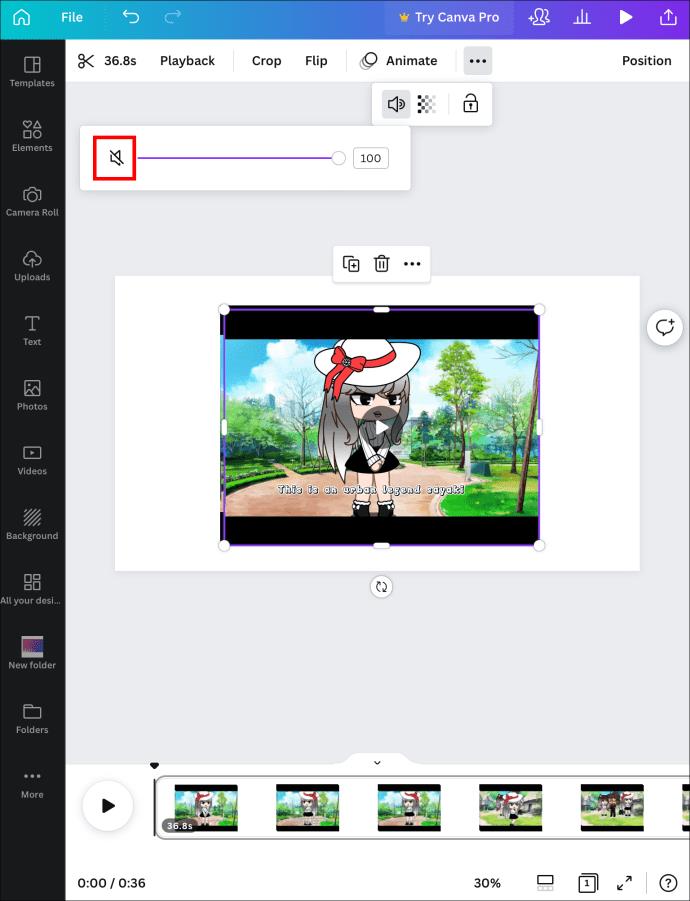
Memandangkan anda mempunyai video yang sangat senyap, anda boleh menyimpannya ke iPad anda seperti berikut:
- Ketik butang Kongsi di bahagian atas sebelah kanan.
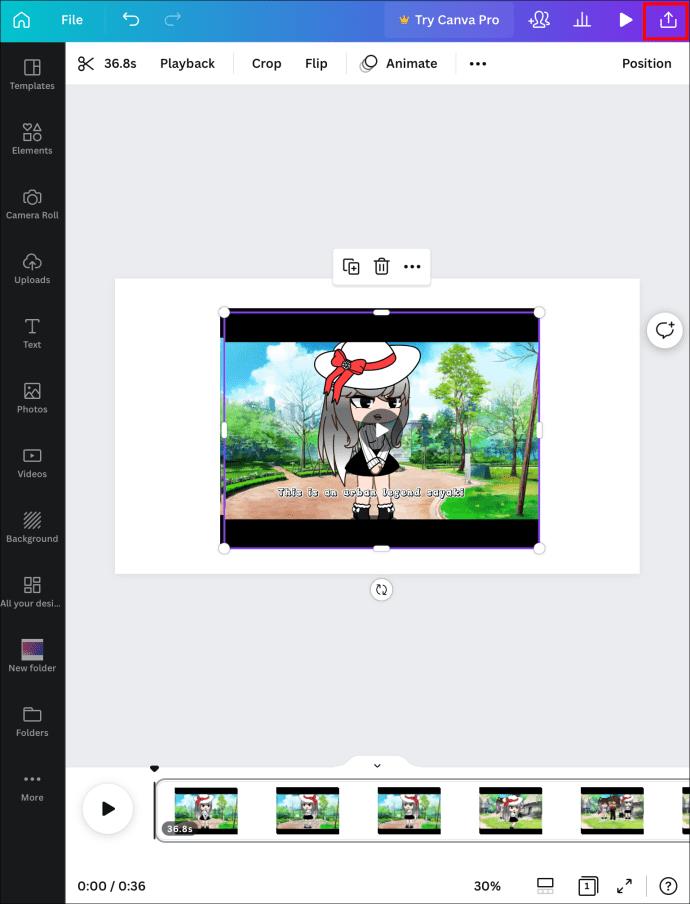
- Tekan Muat Turun .
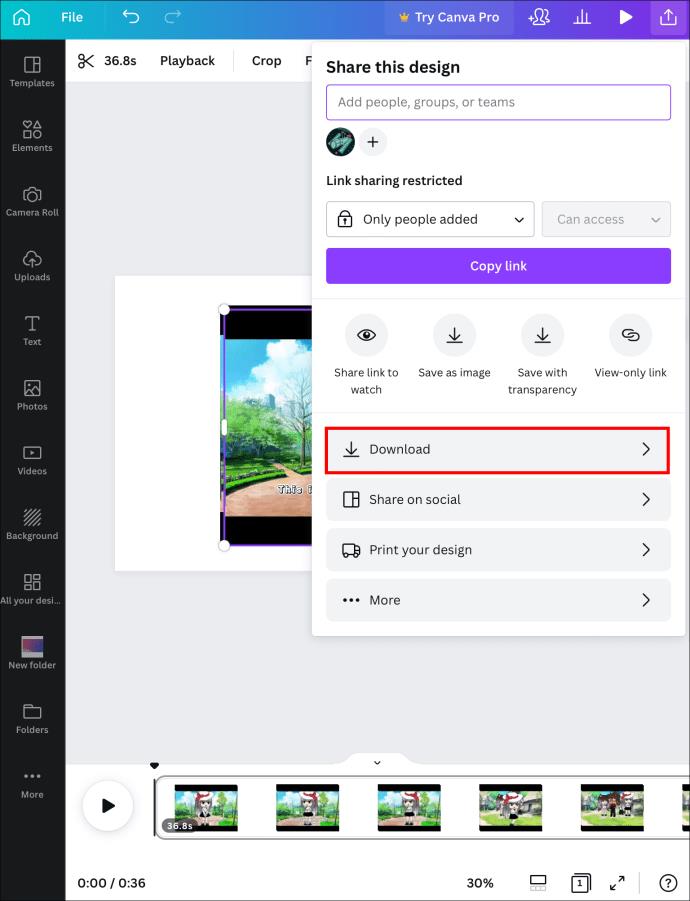
- Pilih Video MP4 sebagai jenis Fail .
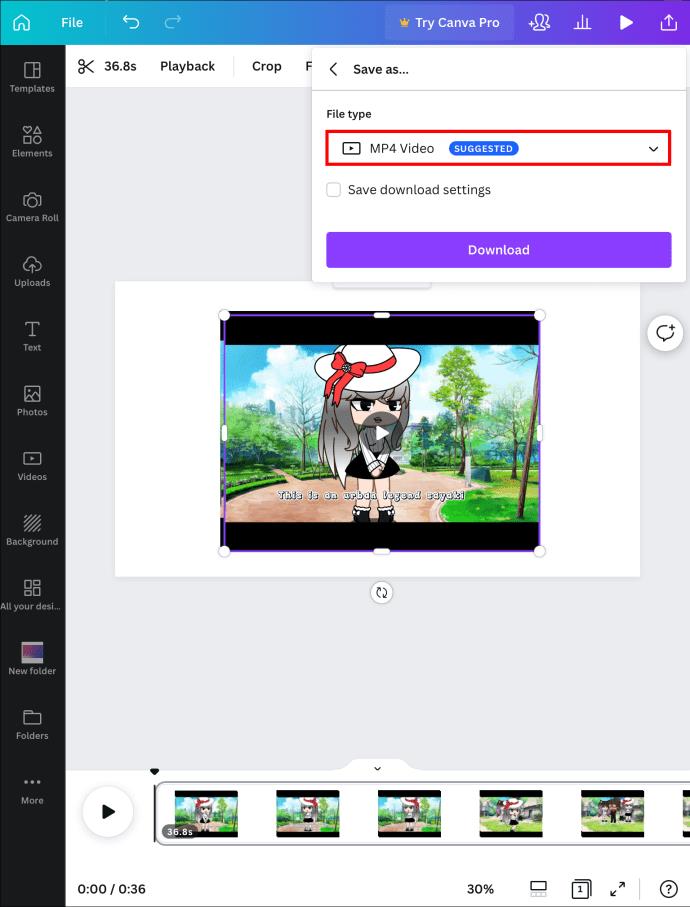
- Klik Muat Turun .
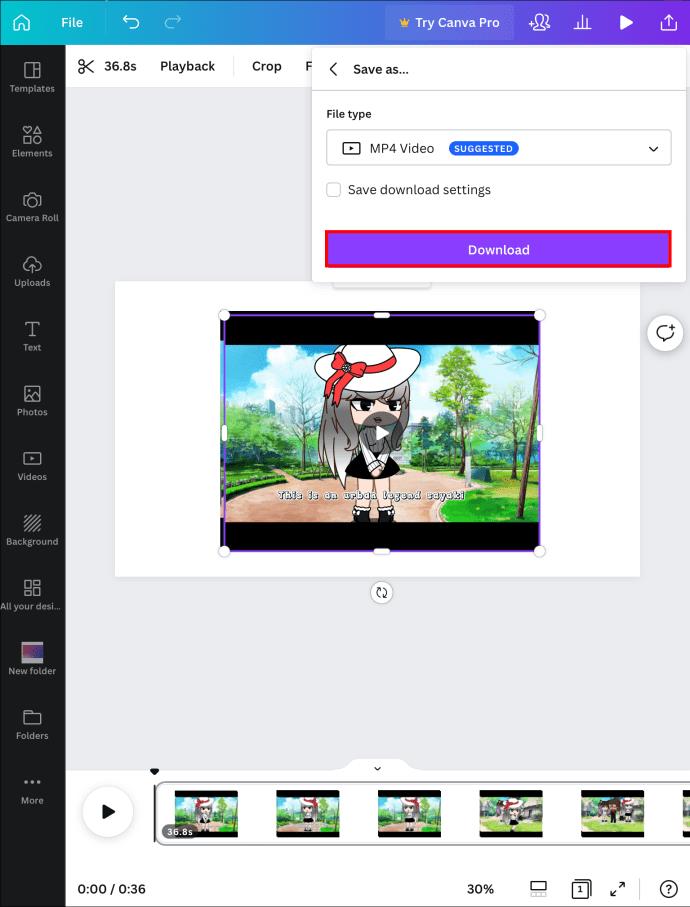
Bunyi Bye-Bye
Walaupun audio boleh meningkatkan video, ia juga boleh menjadi gangguan. Nasib baik, Canva menawarkan cara mudah untuk menyingkirkan audio yang tidak diingini. Mengikuti panduan kami, anda boleh meredamkan mana-mana video dengan cepat dan kemudian mungkin menambah muzik baharu untuk mencipta karya agung sinematik anda.
Pernahkah anda menggunakan Canva untuk menyunting video? Adakah anda berpuas hati dengan pilihan penyuntingan video? Beritahu kami di bahagian komen di bawah.