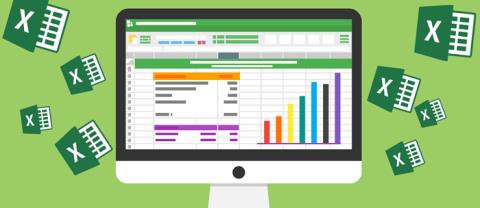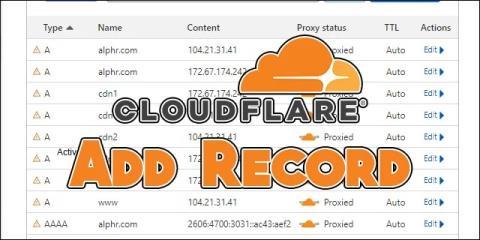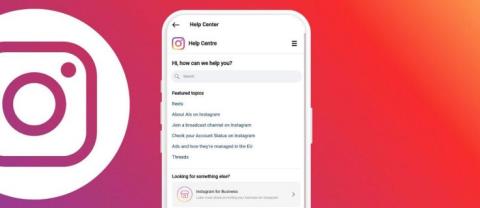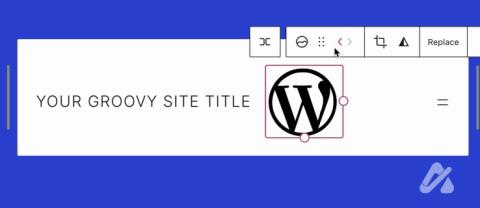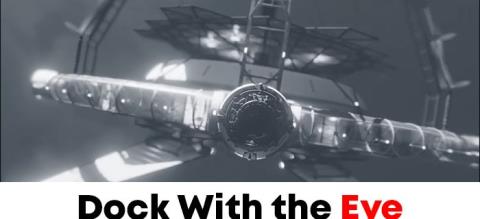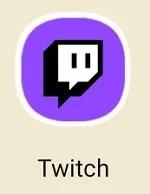Cara Membuat Kolaj Foto Pada IPhone

Mereka mengatakan bahawa gambar bernilai seribu perkataan. Nah, kolaj foto bernilai sepuluh ribu perkataan! Dan, ya, anda boleh mencipta kolaj foto pada anda
Matlamat umum untuk menyediakan komputer pada rangkaian tempatan ialah dapat berkongsi fail dan folder. Untuk membolehkan perkongsian fail berfungsi, komputer mesti wujud pada rangkaian dan Kumpulan Kerja yang sama . Kemudian, fail perkongsian komputer mesti mempunyai folder yang dikonfigurasikan dengan kebenaran yang sesuai untuk membenarkan komputer lain dalam rangkaian mengaksesnya. Tutorial ini akan menunjukkan cara untuk mengkonfigurasi folder kongsi pada komputer Windows 7 anda dan mengaksesnya daripada Ubuntu melalui rangkaian rumah anda.
Kandungan
NOTA: Artikel dikemas kini untuk berfungsi untuk Ubuntu v10.10 & 11.04.
Langkah 1: Konfigurasikan Komputer pada Kumpulan Kerja yang Sama
Untuk membolehkan Ubuntu dan Windows 7 berkongsi fail dengan mudah, mereka perlu dikonfigurasikan supaya mereka berada dalam Kumpulan Kerja yang sama .
Untuk menukar kumpulan kerja Windows 7 anda, lihat: Cara Menukar Kumpulan Kerja dalam Windows 7 & Windows 8 .
Untuk menukar kumpulan kerja Ubuntu anda, lihat: Cara Mendayakan Perkongsian Fail & Tukar Kumpulan Kerja dalam Ubuntu Linux .
Setelah Kumpulan Kerja disediakan untuk menjadi sama pada kedua-dua komputer, teruskan ke bahagian seterusnya tutorial ini.
Langkah 2: Konfigurasikan Folder Kongsi dan Pilihan Perkongsian pada PC Windows Anda
Jika anda belum lagi menyediakan folder kongsi pada PC Windows anda, anda perlu berbuat demikian sekarang. Langkah ini melibatkan dua sub-langkah yang kami telah menulis tutorial individu:
Langkah 3: Akses Folder Kongsi Windows daripada Ubuntu
Untuk mengakses folder kongsi Windows 7 daripada Ubuntu, anda perlu menggunakan pilihan Sambung ke Pelayan .
Dari bar alat menu atas klik pada Tempat dan kemudian pada Sambung ke Pelayan.
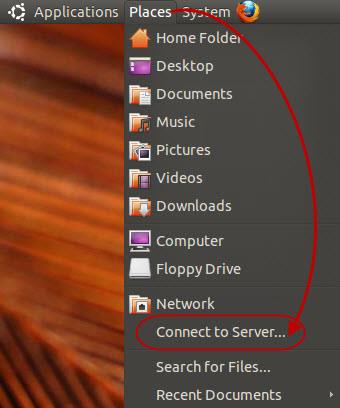
Tempat Ubuntu
Daripada menu lungsur jenis Perkhidmatan , pilih Kongsi Windows . Dalam teks Pelayan yang difailkan, taipkan nama atau Alamat IP komputer Windows 7. Seterusnya, dalam medan teks Nama pengguna taipkan akaun pengguna yang ditakrifkan pada komputer Windows 7, dengan akses kepada folder kongsi. Jika anda ingin menanda halaman komputer ini dan folder kongsinya, semak pilihan 'Tambah penanda halaman' dan taip nama yang anda mahu gunakan dalam medan teks nama Penanda halaman . Kemudian, klik Sambung .
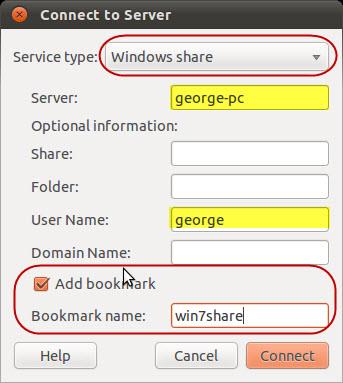
Tempat Ubuntu
Sekarang anda akan digesa untuk memasukkan kata laluan untuk akaun pengguna Windows 7 yang anda taip sebelum ini. Taip kata laluan dan pilih pilihan 'Ingat selama-lamanya' jika anda tidak mahu diganggu lagi.
Klik pada Sambung .
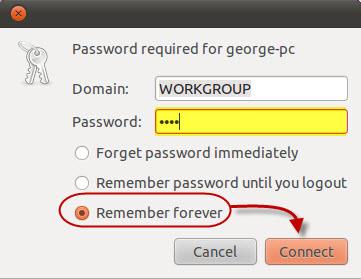
Tempat Ubuntu
Seterusnya, folder kongsi Windows 7 akan dibuka dalam tetingkap baharu.
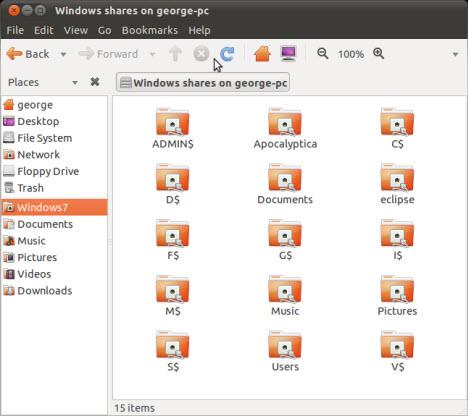
Tempat Ubuntu
Dalam senarai folder kongsi Windows 7 anda juga akan melihat partition yang ditakrifkan pada Windows 7. Anda boleh mengecamnya dengan tanda $ yang mereka semua ada selepas hurufnya (cth C$, D$). Anda tidak akan dapat mengaksesnya, anda hanya boleh membuka folder kongsi.
Nota: Jika anda belum menggunakan pilihan Penanda Halaman, lain kali anda mahu mengakses folder kongsi daripada komputer yang sama, pergi ke Tempat -> Rangkaian dan pilih komputer Windows 7.
Kesimpulan
Anda boleh menggunakan Ubuntu dengan mudah untuk mengakses folder kongsi pada PC Windows 7 yang wujud bersama pada Kumpulan Kerja yang sama . Jika anda ingin mengetahui lebih lanjut tentang menyediakan PC lain pada rangkaian tempatan, atau cara untuk menggunakan lagi ciri rangkaian antara Ubuntu Linux dan Windows 7, lihat artikel yang disenaraikan di bawah.
Mereka mengatakan bahawa gambar bernilai seribu perkataan. Nah, kolaj foto bernilai sepuluh ribu perkataan! Dan, ya, anda boleh mencipta kolaj foto pada anda
Snapchat bangga menjadi platform media sosial yang paling jujur di luar sana. Ia menawarkan ciri dan maklumat yang kebanyakan apl sosial tidak, seperti siapa
Jika seseorang mengganggu anda di Snapchat atau anda mendapati bidikan mereka tidak menarik, satu pilihan yang anda ada selain menyekatnya ialah mengalih keluarnya daripada anda.
Jika anda banyak menggunakan Snapchat, anda mungkin terjumpa pengguna yang melakukan sesuatu untuk menjengkelkan atau mengganggu anda. Malangnya, ini adalah perkara biasa di media sosial. Tetapi
Keupayaan Ultrahand melancarkan permainan "The Legend of Zelda" baharu, "Tears of the Kingdom. Mempelajari cara mendapatkan keupayaan baharu ini dan cara menggunakannya memberi manfaat
Updated March 21, 2023, by Steve Larner, to reflect current calendar sync functionality. Typically, every day starts and ends with a look at your Google
Contoh pada BlueStacks boleh digunakan untuk pelbagai perkara, seperti bermain beberapa permainan atau menggunakan akaun yang berbeza secara serentak, bertani dengan lebih pantas, dsb.
Excel berguna dalam menyusun dan menganalisis data yang dikumpul di satu tempat. Walau bagaimanapun, apabila maklumat yang anda kumpulkan menjadi semakin kompleks, ketepatannya
Seperti dalam dunia nyata, ciptaan anda dalam Sims 4 akhirnya akan menjadi tua dan mati. Umur Sims secara semulajadi melalui tujuh peringkat kehidupan: Bayi, Kanak-kanak, Kanak-kanak, Remaja,
Rekod TXT boleh digunakan untuk mengesahkan pemilikan domain, mencegah spam e-mel dan menentukan dasar rangka kerja. Mereka juga boleh memberikan maklumat am dan
Jika anda menghadapi masalah di Instagram, menghubungi pasukan sokongannya mungkin menjadi rumit. Memandangkan operasi berskala besar Metas, ketiadaan a
Kebanyakan telefon pintar sudah mempunyai berpuluh-puluh ciri yang membolehkan pengguna mereka menyesuaikan pengalaman mudah alih harian mereka. Namun, terdapat beberapa ciri "tersembunyi".
Ketahui cara menyesuaikan pengepala tapak WordPress anda dengan mudah tanpa menyentuh sebarang fail tema dalam panduan ini.
Ketahui cara memuat naik fail ke tapak WordPress anda dengan mudah dan tingkatkan had muat naik saiz fail dengan mengikuti panduan ini.
Dengan begitu banyak kandungan di internet, ia menjadi lebih biasa untuk mencari foto yang luar biasa, dan anda mungkin mahukan lebih banyak maklumat tentangnya. Kadang-kadang, yang
Jika anda seorang pengguna Notability, kemudahan untuk mengambil nota dan mengatur pemikiran anda mungkin tidak hilang daripada anda. Dan sementara nota asas berguna pada
Apabila anda memulakan permainan baharu dalam “Starfield,” anda akan diamanahkan untuk mencipta watak anda. Pada masa ini, anda boleh memilih tiga ciri daripada 17
The Eye ialah stesen angkasa yang mengagumkan (atau stesen bintang seperti yang dipanggil dalam permainan) yang dimiliki oleh organisasi peneroka angkasa legenda, Constellation. Ia
https://www.youtube.com/watch?v=WhGX2O1_tPM Snapchat pada asalnya dicipta untuk menyediakan pengalaman sembang sementara. Gambar dikongsi dengan rakan di
https://www.youtube.com/watch?v=en7y2omEuWc Twitch adalah, tanpa ragu-ragu, platform penstriman langsung paling popular hari ini. Daripada pemain dan YouTuber kepada