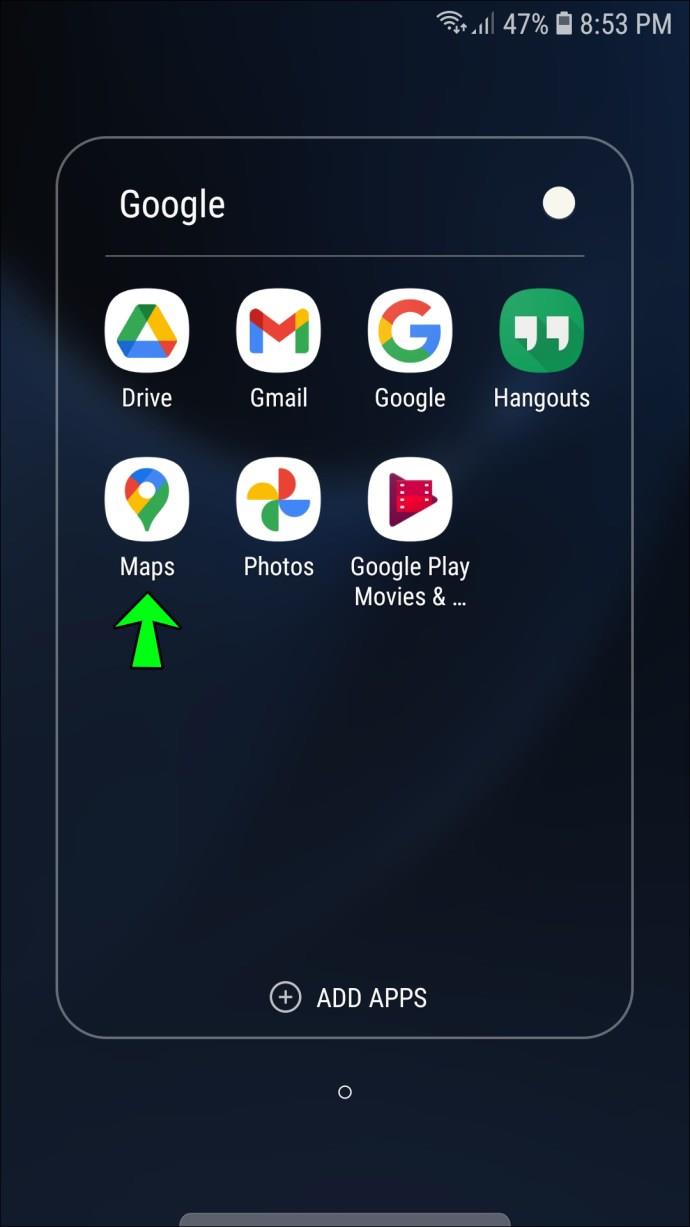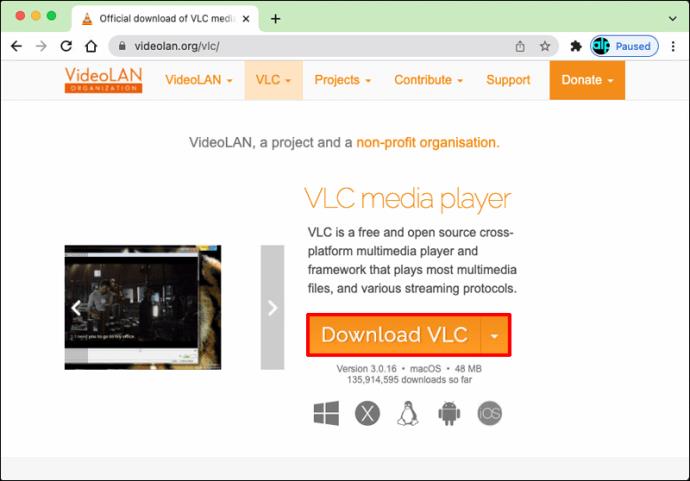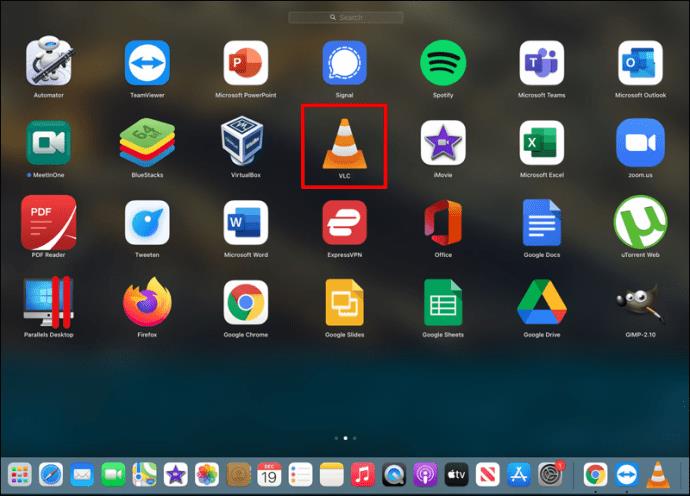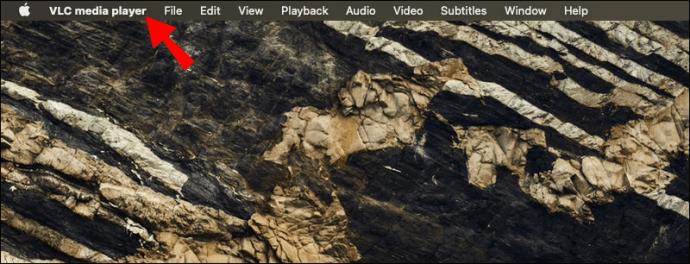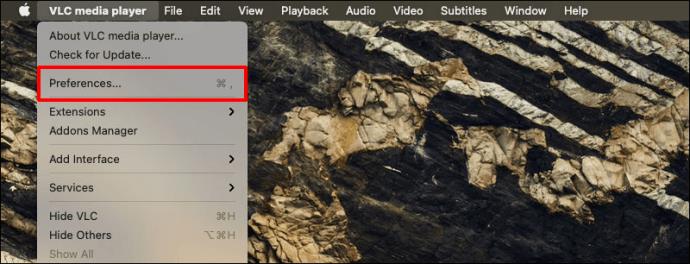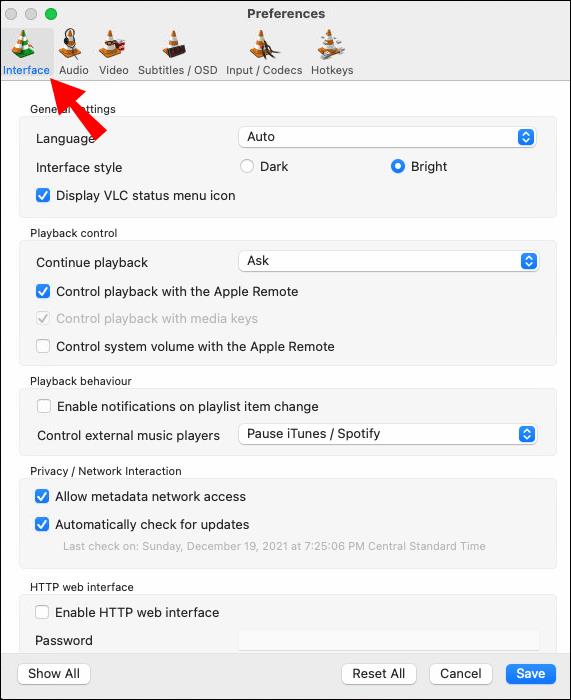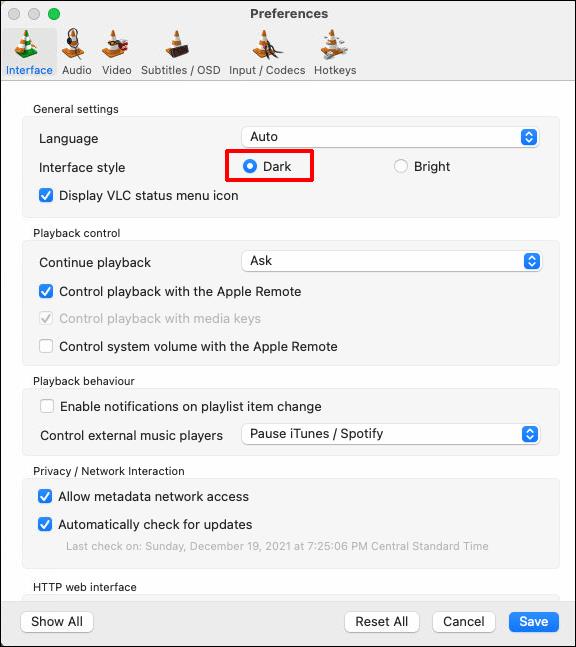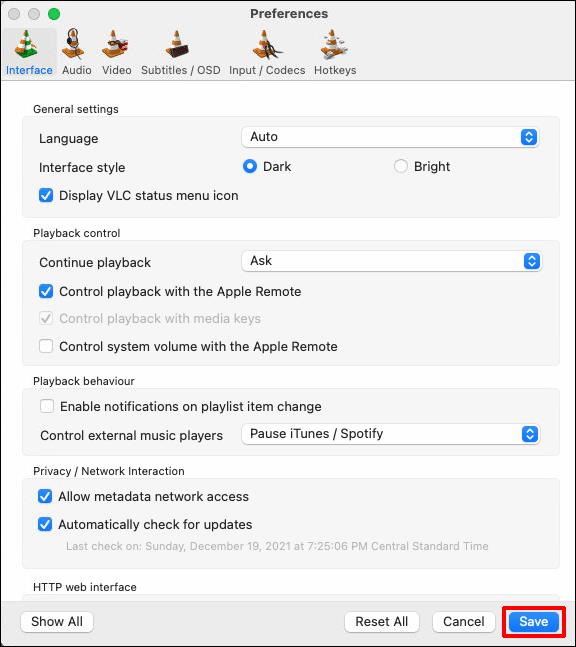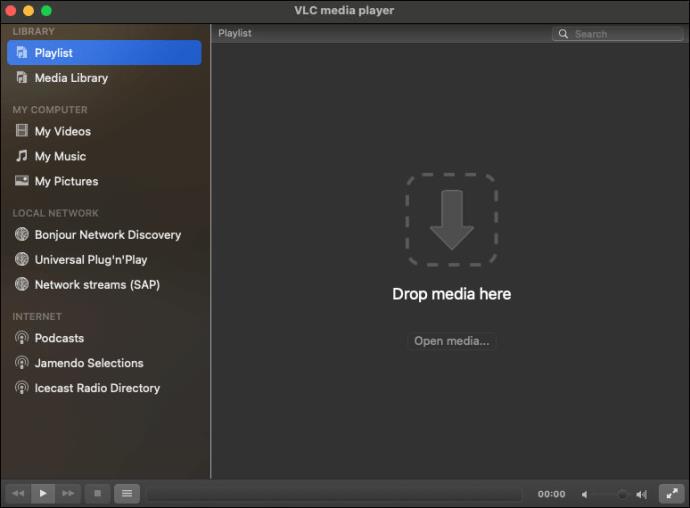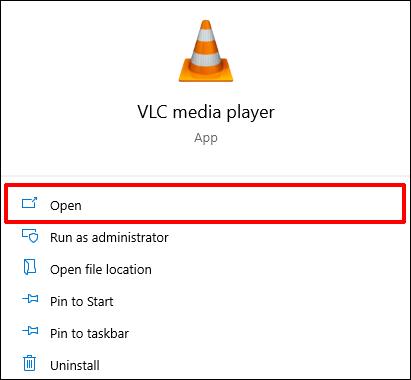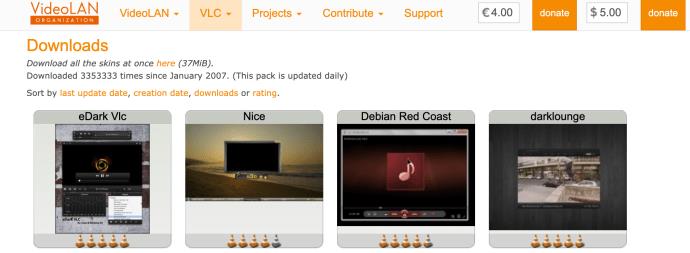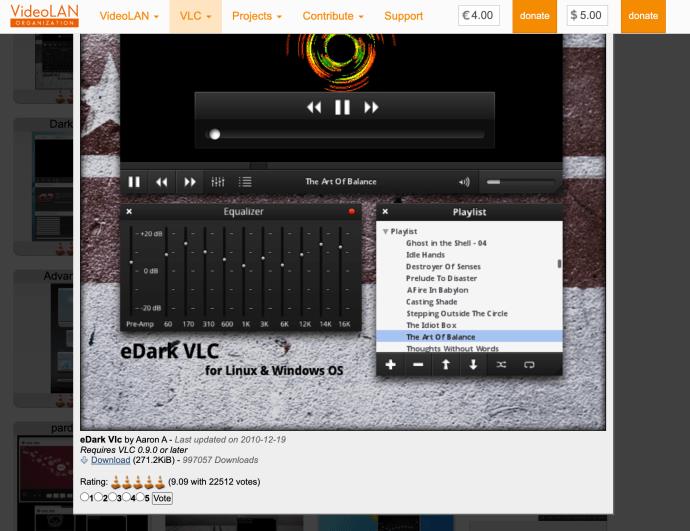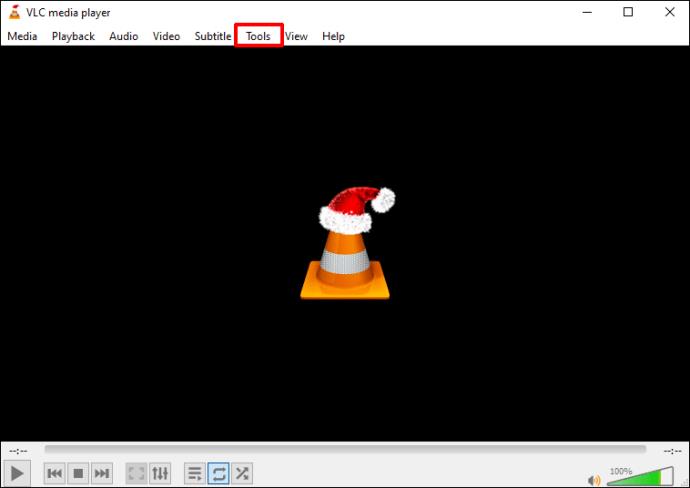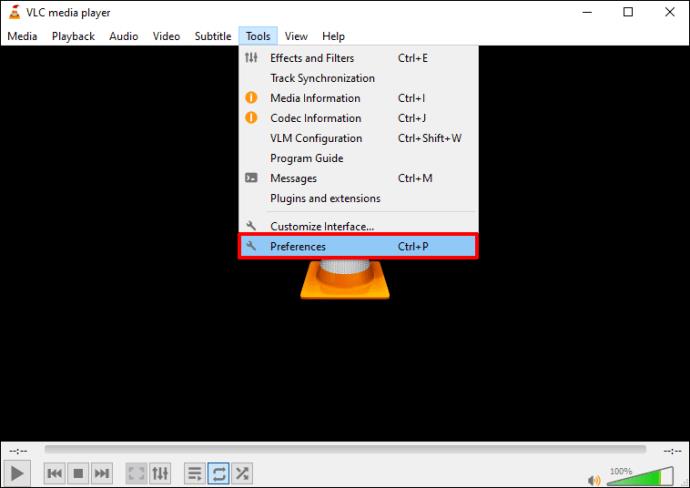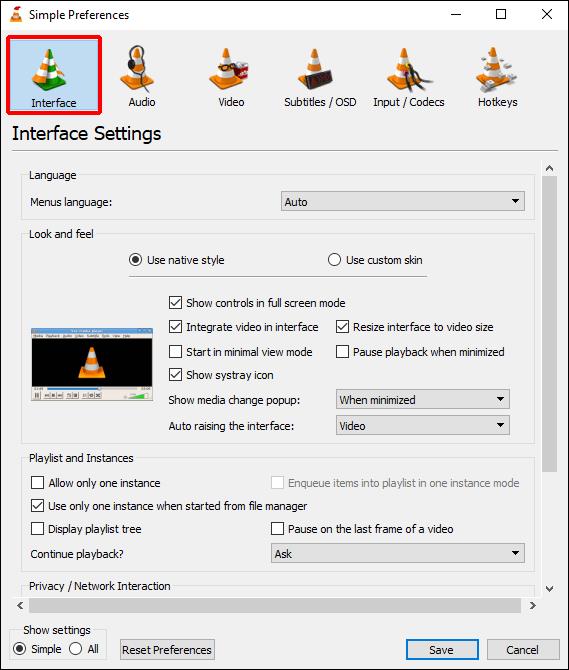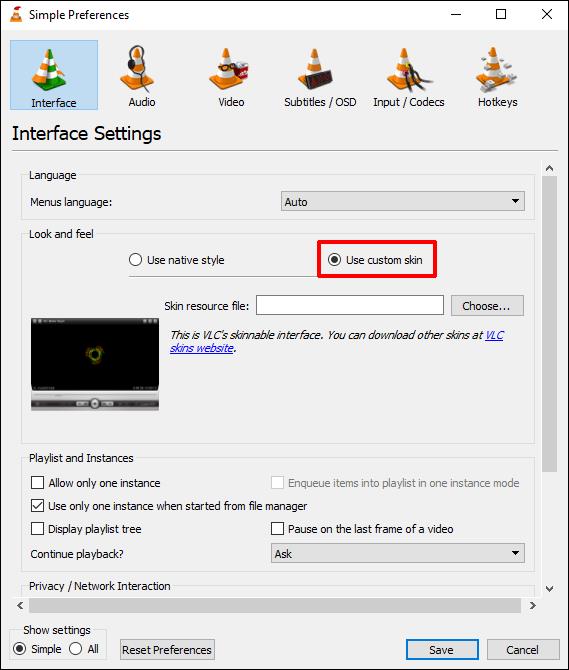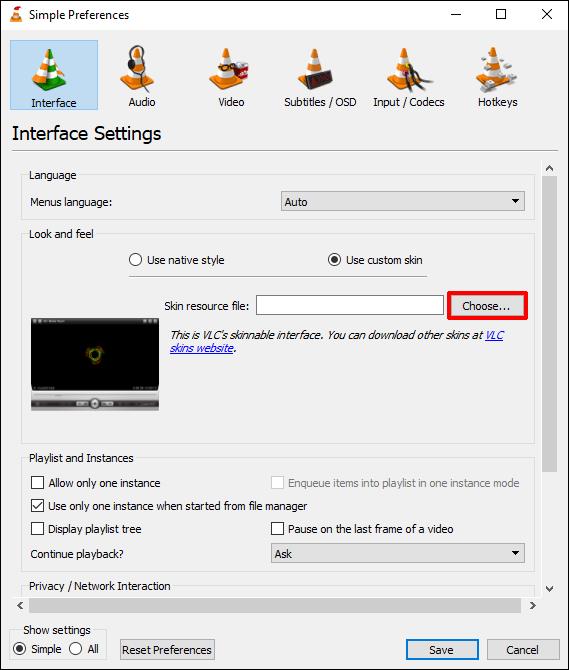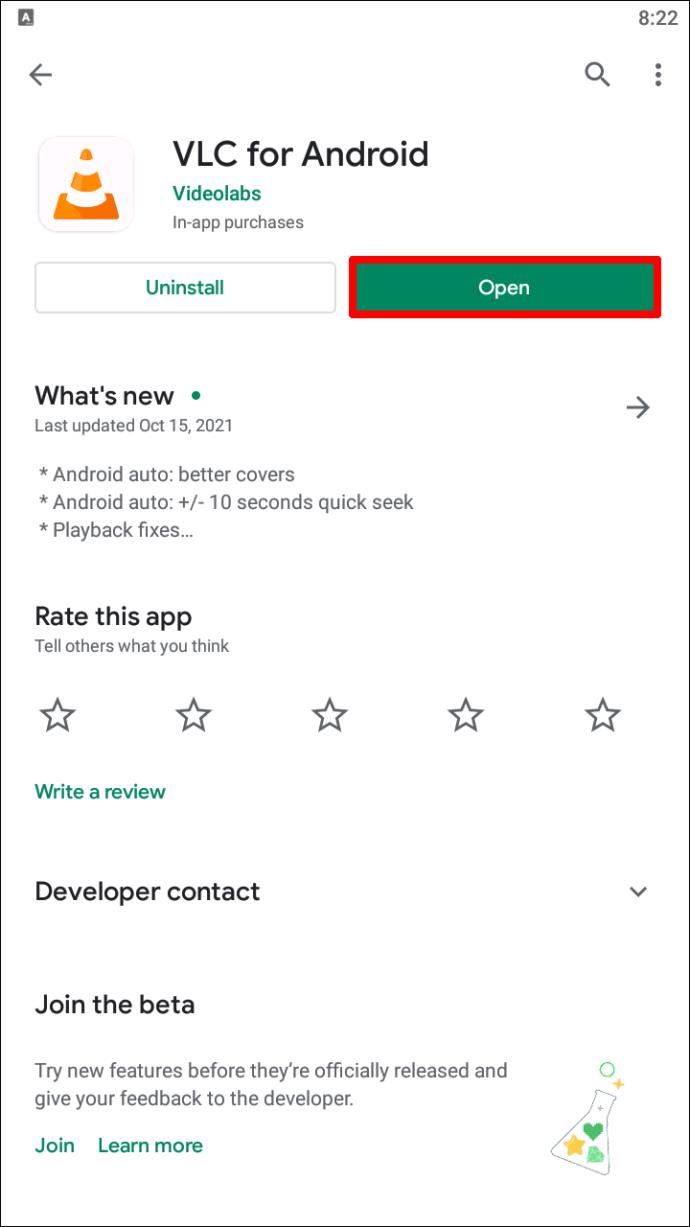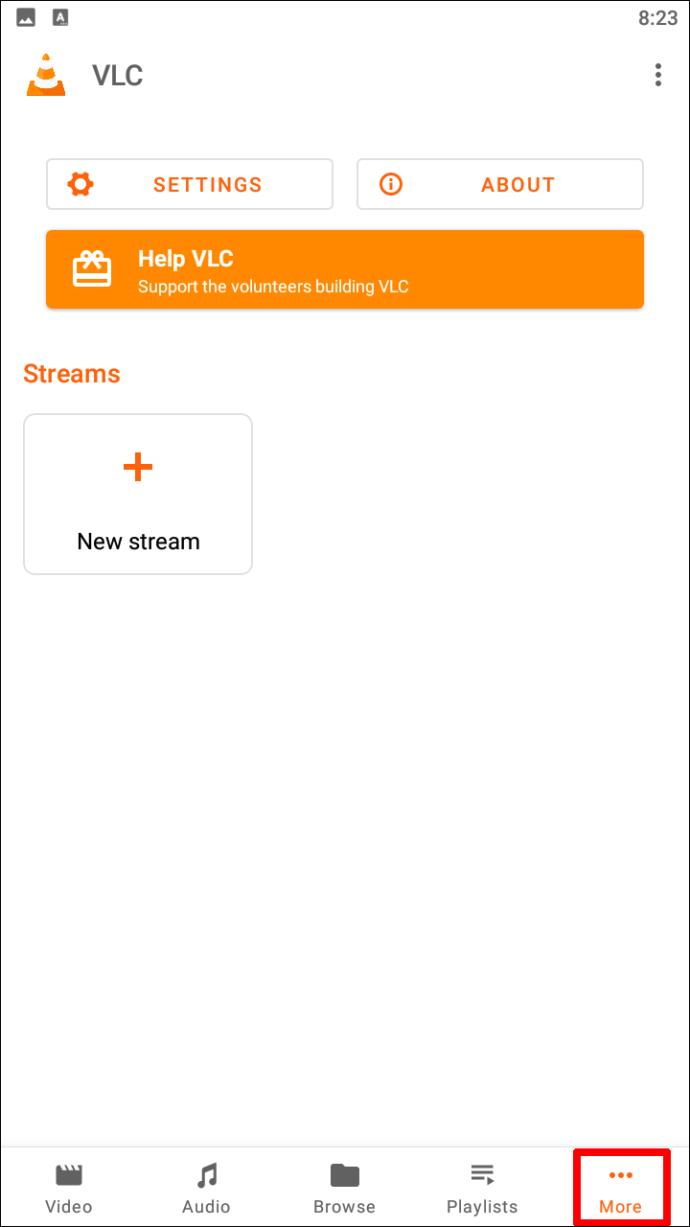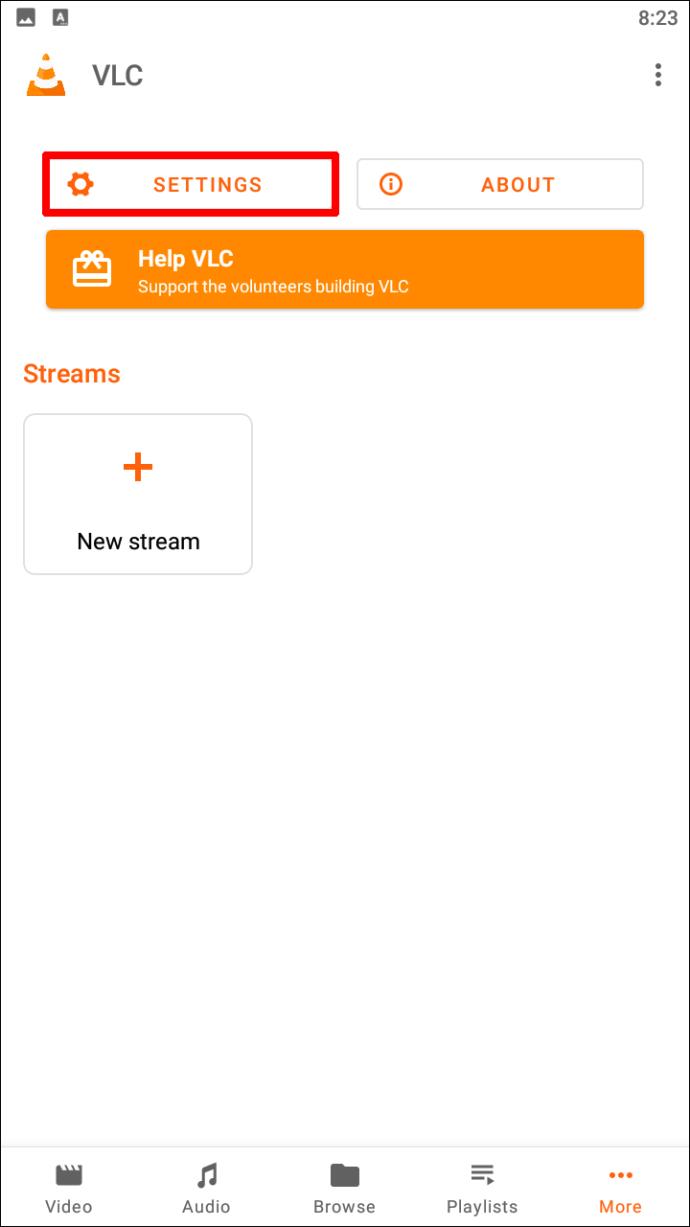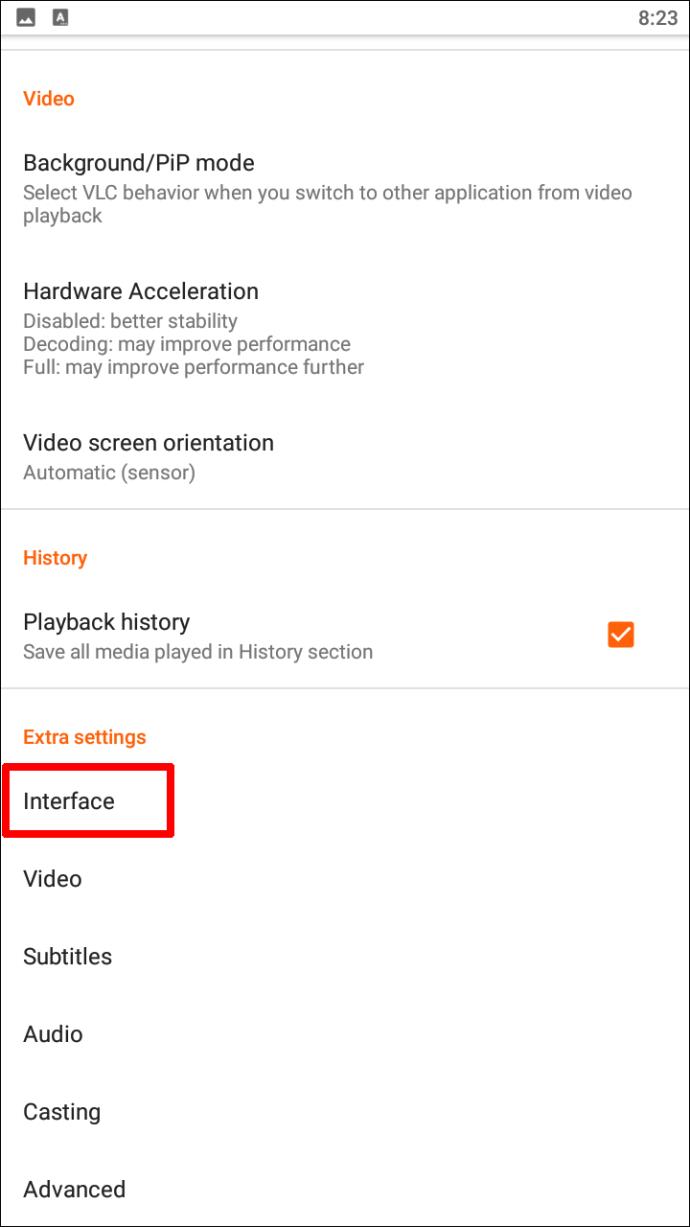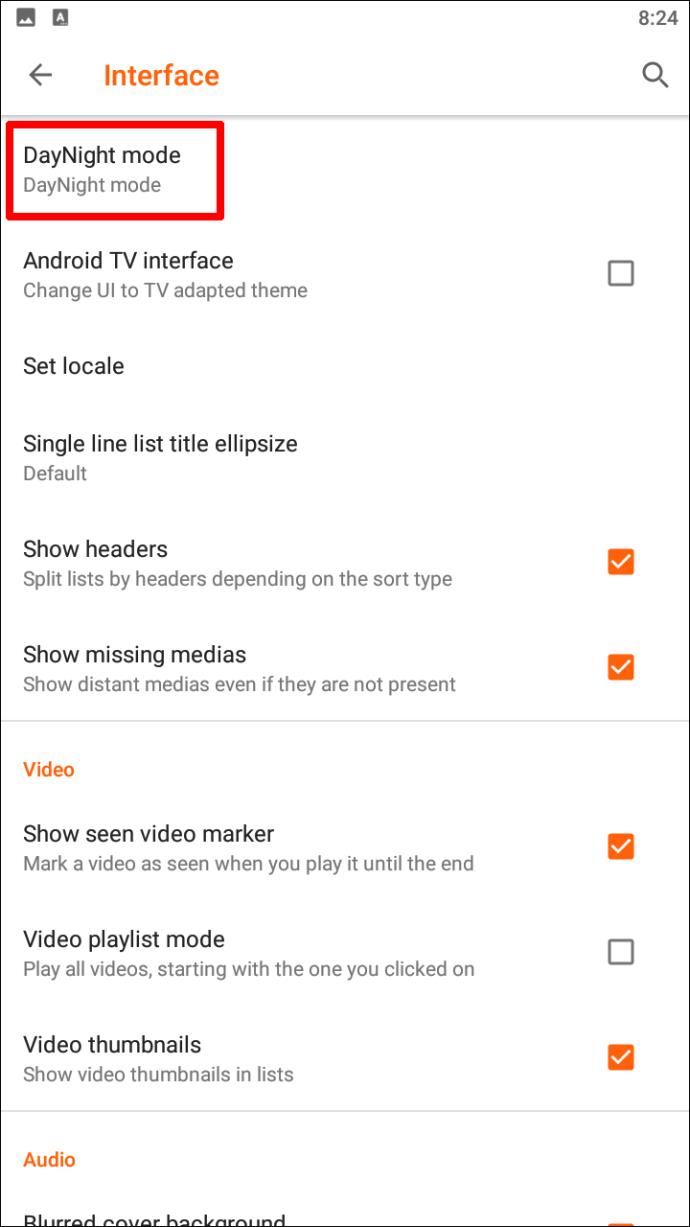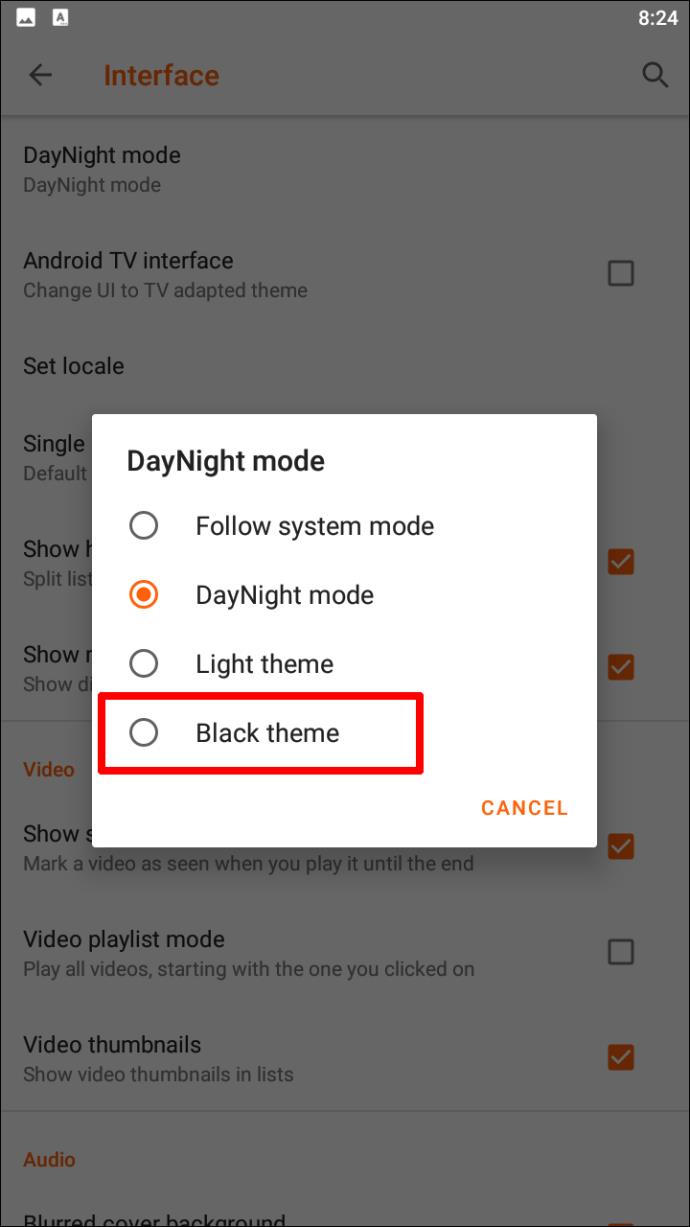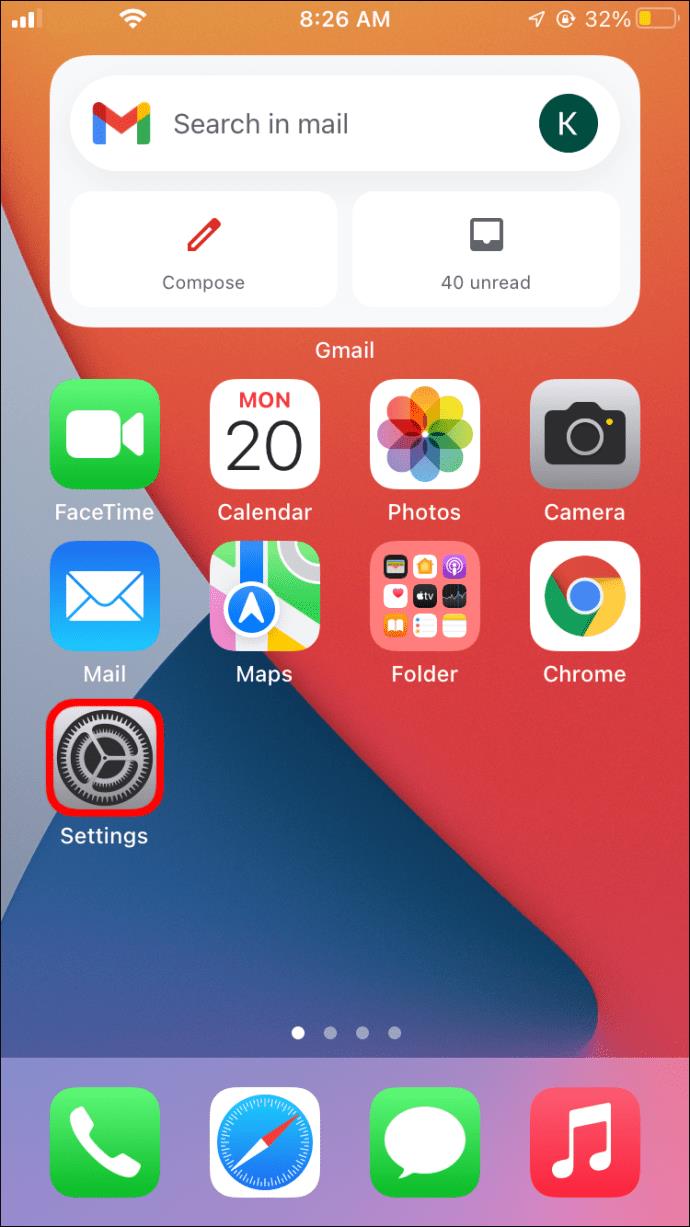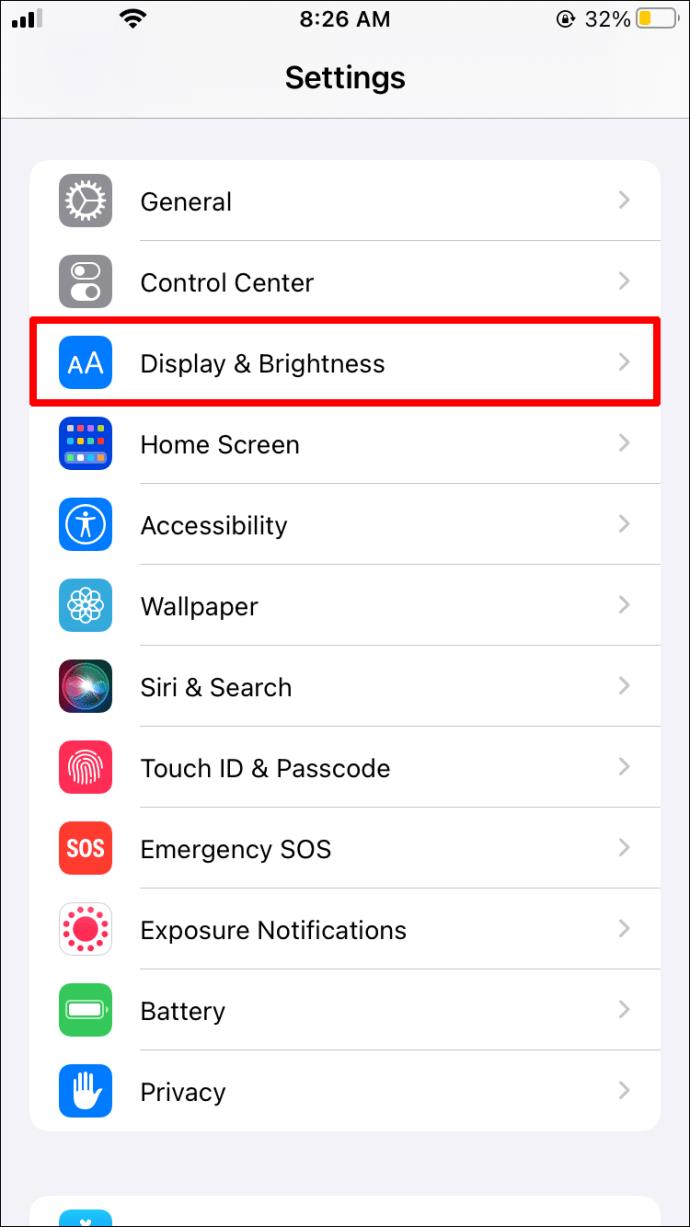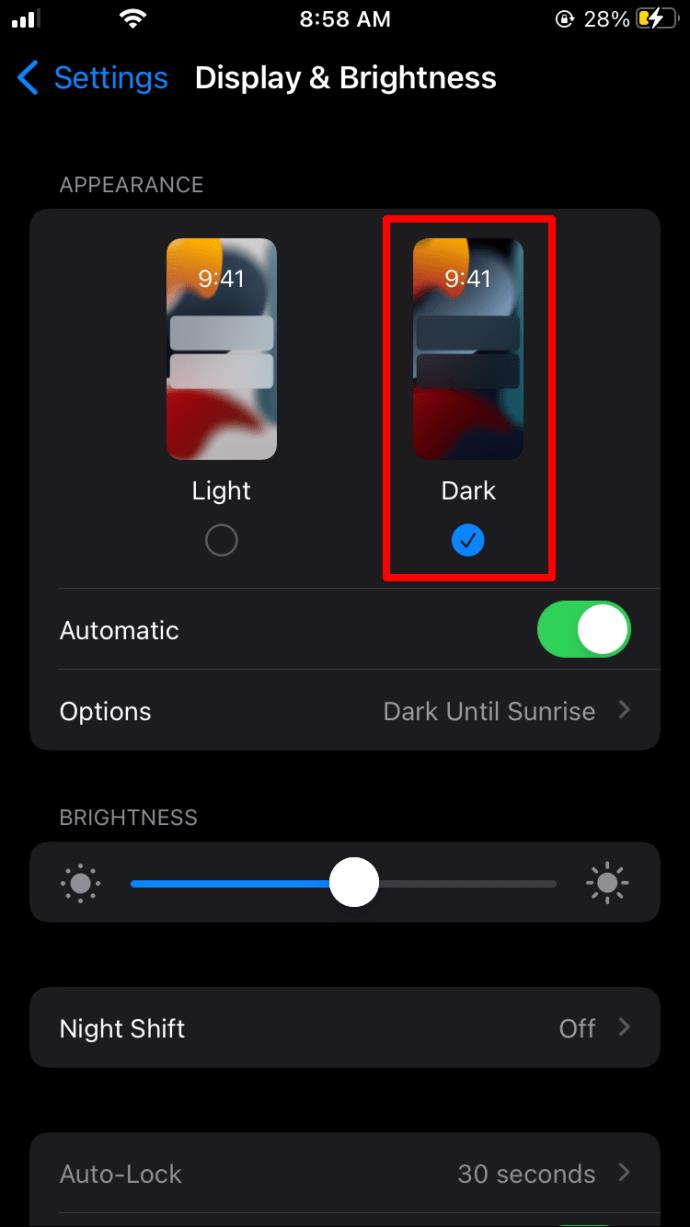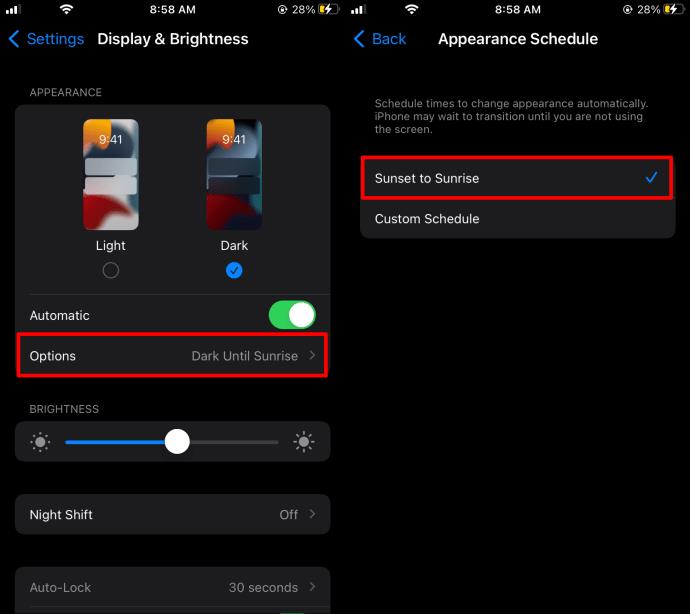Pautan Peranti
Untuk memastikan mata anda selamat, anda perlu mempertimbangkan untuk menukar mod gelap dari semasa ke semasa. Melakukannya dengan ketara boleh membantu dengan keletihan mata yang berkaitan dengan masa skrin yang berpanjangan.
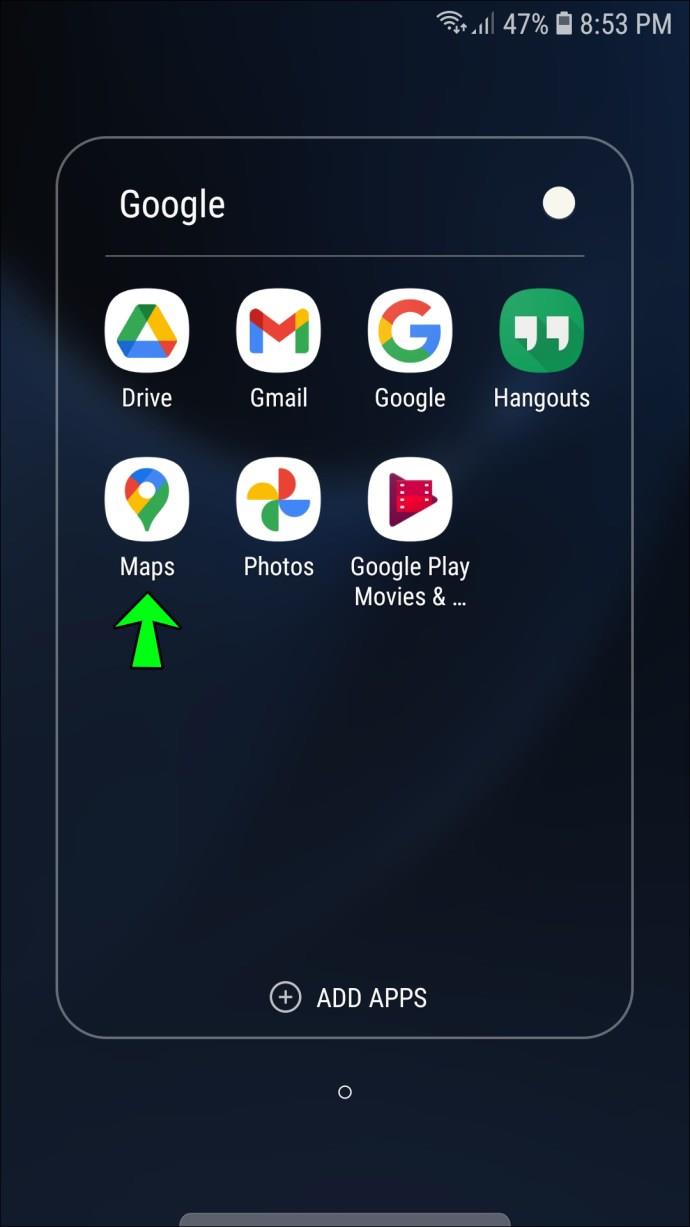
VLC ialah pemain media merentas platform yang menawarkan banyak ciri, termasuk menukar kepada mod gelap. Untuk memanfaatkan sepenuhnya ciri ini, pengguna hanya perlu melaraskan tetapan VLC. Bergantung pada peranti yang anda gunakan, langkahnya mungkin berbeza.
Dalam artikel ini, kami akan membincangkan cara meningkatkan pengalaman tontonan anda dengan mendayakan mod gelap VLC. Teruskan membaca untuk mengetahui lebih lanjut tentang menjadi gelap pada VLC.
VLC Mod Gelap: Mac
Untuk menggunakan pemain media VLC pada Mac, anda perlu menggunakan versi Mac OS X 10.7.5 atau lebih baru. Malangnya, VLC tidak boleh diakses pada versi Mac yang lebih lama.
Setelah anda berjaya memasang VLC, anda perlu mengakses tetapan VLC untuk bertukar kepada mod gelap. Ini caranya:
- Pergi ke laman web rasmi VLC.
- Klik Muat Turun VLC dan Pasang.
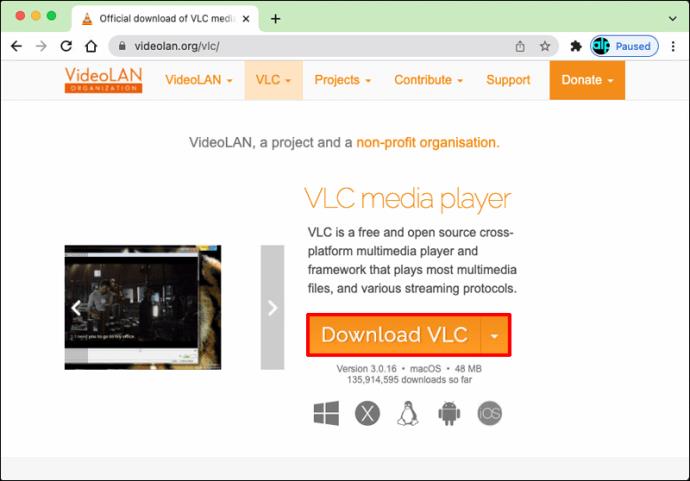
- Buka Pemain Media VLC pada Mac anda.
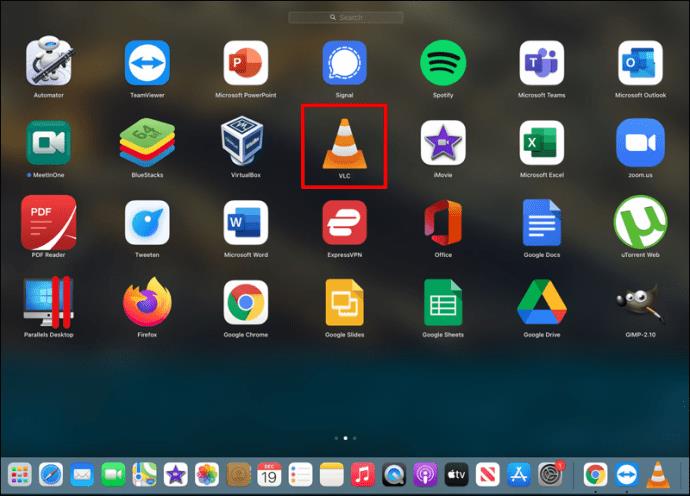
- Daripada menu di bahagian atas skrin, pilih pemain media VLC .
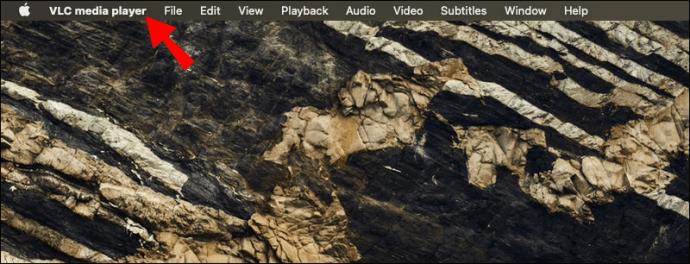
- Klik pada Keutamaan .
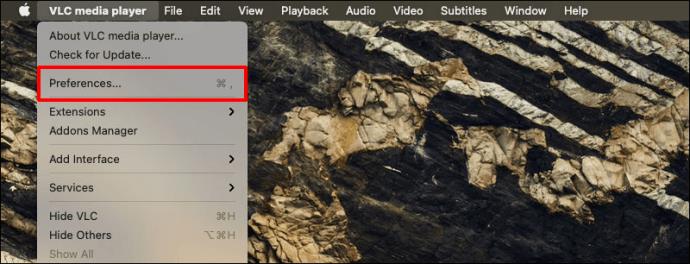
- Pilih Antara Muka , terletak di sebelah kiri skrin.
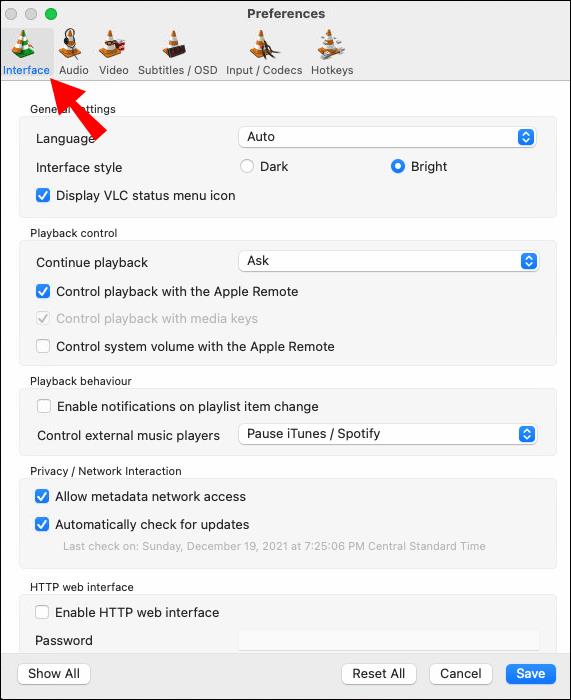
- Di bawah tetapan Umum , klik Gelap .
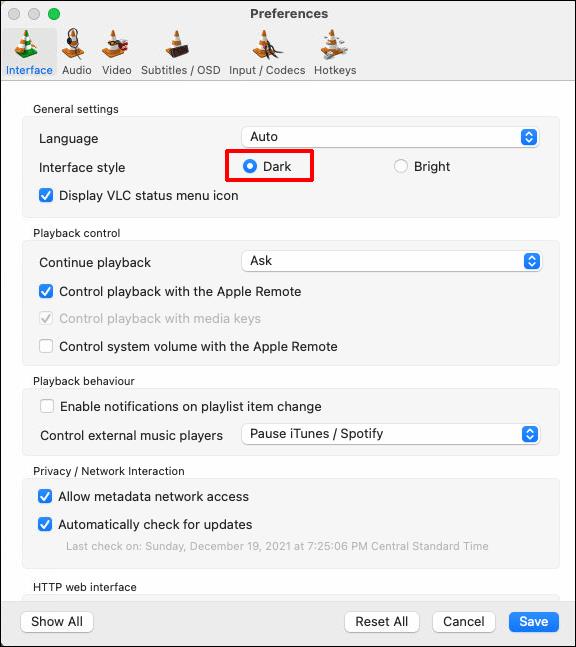
- Tekan Simpan , kemudian tutup pemain media.
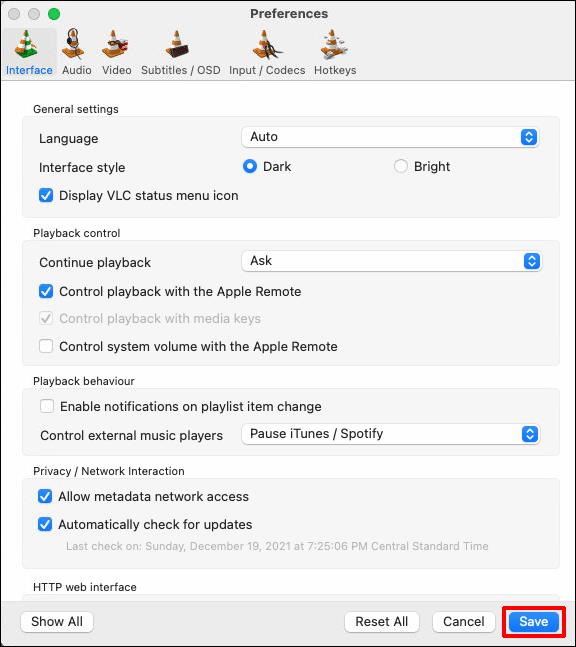
- Buka semula apl. Ia kini sepatutnya berada dalam mod gelap.
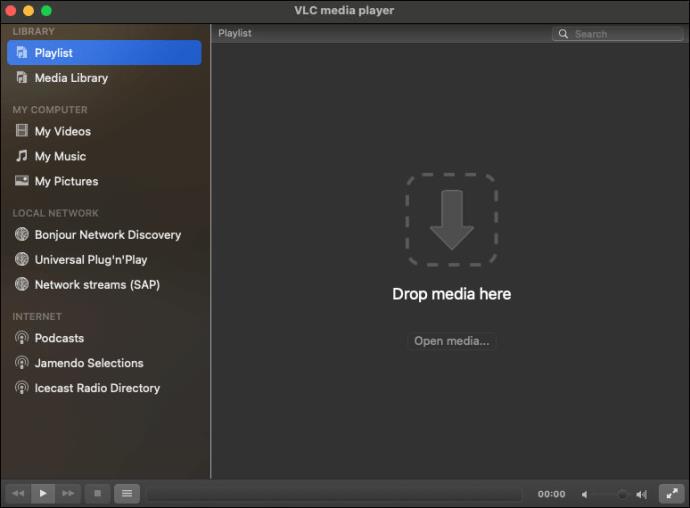
VLC Mod Gelap: Win 10
Mendayakan mod gelap adalah agak mudah jika anda mengakses pemain media VLC menggunakan Windows 10. Cuma ikut langkah berikut:
- Lancarkan apl pemain media VLC dari desktop anda.
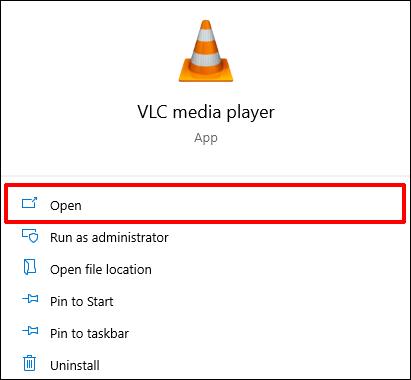
- Pergi ke tapak web VLC dan klik pada eDark Vlc .
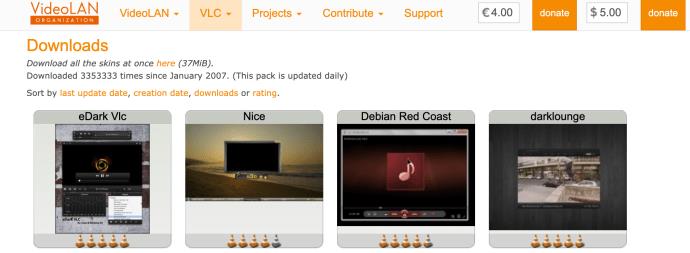
- Tatal ke bawah ke tempat yang anda lihat tertulis muat turun dan klik pautan.
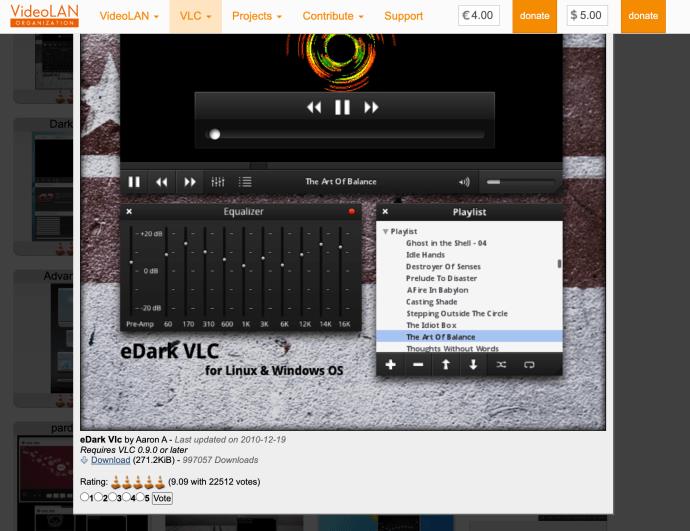
- Beralih kembali kepada apl VLC. Klik pada Alat dari bar di bahagian atas skrin.
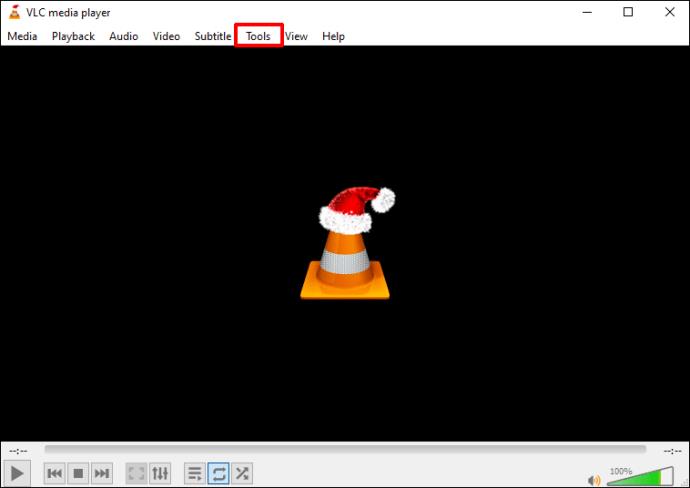
- Pilih Keutamaan daripada senarai pilihan yang dibentangkan. Untuk mengakses pilihan, anda juga boleh menekan Ctrl + P .
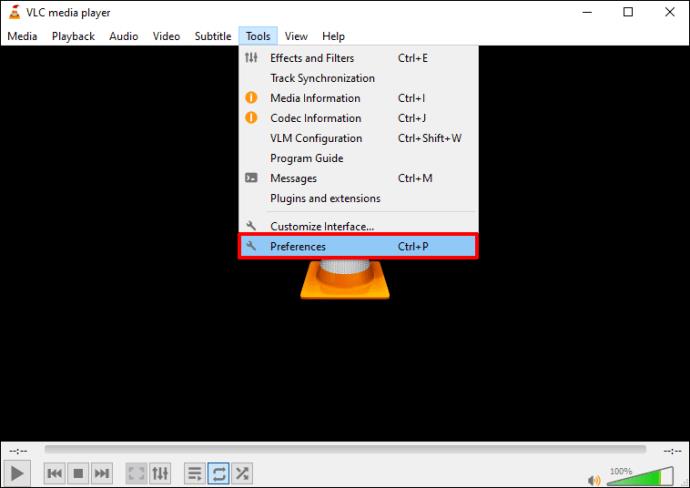
- Pilih pilihan Antara Muka .
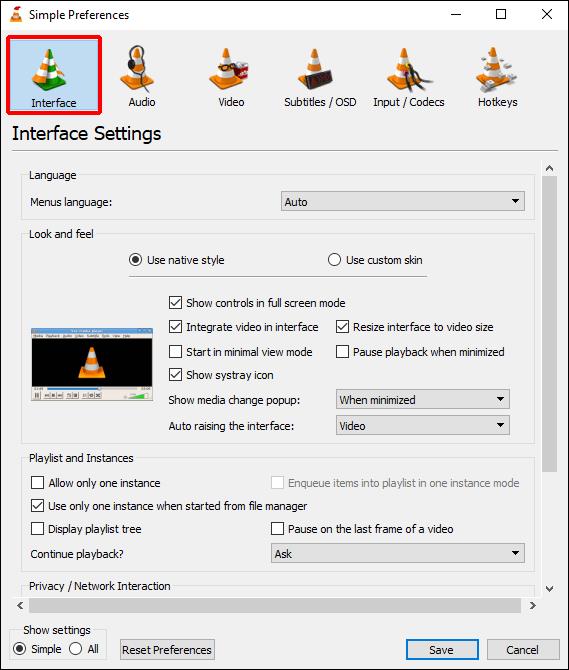
- Di bawah Antara Muka , anda akan melihat dua pilihan. Pilih pilihan Kulit Tersuai .
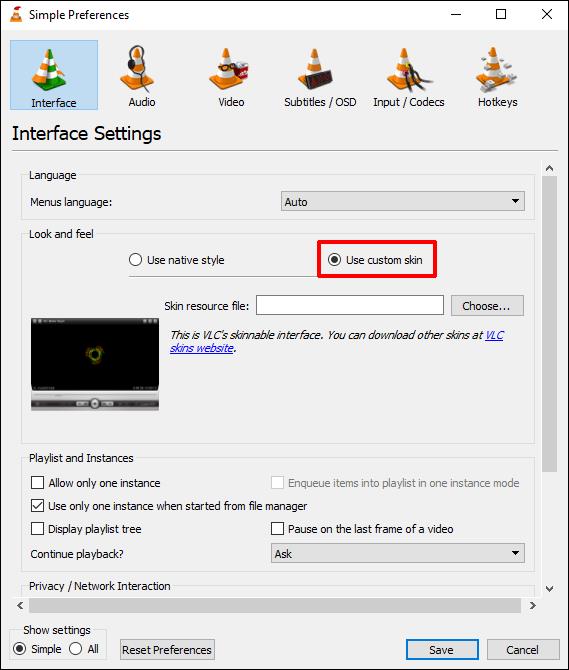
- Di mana tertera Pilih , navigasi jalan anda melalui komputer anda dan pilih kulit mod gelap yang anda muat turun daripada tapak web VLC.
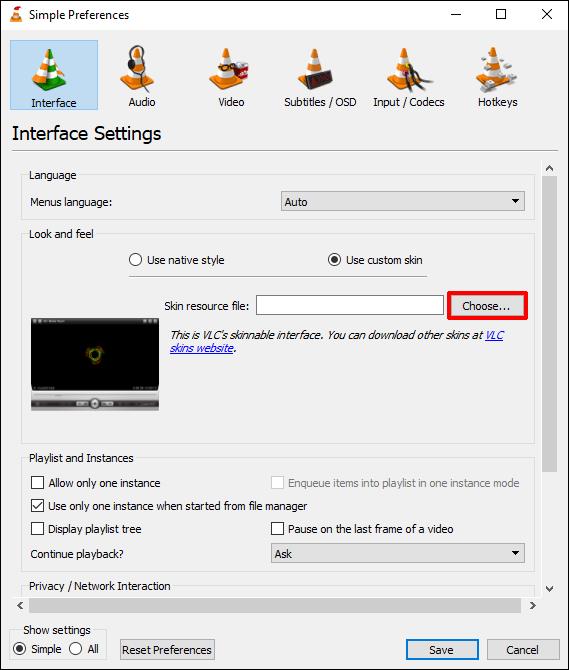
- Keluar dari apl VLC, kemudian bukanya semula. Tetapan kini harus dilaraskan dan mod gelap harus didayakan apabila menggunakan apl.
VLC Mod Gelap: Linux
Jika anda mengakses VLC melalui Linux, berikut ialah perkara yang perlu anda lakukan untuk mendayakan mod gelap. Perlu diingat bahawa kaedah ini boleh digunakan pada mana-mana pengedaran Linux, termasuk Debian, Mint, CentOS dan banyak lagi. Berikut ialah cara menggunakan mod gelap dalam VLC menggunakan Linux:
- Muat turun kulit mod gelap VLC daripada tapak web VLC .
- Lancarkan apl pemain media VLC pada PC anda.
- Setelah anda membuka apl, pilih pilihan Alat yang terletak di bahagian atas skrin.
- Klik Keutamaan . Atau tekan Ctrl + P sebagai pintasan untuk mengakses pilihan.
- Pilih Antara Muka, yang terletak di sudut kiri atas.
- Di bawah tetapan Rupa dan Rasa , anda akan melihat pilihan untuk Gunakan Kulit Tersuai . Semak pilihan ini.
- Tekan Pilih untuk membuka tetingkap penjelajah fail.
- Pilih fail kulit mod gelap yang anda muat turun sebelum ini daripada tapak VLC.
- Klik Simpan apabila anda telah selesai memuat naik kulit anda.
- Tutup VLC, kemudian buka semula. Kulit mod gelap kini harus diaktifkan.
VLC Mod Gelap: Android
Pada masa ini, hanya pengguna Android boleh mendayakan ciri mod gelap melalui aplikasi VLC. Untuk membuat ini:
- Buka apl VLC.
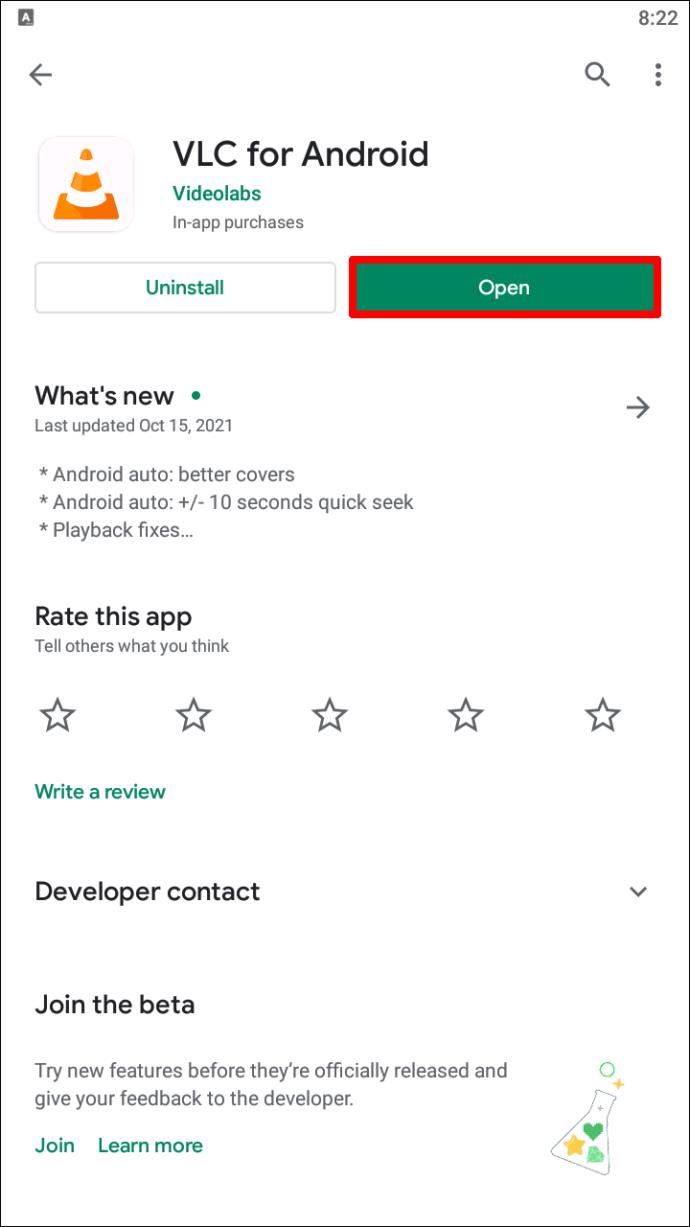
- Ketik tiga titik menegak untuk mengakses menu.
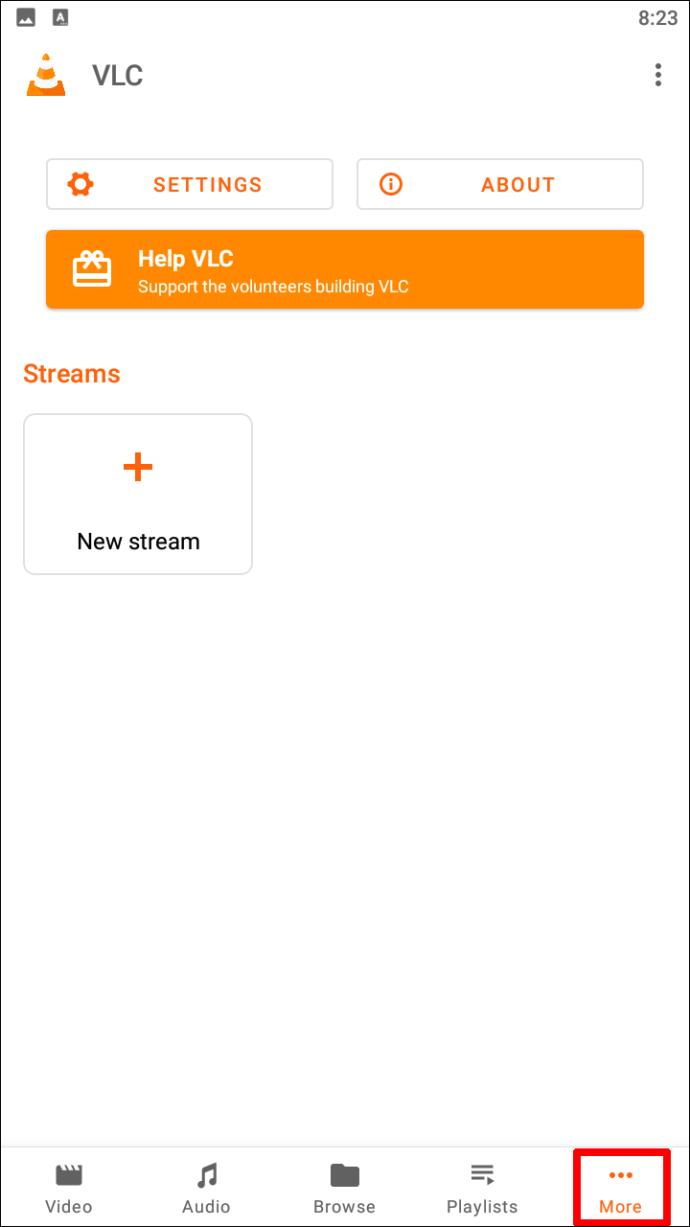
- Navigasi ke pilihan Tetapan .
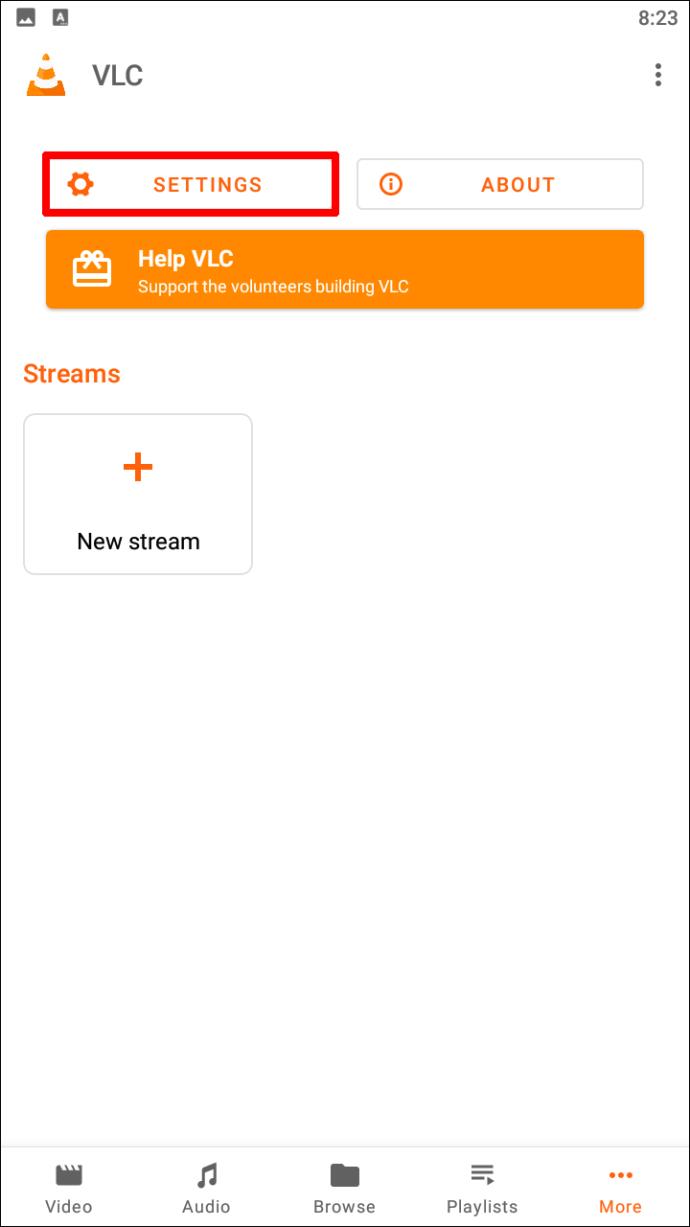
- Di bawah Tetapan Tambahan , pilih Antara Muka .
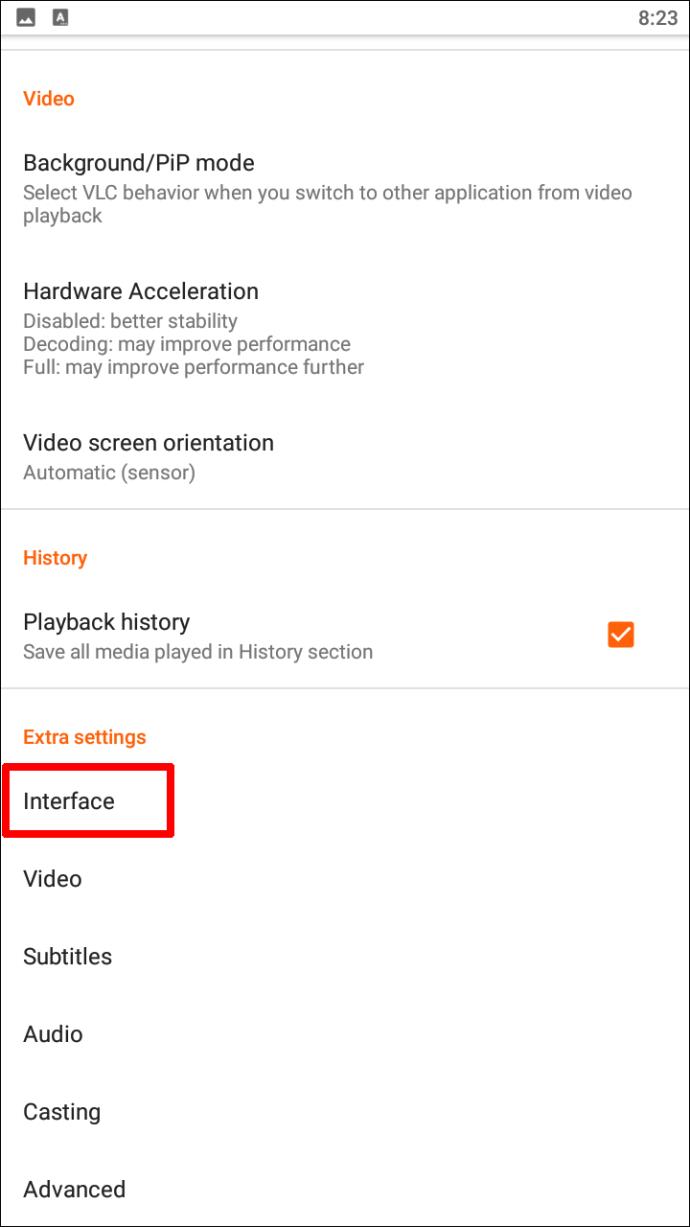
- Daripada senarai pilihan, ketik Mod DayNight .
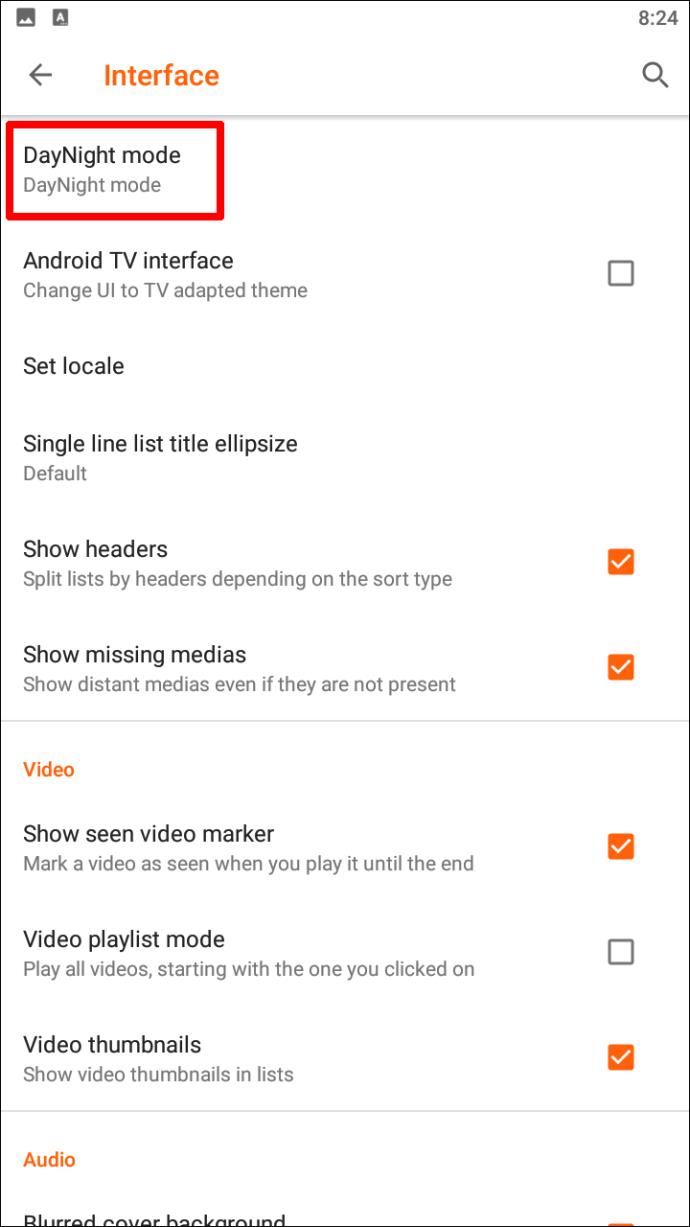
- Dalam tetingkap timbul yang muncul, pilih tema Hitam . Ini akan membolehkan mod gelap pada pemain media VLC.
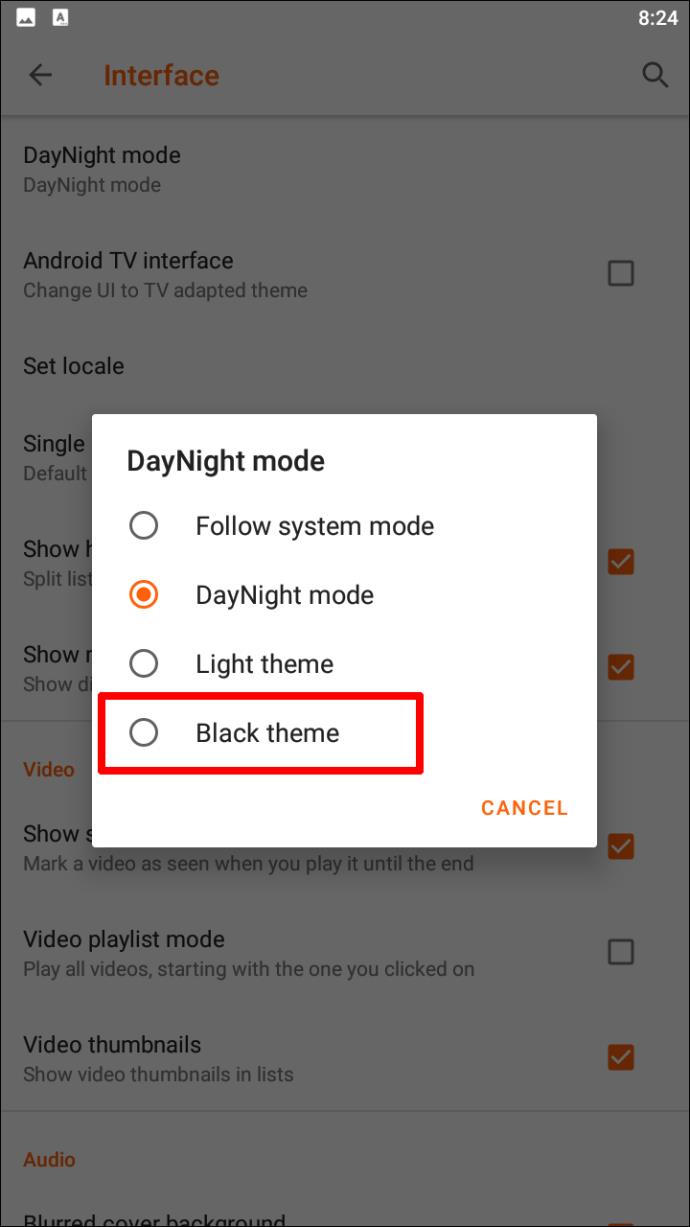
VLC Mod Gelap: iPhone
Seperti yang dinyatakan sebelum ini, pada masa ini tiada pilihan untuk mendayakan mod gelap pada iPhone secara terus melalui aplikasi VLC. Sebaliknya, anda perlu menggunakan tetapan mod gelap terbina dalam sedia ada yang disertakan dengan peranti iOS. Dengan menghidupkan ciri ini, bukan sahaja apl VLC akan dimalapkan, tetapi begitu juga dengan semua yang lain pada iPhone anda.
Untuk menghidupkan mod gelap pada iPhone anda, cuma ikut langkah berikut:
- Dari halaman utama iPhone anda, pergi ke Tetapan .
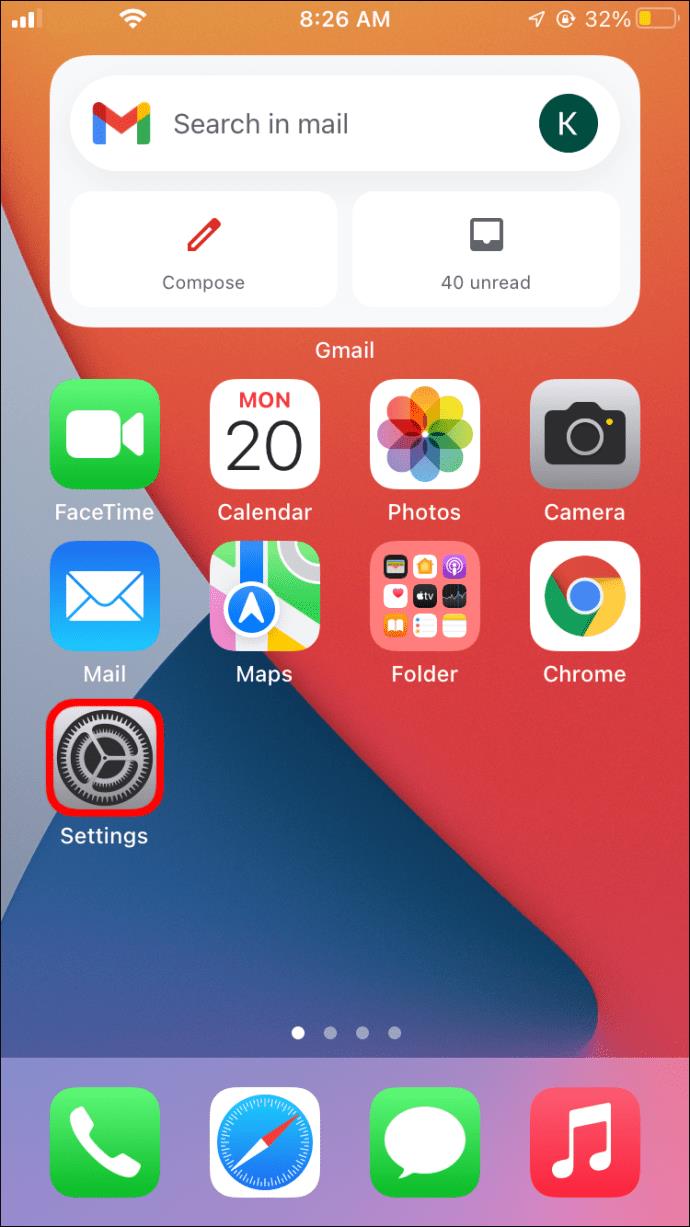
- Daripada senarai pilihan yang anda lihat, pilih Paparan dan Kecerahan .
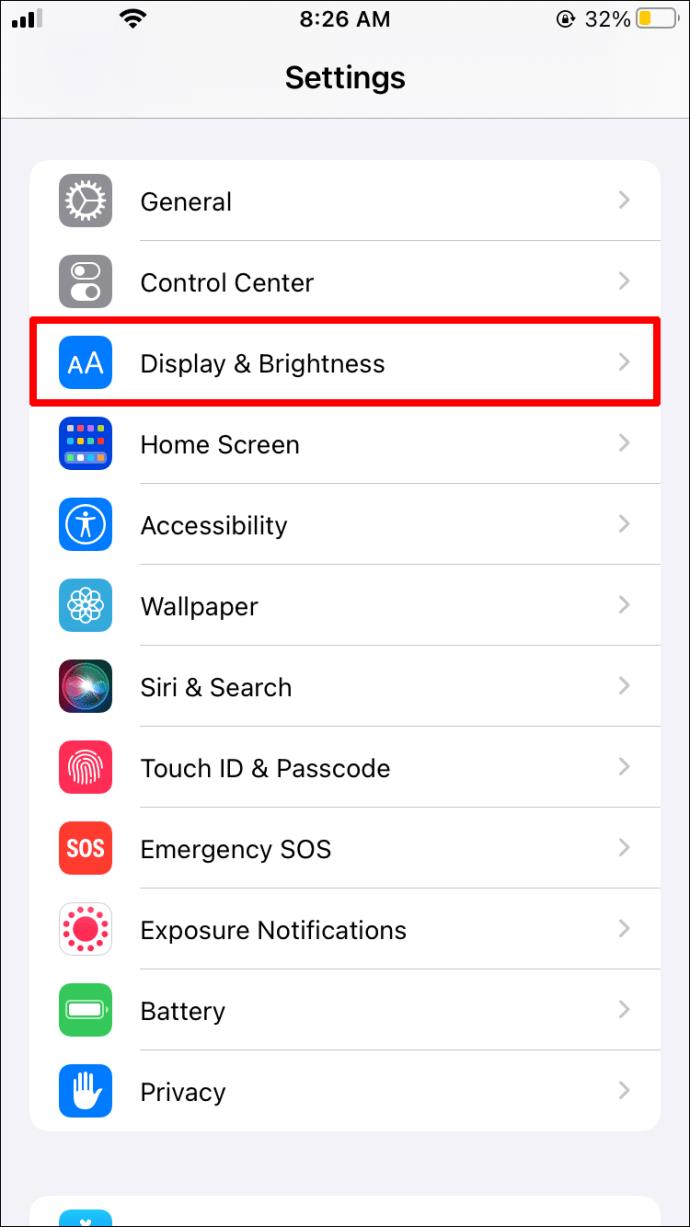
- Ketik Rupa .
- Semak pilihan Gelap untuk mendayakan mod gelap.
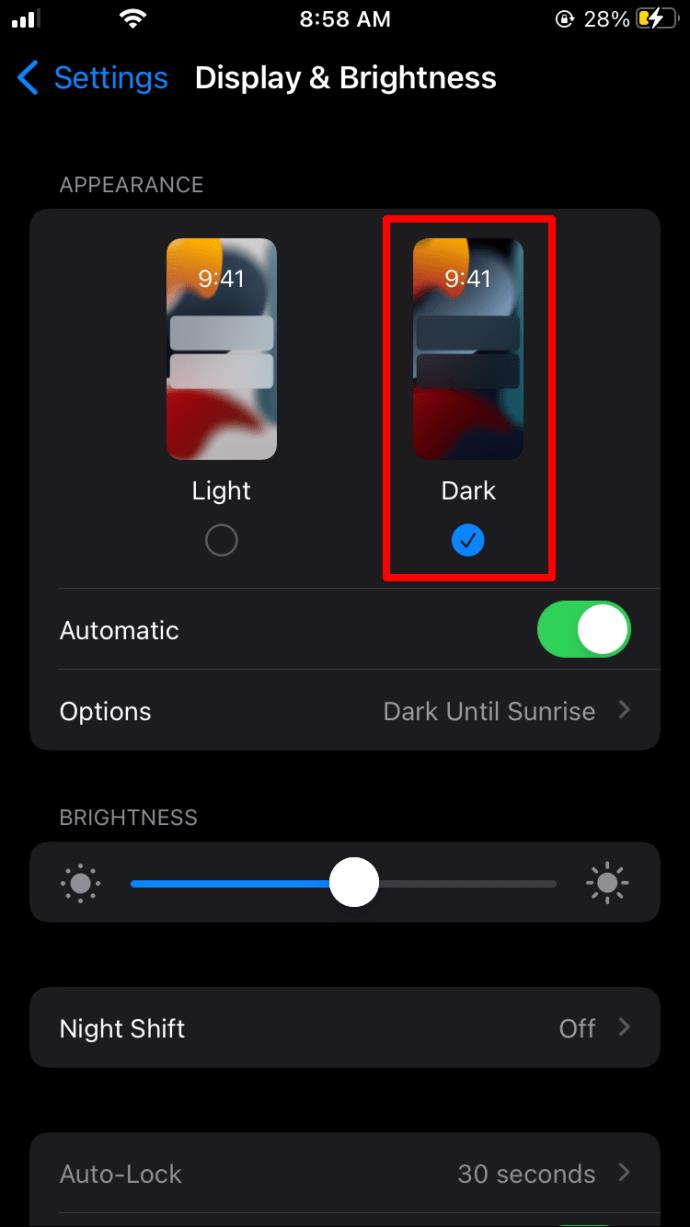
- Anda kemudiannya boleh mengklik pada Pilihan untuk memilih Matahari Terbenam hingga Matahari Terbit . Ini memberi anda pilihan untuk menetapkan had masa berapa lama anda ingin mod gelap diaktifkan.
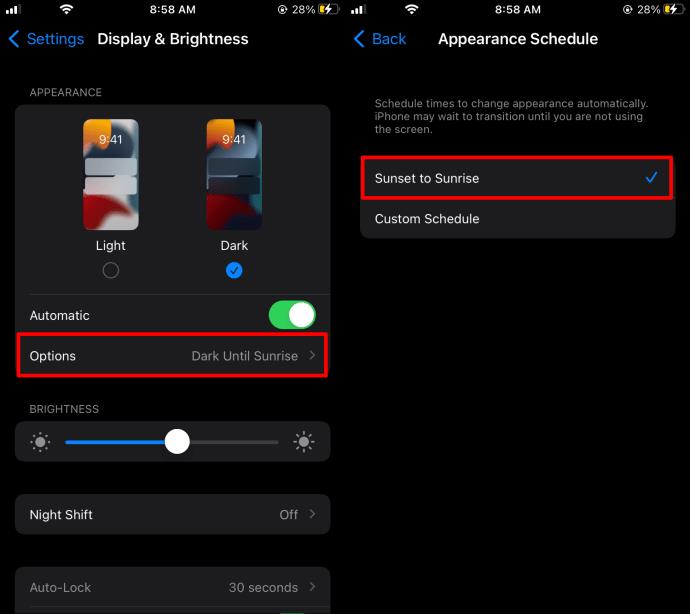
- Setelah ini selesai, kembali ke apl VLC, yang kini sepatutnya berada dalam mod gelap.
Sebagai alternatif, anda juga boleh merehatkan mata anda menggunakan iPhone anda dengan merendahkan kecerahan. Untuk melakukan ini, hanya leret ke atas pada iPhone anda dan laraskan kecerahan dengan meleret bar dengan ikon kecerahan.
Soalan Lazim Tambahan
Bagaimana Saya Mengubah Rupa Pemain VLC?
Secara amnya, penampilan pemain VLC boleh diubah dengan memuat turun kulit melalui tapak web. Kaedah ini mungkin berbeza-beza bergantung pada peranti yang anda gunakan. Sebagai contoh, kulit tertentu tidak akan tersedia untuk dimuat turun pada iPhone.
Video pada VLC Saya Terlalu Gelap. Kenapa Ini?
Jika anda mendapati kualiti video anda terlalu gelap, ini mungkin disebabkan oleh isu tetapan perkakasan. Jika ini berlaku pada video tertentu, klik pada menu Tetapan dan pilih pilihan untuk GUI Lanjutan . Kemudian cuba tingkatkan nilai Gamma pada tab video. Jika ini gagal, maka pertimbangkan untuk menyemak tetapan kad video anda. Mengalih keluar dan kemudian memasang semula mana-mana pemacu video juga boleh membantu menyelesaikan isu ini.
Jangan Dalam Gelap
VLC adalah salah satu pemain media paling popular yang ada hari ini. Nasib baik (melainkan anda menggunakan iPhone), VLC menawarkan pilihan untuk menghidupkan mod gelap.
Mengetahui cara menghidupkan ciri mod gelap pada VLC dengan jayanya boleh meningkatkan pengalaman tontonan keseluruhan anda dengan ketara. Selain itu, anda tidak perlu risau tentang menegangkan mata anda. Adalah idea yang baik untuk mendayakan ciri ini jika anda mendapati diri anda menggunakan peranti anda untuk tempoh masa yang berpanjangan.
Bergantung pada peranti yang anda gunakan, mendayakan mod gelap pada pemain media VLC mungkin berbeza-beza. Kami berharap panduan ini telah membantu anda memahami dengan lebih baik cara menghidupkan ciri ini.
Pernahkah anda cuba mendayakan mod gelap pada VLC? Jika ya, bagaimana anda menemui proses itu? Beritahu kami lebih lanjut tentang pengalaman anda dalam ulasan di bawah.