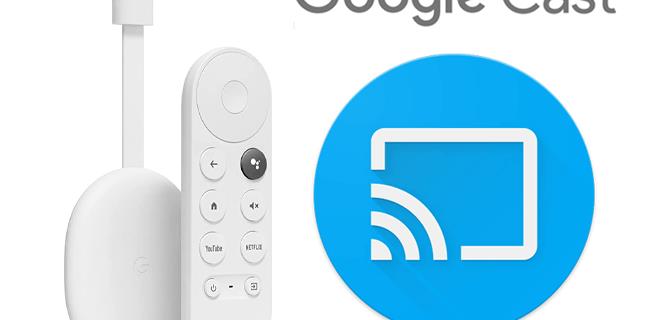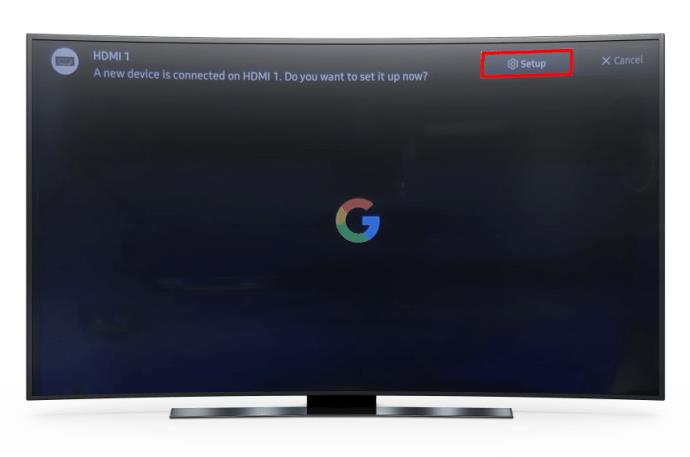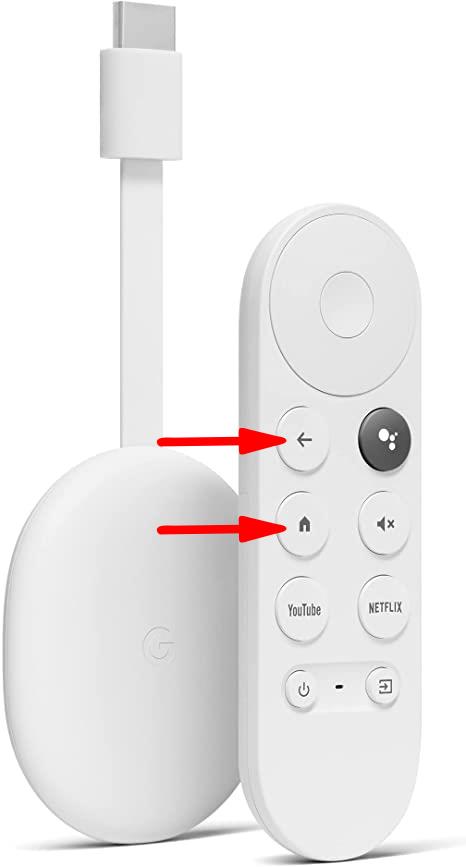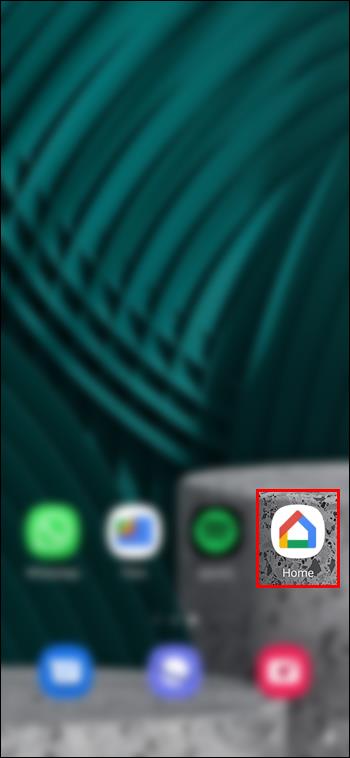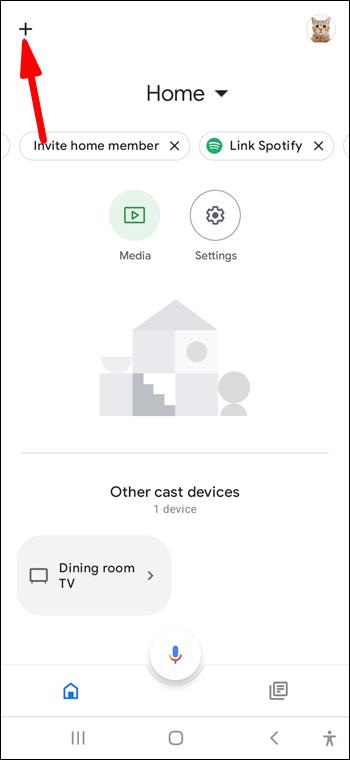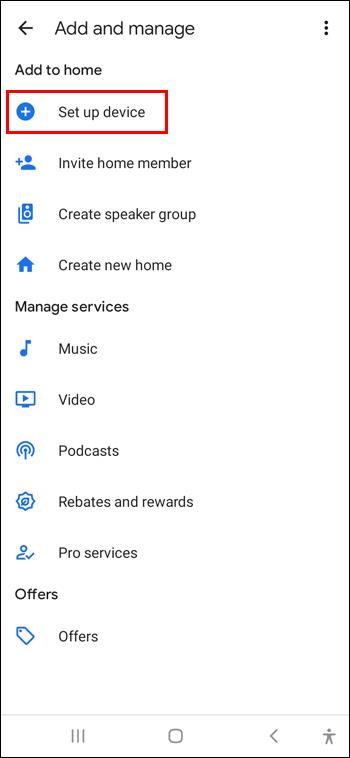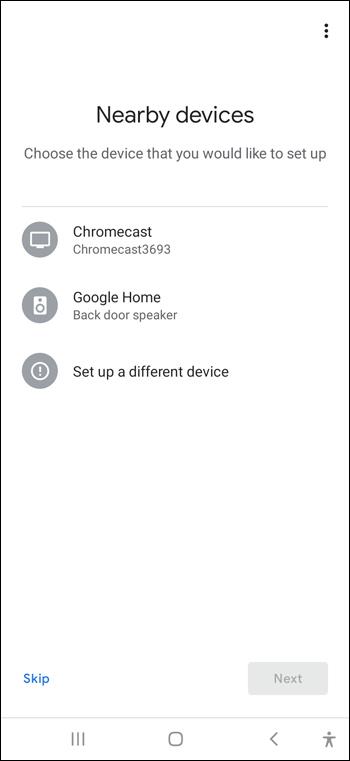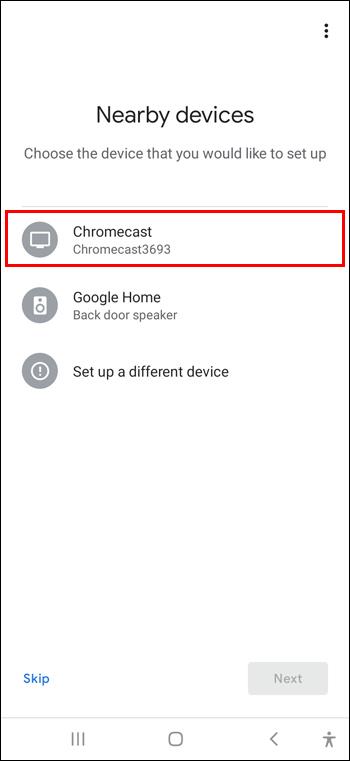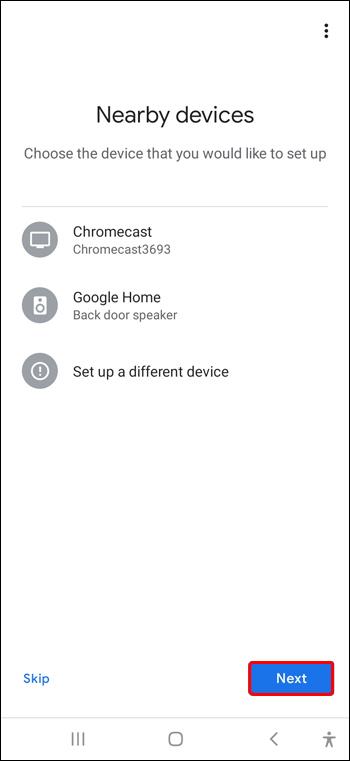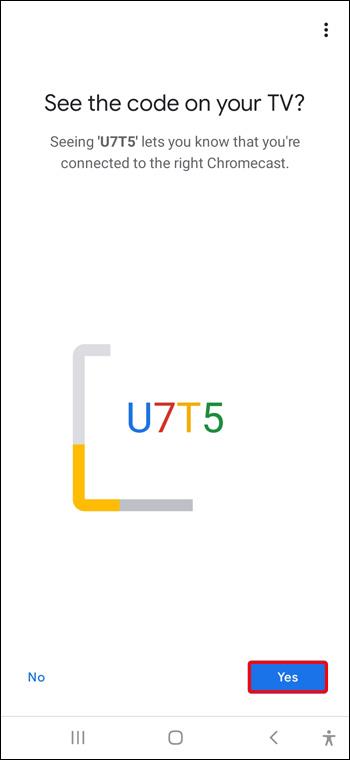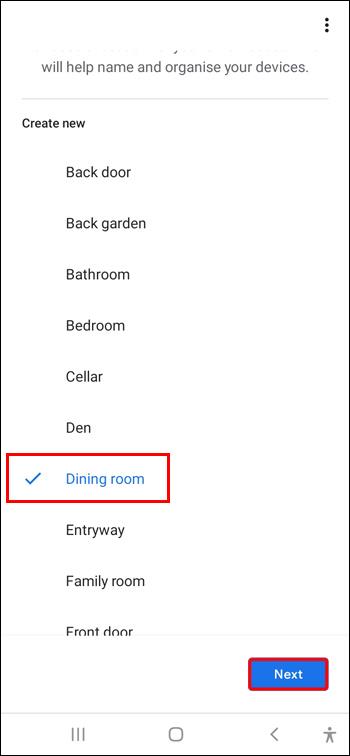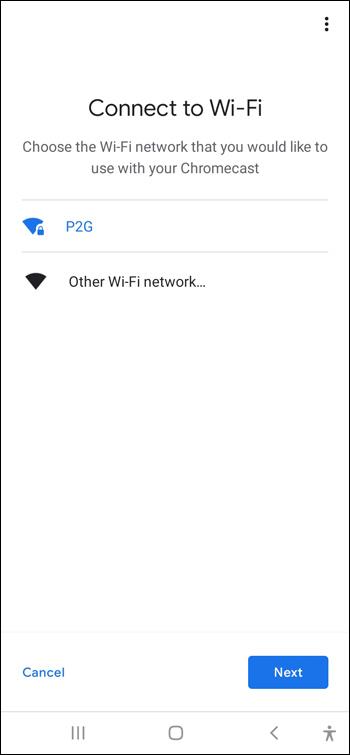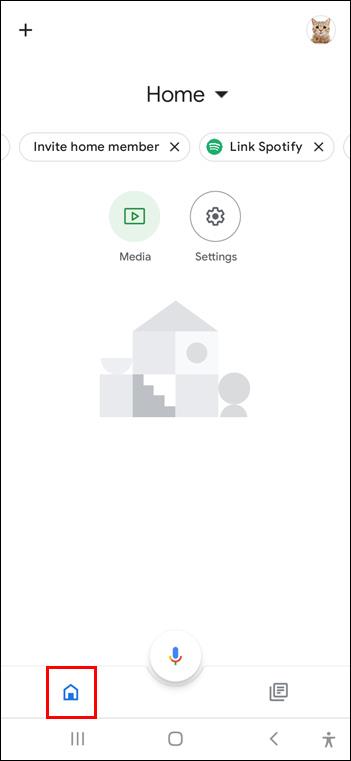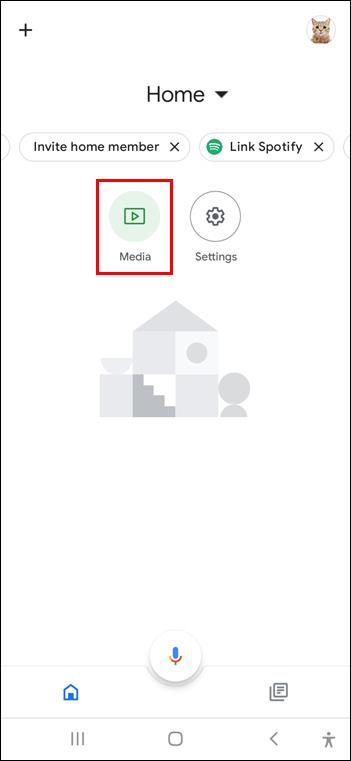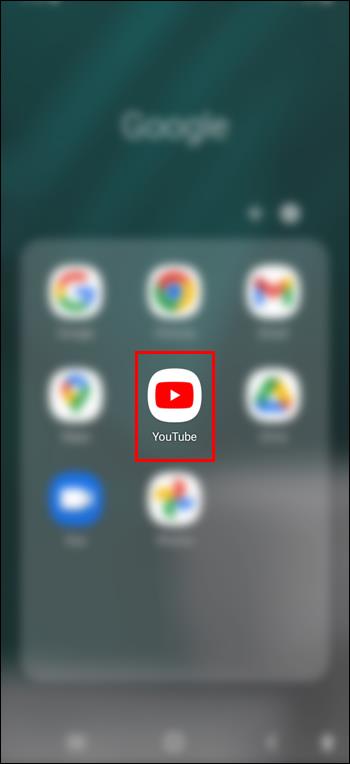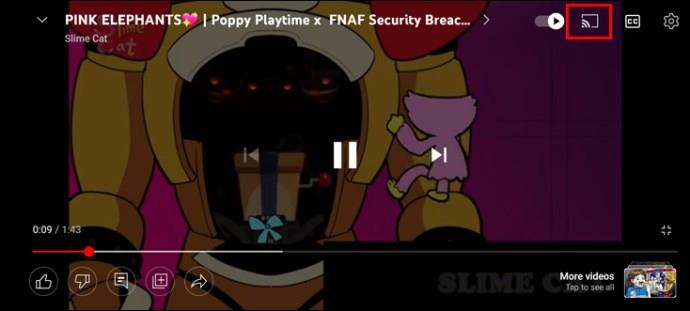Pautan Peranti
Adakah anda mahu menikmati kandungan daripada apl kegemaran anda pada skrin yang lebih besar? Lupakan tentang persediaan kabel yang rumit dan pencerminan skrin ketinggalan. Alat berguna yang dipanggil Chromecast menawarkan penyelesaian yang lebih baik.
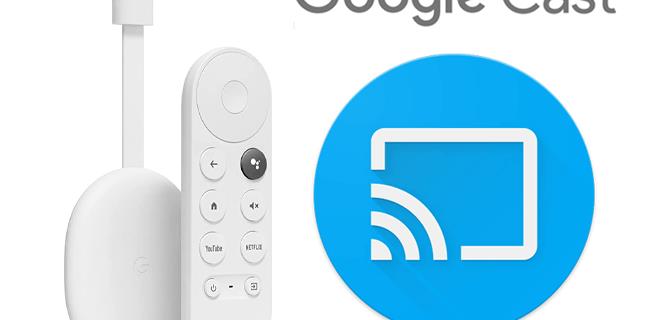
Jika anda mendapat salah satu daripada pemain media digital yang berkuasa ini, anda mungkin tertanya-tanya cara mendayakannya pada TV anda. Berikut ialah cara untuk menyediakan Chromecast pada TV pintar Samsung dan mula menstrim dengan segera.
Adakah TV Samsung Saya Menyokong Chromecast?
Banyak TV pintar popular daripada jenama seperti Sony, Toshiba, Philips, dsb., disertakan dengan Chromecast yang sudah terbina dalam. Pengguna Samsung TV perlu mengambil langkah tambahan dan membeli dongle untuk mendapatkan fungsi Chromecast pada peranti mereka. Berita baiknya ialah Chromecast tersedia untuk hampir semua TV, malah model bukan pintar yang lebih lama. Selagi TV Samsung anda mempunyai port HDMI (Antara Muka Multimedia Definisi Tinggi), anda akan dapat menyambungkan alat penstriman ini dan memanfaatkan TV anda dengan lebih baik.
Jika anda mempunyai TV Samsung yang lebih lama, Chromecast boleh menambahkan pelbagai fungsi pada peranti anda. Anda boleh menggunakannya untuk menstrim sebarang jenis kandungan melalui apl mudah alih atau web, atau mencerminkan skrin Google Chrome anda ke TV anda. Chromecast mungkin masih berbaloi untuk pengalaman lancar yang ditawarkannya, walaupun TV pintar anda sudah mempunyai sejenis penyelesaian pencerminan skrin bersepadu. Pada tahun 2022, lebih 1,000 apl mempunyai sokongan Chromecast, menjadikan penghantaran media ke skrin TV anda menjadi mudah.
Cara Menyediakan Chromecast pada TV Pintar Samsung
Menyediakan Chromecast pada TV anda hanya akan mengambil masa beberapa minit. Inilah semua yang anda perlukan dalam proses itu.
- TV Pintar Samsung dengan port HDMI
- Peranti Chromecast dan komponennya
- Satu lagi peranti pintar, seperti telefon Android atau iPhone
- Sambungan Wi-Fi
Pada tahun 2022, anda boleh menemui dua model Chromecast di pasaran: Chromecast generasi ketiga dan Chromecast dengan Google TV. Proses persediaan hampir sama untuk kedua-dua model, dengan satu perbezaan. Anda juga perlu menggandingkan alat kawalan jauh baharu anda dalam kes Chromecast dengan Google TV.
Langkah Satu: Sediakan Peranti Anda
Jadi, anda mengeluarkan Chromecast anda daripada kotaknya. Untuk Chromecast 3, anda harus mempunyai peranti, kabel USB dan penyesuai di tangan anda. Jika anda membeli Chromecast dengan Google TV, anda juga akan menemui alat kawalan jauh dan dua bateri dalam pembungkusan.
Sambungkan Chromecast 3 atau Chromecast anda dengan Google TV ke TV Samsung anda dengan cara berikut.
- Cari port HDMI TV anda dengan memeriksa bahagian belakang peranti. Anda biasanya akan menemuinya di sebelah kanan (apabila dilihat dari hadapan).

- Bekalkan Chromecast anda dengan elektrik menggunakan kabel USB. Palamkan satu hujung kabel USB ke dalam peranti dan satu lagi ke dalam penyesuai yang disertakan bersamanya, kemudian sambungkan penyesuai kepada sumber kuasa.
- Palamkan kabel HDMI Chromecast anda ke dalam TV anda.

- Hidupkan TV anda dan tukar sumber input kepada saluran HDMI yang betul.
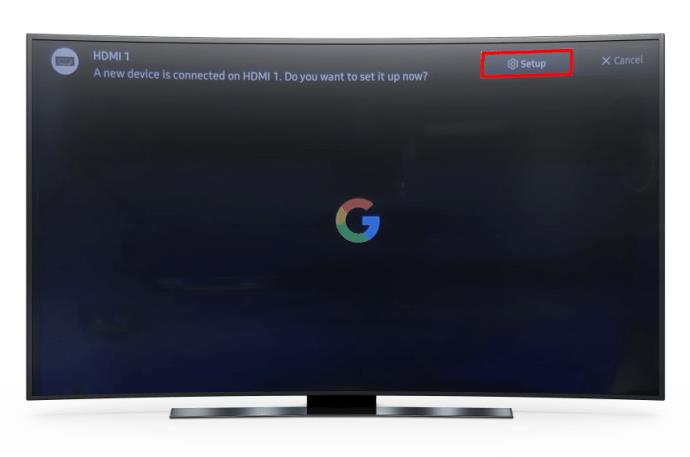
Kebanyakan TV pintar Samsung datang dengan sekurang-kurangnya dua port HDMI: HDMI standard dan HDMI ARC. Mana-mana port HDMI yang tersedia akan berfungsi dengan Chromecast.
Nota: Jika anda mempunyai Chromecast 3 atau model asas generasi terdahulu, anda boleh melangkau penyesuai kuasa. Hanya palamkan USB ke dalam port USB pada TV anda untuk membekalkan peranti anda dengan kuasa. Chromecast dengan Google TV dan Chromecast Ultra yang dihentikan adalah model yang lebih mencabar, jadi palamkannya ke dalam port USB TV anda tidak akan berfungsi.
Langkah Kedua: Pasangkan Alat Jauh Anda
Jika anda membeli Chromecast dengan Google TV, anda akan digesa untuk menggandingkan alat kawalan jauh anda sebaik sahaja Chromecast anda disambungkan. Ikut arahan pada skrin TV anda.
- Masukkan bateri ke dalam alat kawalan jauh anda.

- Tekan dan tahan anak panah jauh dan butang rumah anda secara serentak.
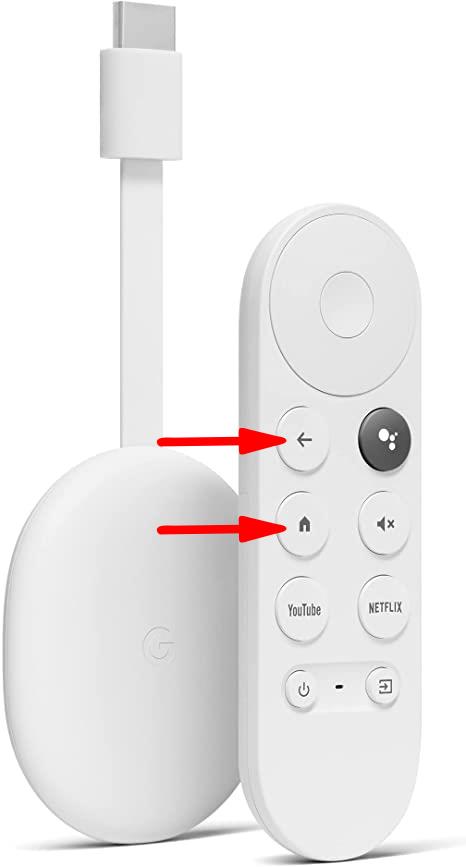
- Alat kawalan jauh anda akan mula berkelip jika gandingan berjaya.
Langkah Tiga: Sambung Dengan Chromecast
Langkah seterusnya ialah menyediakan Chromecast menggunakan Google Home. Jangan risau; anda tidak perlu menggunakan apl ini setiap kali anda menggunakan Chromecast. Walau bagaimanapun, ia adalah perlu untuk mengkonfigurasi Chromecast 3 dan memudahkan proses menyediakan Chromecast dengan Google TV juga. Anda memerlukan dua perkara untuk langkah ini.
- Peranti pintar, seperti telefon atau tablet (kedua-dua iOS dan Android adalah sesuai)
- Akaun Google
Apabila anda sudah bersedia, ikut langkah ini untuk memasangkan peranti anda.
- Muat turun dan lancarkan apl Google Home untuk iOS atau Android pada telefon atau tablet anda.
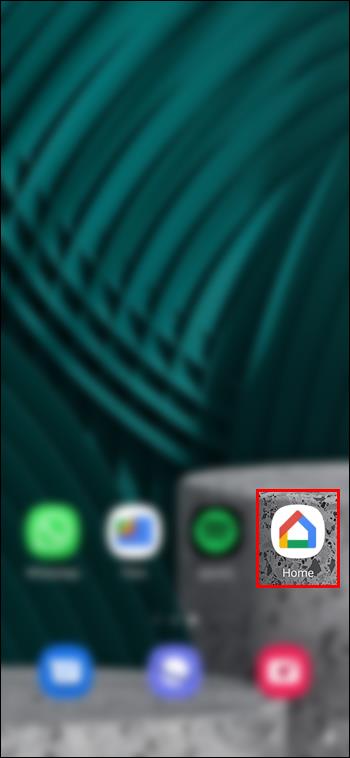
- Tekan simbol "+" dan pilih "Sediakan peranti" daripada menu.
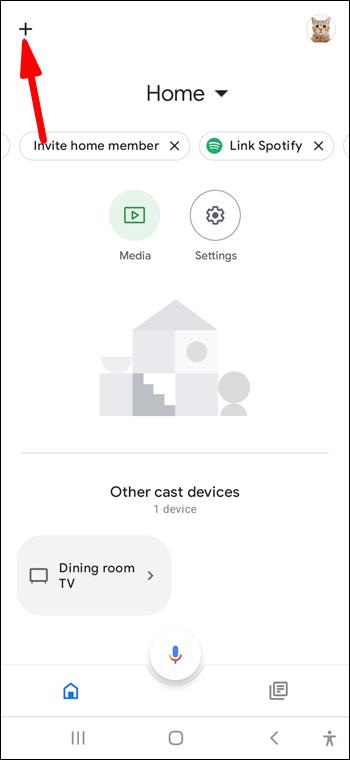
- Buat rumah dengan mengetik tanda “+” jika anda baharu menggunakan Google Home. Jika anda sudah mempunyai rumah yang ditambahkan, pilihnya daripada senarai.
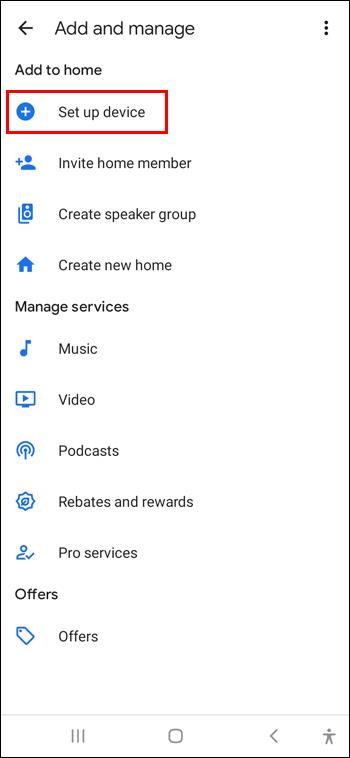
- Apl kini akan mencari peranti berdekatan.
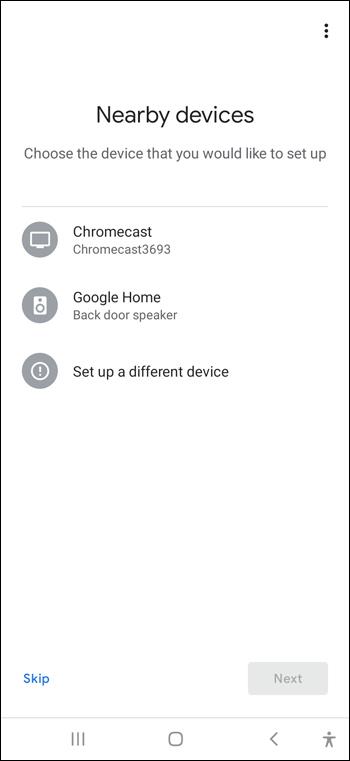
- Pilih Chromecast anda daripada senarai. Anda boleh menyemak nama Chromecast anda di penjuru skrin TV anda untuk memastikan anda memilih peranti yang betul.
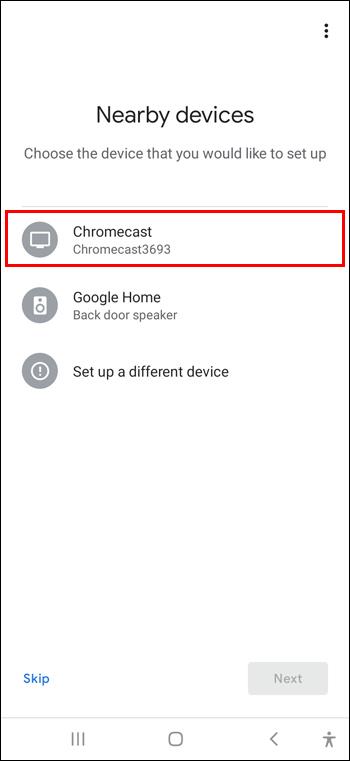
- Tekan "Seterusnya."
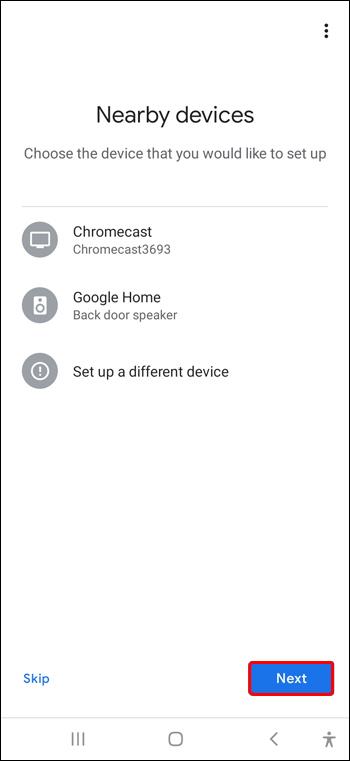
- Selesaikan proses berpasangan dengan salah satu cara berikut.
- Pada Chromecast 3, anda akan melihat kod muncul pada skrin TV dan telefon atau tablet anda. Jika mereka sepadan antara satu sama lain, ketik "Ya."
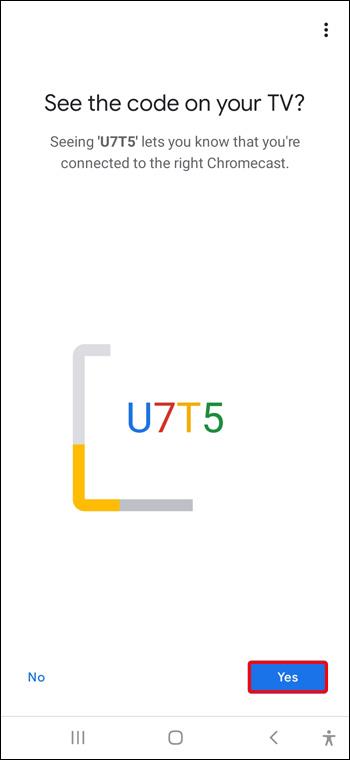
- Pada Chromecast dengan Google TV, anda akan digesa untuk mengimbas kod QR pada skrin TV anda.
- Pilih dan namakan bilik tempat Chromecast anda disediakan dan tekan "Seterusnya".
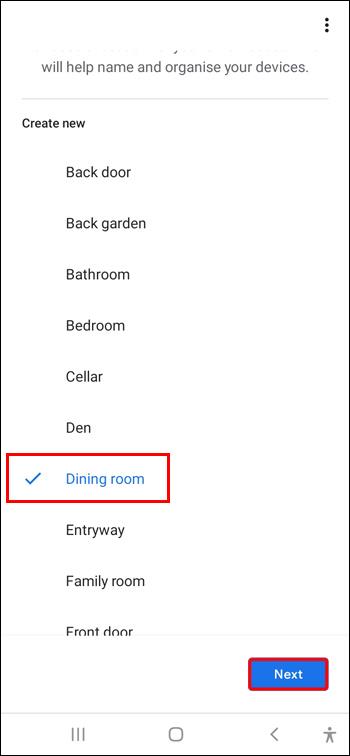
- Sambungkan Chromecast anda ke rangkaian Wi-Fi yang sesuai.
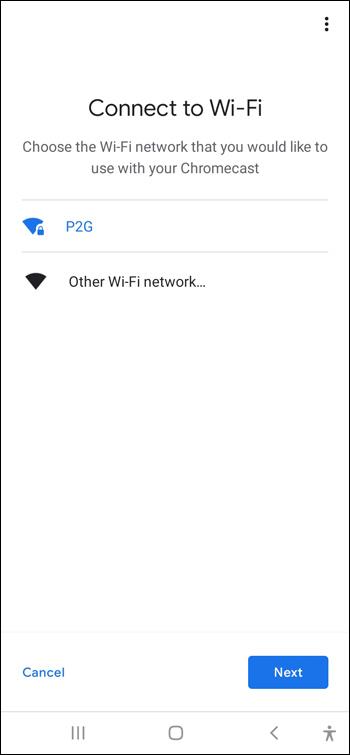
- Ikut arahan pada skrin untuk memperibadikan tetapan Chromecast dan Jauh anda, dan anda sudah selesai.
Anda juga boleh menyediakan Chromecast dengan Google TV tanpa apl Google Home. Hanya pilih "Sediakan pada TV sebaliknya" pada skrin awal dan ikut arahan. Kaedah ini mungkin agak membosankan, tetapi alat kawalan jauh akan membantu anda.
Nota: Chromecast anda dan peranti yang anda gunakan untuk menghantar perlu disambungkan ke rangkaian Wi-Fi yang sama. Pastikan anda memilih rangkaian yang biasanya anda gunakan dengan peranti anda semasa proses persediaan Chromecast.
Langkah Empat: Strim Jauh
Anda hanya perlu memautkan apl media anda ke Chromecast anda dan anda sudah bersedia untuk mula menghantar. Mari lihat cara menggunakan Chromecast untuk menstrim kandungan pada TV pintar Samsung.
- Buka apl Google Home dan pilih rumah anda.
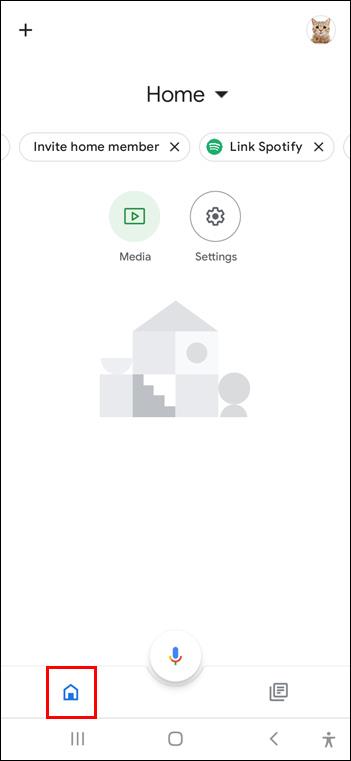
- Ketik butang “Media” untuk menambahkan perkhidmatan pada Chromecast anda.
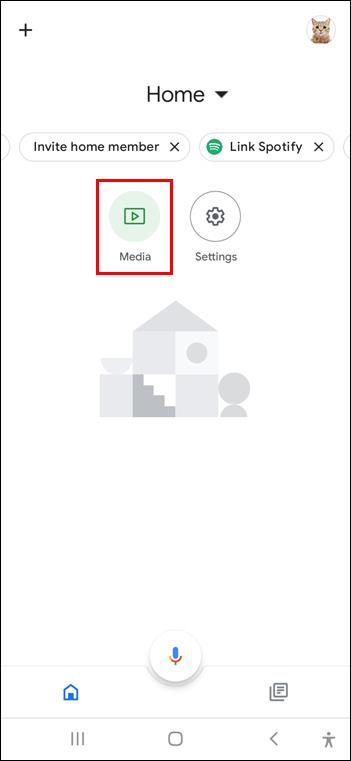
- Pilih kategori dan pautkan apl yang ingin anda hantar.
- Buka apl yang baru anda tambahkan pada Chromecast anda.
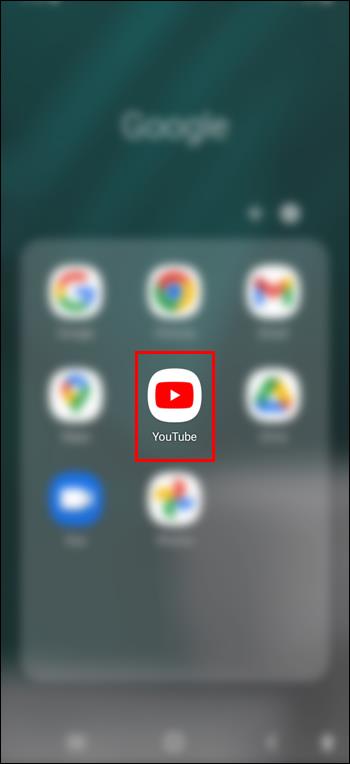
- Cari butang Chromecast. Ia kelihatan seperti segi empat tepat dengan tiga bar di sudut kiri bawah.
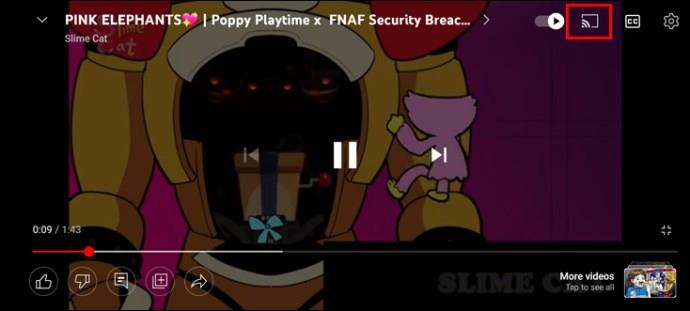
- Tekan butang dan pilih TV anda daripada pop timbul untuk menghantar kandungan terus ke skrin anda.
Bawa Sebarang Kandungan ke Skrin TV Anda Dengan Chromecast
Menyediakan Chromecast ialah proses mudah yang tidak akan mengambil banyak masa jika anda mengikut arahan yang digariskan di atas. Setelah ia disediakan, anda tidak perlu menjeling pada skrin telefon kecil anda lagi; anda akan dapat menonton rancangan anda atau sebarang kandungan media lain pada skrin besar TV anda.
Adakah anda berjaya menyediakan Chromecast anda? Perkhidmatan manakah yang akan anda tambahkan pada peranti penstriman anda dahulu? Beritahu kami di bahagian komen di bawah.