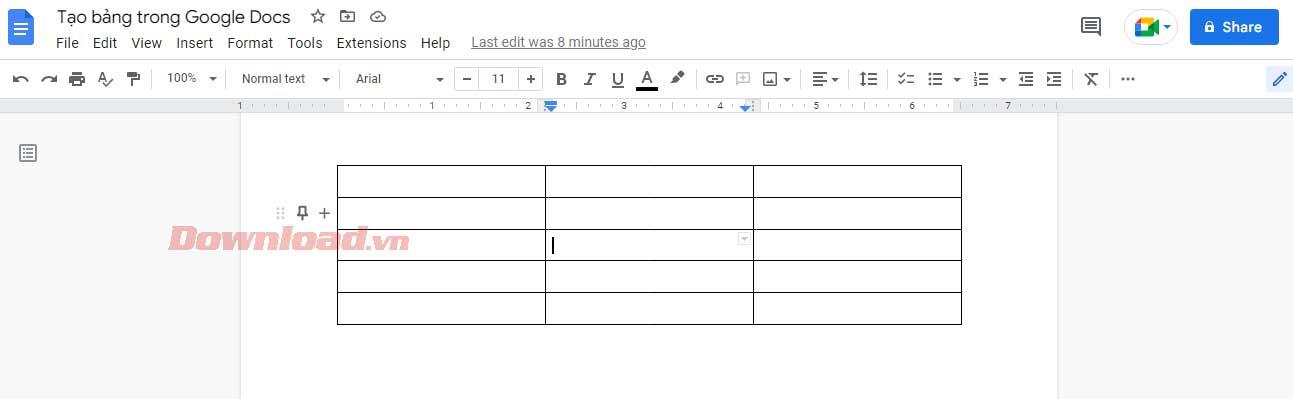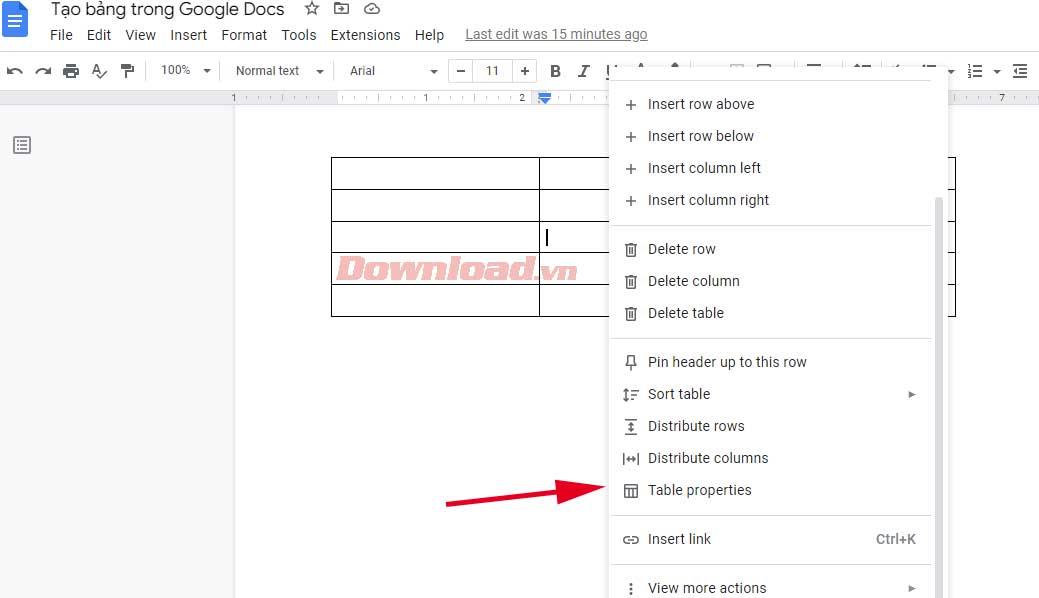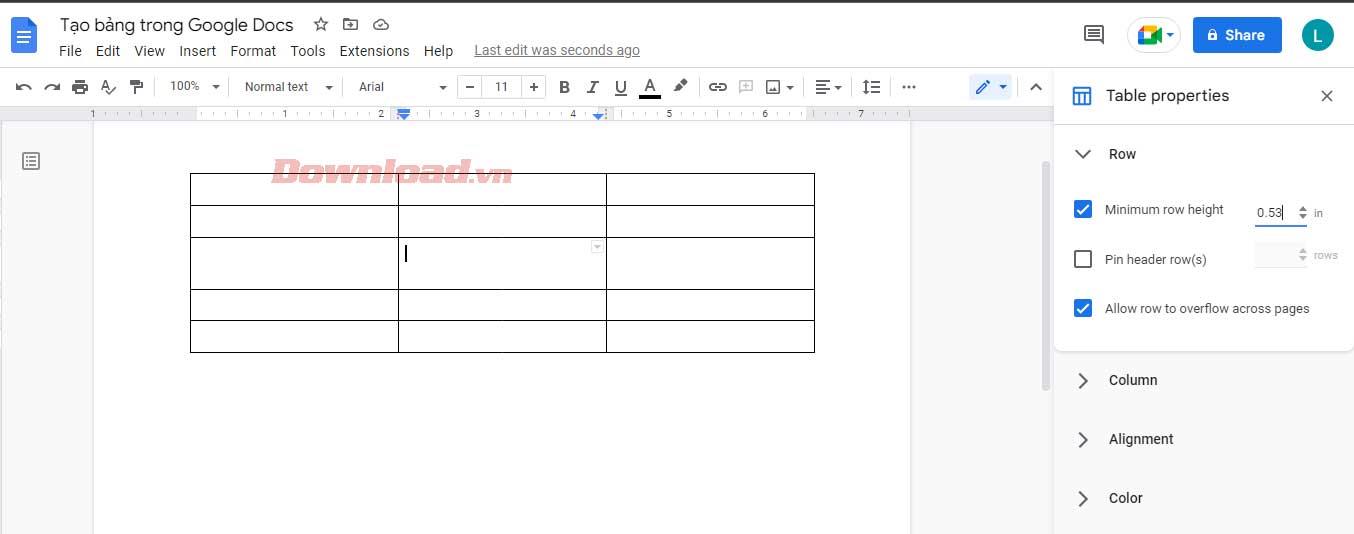Ingin menyusun data anda dengan lebih mudah melalui jadual dalam Dokumen Google ? Di bawah ialah cara membuat dan mengedit jadual dalam Dokumen Google .

Dokumen Google ialah platform fleksibel yang menawarkan pelbagai ciri berguna kepada pengguna. Memasukkan jadual hanyalah salah satu daripadanya.
Terima kasih kepada ciri penjadualannya, Dokumen Google ialah pilihan yang bagus untuk sesiapa sahaja yang perlu menganalisis, mencipta dokumen yang direka bentuk dengan baik atau menggambarkan data. Arahan di bawah akan membantu anda mempelajari cara membuat dan mengedit jadual dalam Dokumen Google untuk memastikan data di dalamnya sentiasa teratur dan mudah dibaca.
Cara mengedit dan membuat jadual dalam Dokumen Google
Cara membuat jadual dalam Dokumen Google
1. Buka Dokumen Google dan cari tab Sisip pada bar menu.

2. Kemudian, pilih Jadual dan seret kursor untuk memilih bilangan baris dan lajur yang dikehendaki. Klik pada saiz jadual yang anda mahu (maksimum 20x20 sel menggunakan kaedah ini).

Masukkan jadual dan mula masukkan maklumat ke dalam sel.
Cara memformat dan mengedit jadual dalam Dokumen Google
Ini adalah kemahiran penting jika anda ingin menguasai ciri Dokumen Google. Jika anda tidak tahu cara mengedit jadual dalam Dokumen Google, anda tidak boleh memproses laporan dengan volum data yang besar. Di bawah ialah cara paling asas untuk mengedit jadual yang perlu diketahui oleh setiap pengguna Google Docs.
Sisipkan baris dan lajur dalam jadual Google Docs
1. Klik kanan di mana-mana pada jadual dan pilih Sisipkan baris di atas atau Sisipkan baris di bawah daripada menu lungsur, bergantung pada tempat anda mahu baris tambahan.
2. Proses ini lebih seperti memasukkan berbilang lajur. Hanya ketik Sisipkan lajur ke kiri atau Sisipkan lajur ke kanan .

4. Sebagai alternatif, seret kursor ke lajur paling kiri jadual sehingga tanda + muncul. Mengklik padanya akan menambah lebih daripada satu baris dalam jadual Google Docs.
5. Begitu juga, untuk menambah lajur lain, gerakkan kursor ke baris atas sehingga tanda + muncul dan pilihnya. Tindakan ini akan memasukkan satu lajur ke kanan.
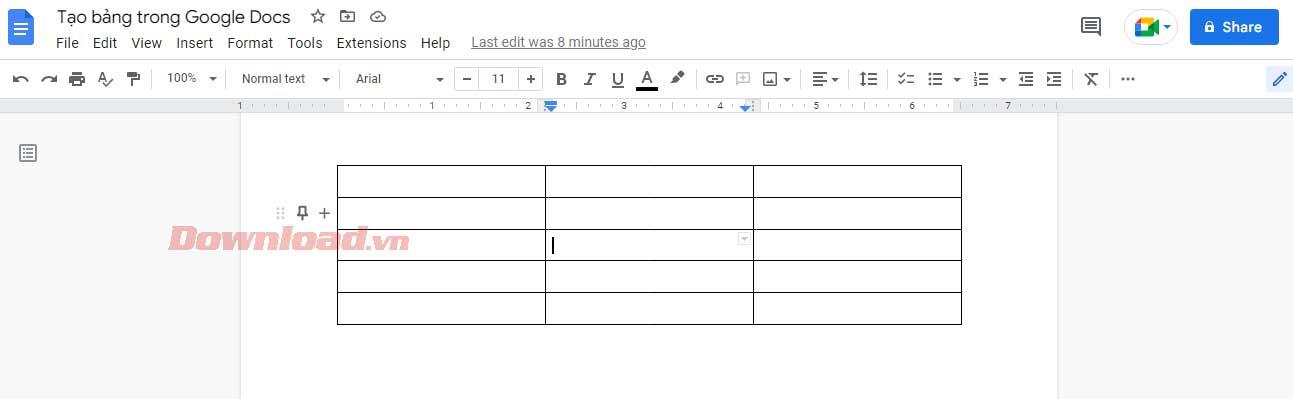
Jika jadual Google Docs anda mempunyai lajur atau baris yang tidak digunakan, anda harus mengalih keluarnya. Proses memadam lajur dan baris adalah sangat mudah. Anda boleh melakukan ini tanpa menjejaskan sebarang data yang dimasukkan ke dalam jadual.
Cuma klik pada lajur/baris tambahan itu, pilih Padam baris atau Padam lajur . Sudah disiapkan!
Tukar lebar dan ketinggian jadual dalam Dokumen Google
Anda mempunyai dua cara untuk melakukan ini: menggunakan menu Table Properties atau garis bingkai. Pertama, untuk mengakses menu Table Properties :
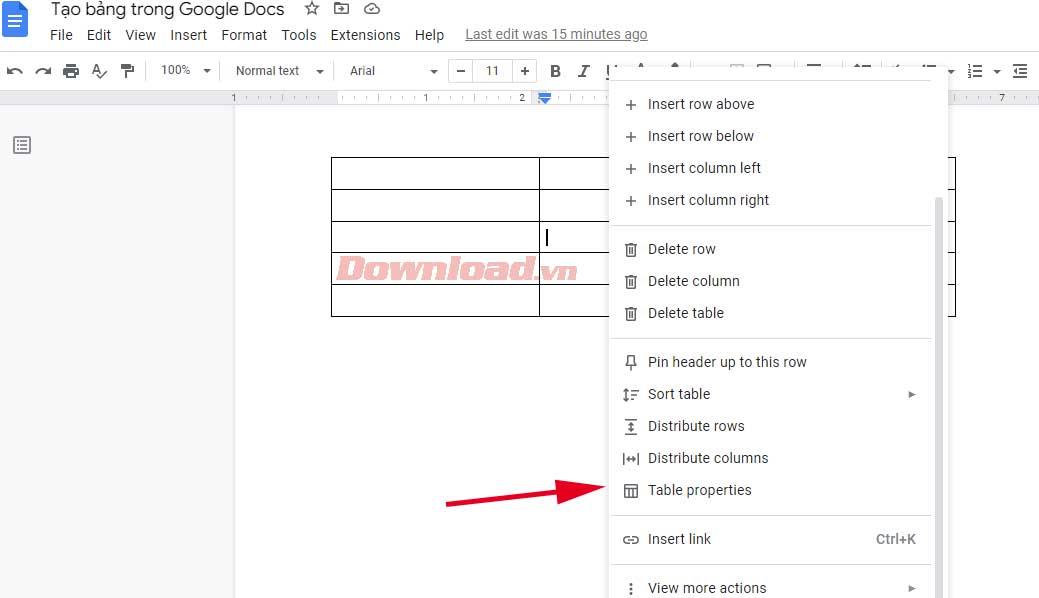
1. Klik kanan di mana-mana pada jadual dan pilih Sifat jadual . Menu pop timbul baharu akan menyediakan pilihan yang berbeza untuk menyesuaikan jadual.
2. Kembangkan Baris dan masukkan nilai yang dikehendaki dalam Ketinggian baris minimum . Selepas menetapkan ketinggian baris minimum untuk semua sel, anda boleh meningkatkan ketinggian dengan garis tetapi tidak mengurangkannya.
3. Begitu juga, kembangkan tab Lajur dan masukkan nilai baharu dalam Lebar Lajur .
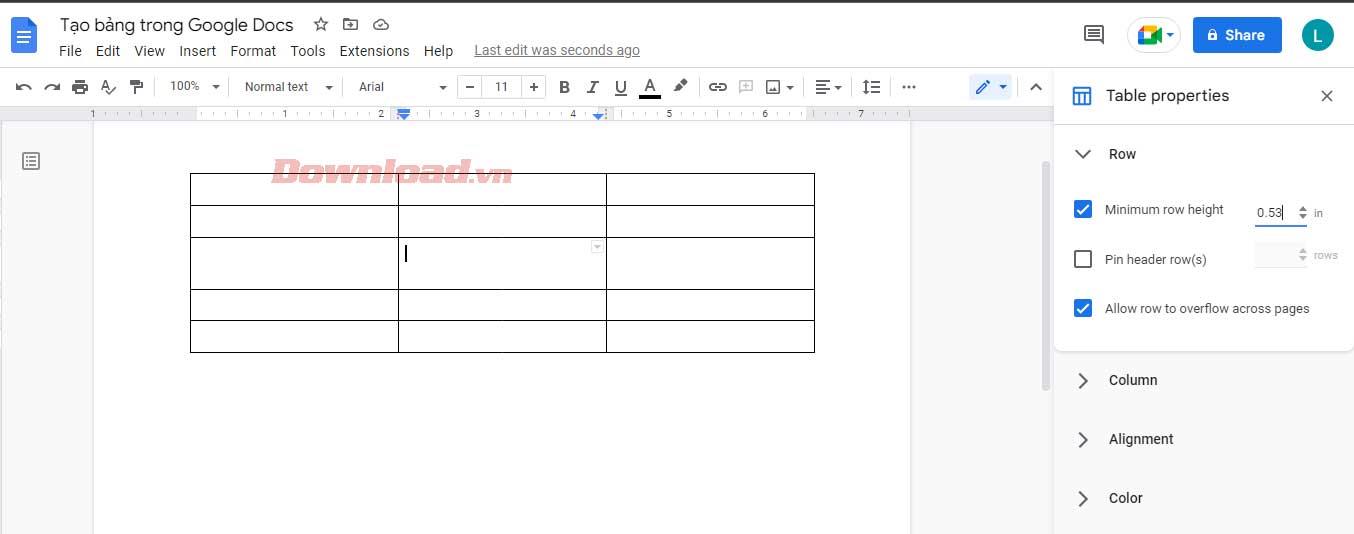
4. Apabila anda berpuas hati dengan saiz meja, keluar Table properties .
Walau bagaimanapun, apabila anda ingin mengubah saiz baris/lajur tertentu, gerakkan kursor ke atas garis gridnya. Selepas ia bertukar menjadi deretan anak panah dua hala, klik dan seret sehingga anda mencapai ketinggian baris atau lebar lajur yang dikehendaki.
Formatkan sempadan dalam jadual Google Docs
Pertama, anda mesti menentukan gaya sempadan yang dikehendaki untuk jadual. Adakah anda mahu memformatkan sempadan lajur, baris atau keseluruhan jadual? Pilih semua sel yang ingin anda ubah dan gunakan sempadan.
Selepas itu, beberapa ikon baharu akan muncul pada bar alat. Anda boleh menentukan warna sempadan melalui ikon pen. Dua ikon di sebelah kanan membolehkan anda mengedit lebar dan gaya jidar dalam bentuk bertitik, putus-putus atau pepejal...

Gabungkan sel dalam jadual Google Docs
Menggabungkan sel boleh membantu anda membuat jadual yang lebih menarik. Ia membantu anda menjajarkan data atau mencipta ruang untuk memasukkan teks yang lebih panjang.
Ikuti langkah ini untuk mengelakkan kehilangan teks dan mencipta ruang apabila menggabungkan sel:
- Pilih sel yang ingin anda gabungkan.
- Pergi ke Format > Jadual > Gabungkan sel .
- Sebagai alternatif, anda boleh klik kanan pada sel yang dipilih, kemudian klik Gabungkan sel daripada menu lungsur.

Di atas ialah cara membuat dan mengedit jadual yang anda perlu ketahui dalam Dokumen Google . Semoga artikel itu berguna kepada anda.