Amazon Fire TV Stick ialah cara terbaik untuk mendapatkan semua kandungan penstriman yang anda inginkan terus ke TV anda. Ia boleh menghubungkan anda dengan perkhidmatan penstriman seperti HBO, Netflix, Hulu dan Disney+, serta TV langsung dan katalog besar filem dan rancangan televisyen Amazon.

Walau bagaimanapun, seperti mana-mana peranti moden yang didayakan internet, ia selalunya memerlukan masa untuk kemas kini automatik. Biasanya, fungsi ini tidak boleh dimatikan, kerana tiada pilihan terbina untuk berbuat demikian dalam menu tetapan. Tetapi ada penyelesaian - jika agak rumit. Itulah sebabnya kami telah mengumpulkan panduan ini untuk membimbing anda melalui cara ia dilakukan.
Langkah 1: Dayakan Android Debug Bridge
Android Debugging Bridge, atau ADB, ialah program peringkat baris arahan yang membolehkan anda membuat perubahan peringkat pembangun pada sistem pengendalian Fire Stick anda. Anda perlu mendayakannya untuk membuat pengubahsuaian yang diperlukan untuk mematikan ciri autokemas kini pada Fire Stick anda.

Dayakan ADB pada Antara Muka Fire Stick yang Lebih Baharu
Mula-mula, anda perlu mendayakan Fire TV Stick anda untuk membuat sambungan ke ADB melalui menu tetapan. Berikut ialah langkah yang perlu anda lakukan:
- Pergi ke skrin utama Fire TV Stick dan pilih Tetapan .
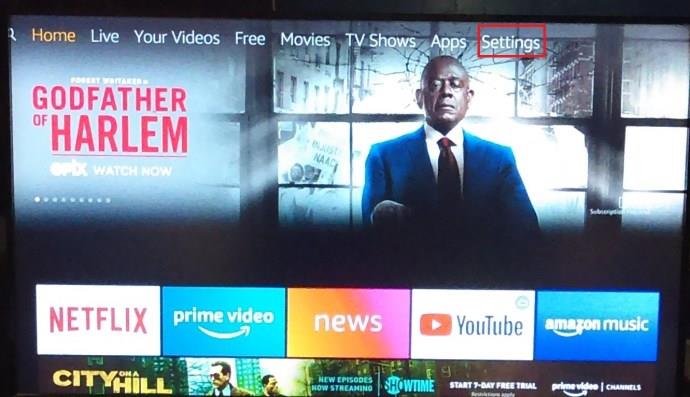
- Tatal ke kanan dan pilih My Fire TV (ia mungkin Peranti atau Sistem pada Fire Sticks yang menjalankan versi antara muka yang lebih lama).
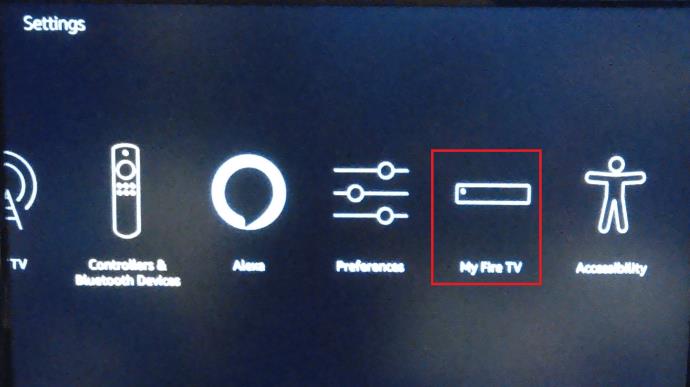
- Tatal ke bawah ke Pilihan Pembangun dan pilih Penyahpepijatan ADB untuk menghidupkannya .
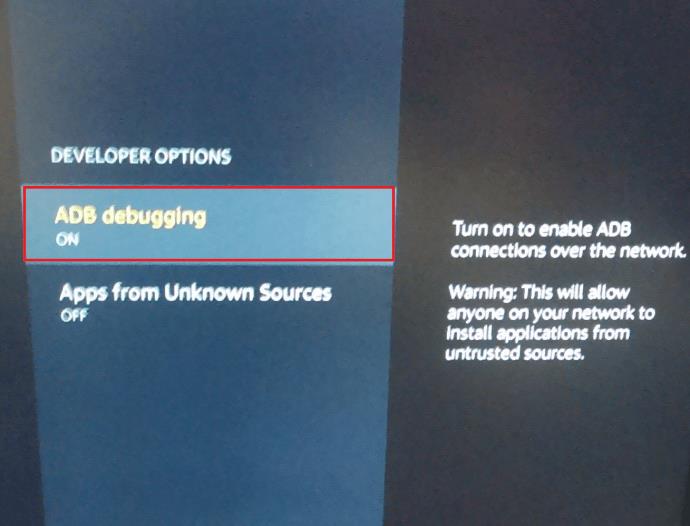
Langkah 2: Cari Alamat IP Fire Stick Anda
Seterusnya, anda perlu menentukan alamat IP yang diberikan kepada Fire TV Stick anda oleh rangkaian Wi-Fi anda, untuk menyambungkannya ke TV anda. Begini caranya:
- Seperti sebelum ini, pergi ke skrin utama Fire TV Stick dan pilih Tetapan.
- Tatal ke kanan dan pilih My Fire TV (ia mungkin Peranti atau Sistem pada Fire Sticks yang menjalankan versi antara muka yang lebih lama).
- Seterusnya, pilih Perihal .
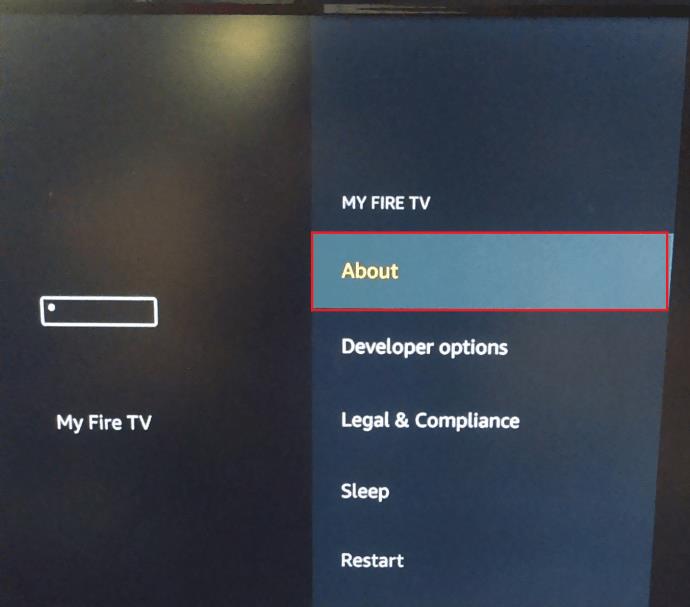
- Sekarang, tatal ke bawah ke Rangkaian .
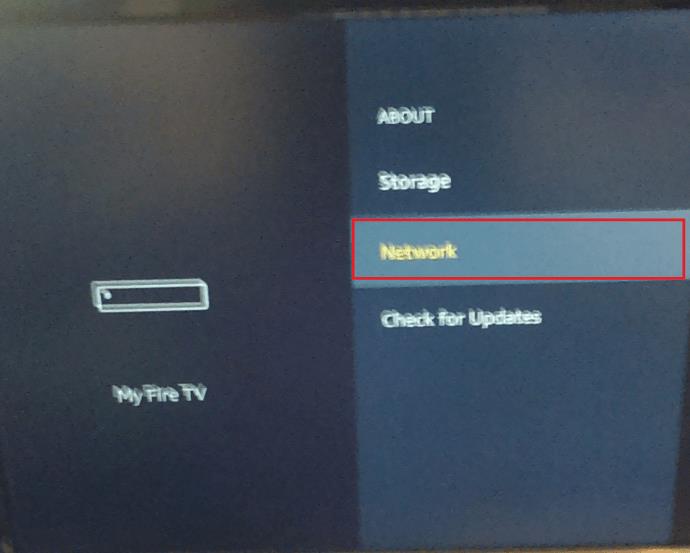
- Alamat IP Fire Stick anda akan ditunjukkan di sebelah kanan skrin. Dalam kebanyakan kes, ia akan menjadi seperti 192.168.1.XX (di mana XX ialah nombor yang diberikan kepada Fire Stick). Catat keseluruhan rentetan nombor, kerana semuanya diperlukan kemudian.
Langkah 3: Pasang ADB pada Komputer Anda
Langkah seterusnya ialah memastikan anda memasang Android DebugBridge pada komputer anda jika anda belum memilikinya. Di bawah ialah langkah yang perlu untuk memasangnya pada kedua-dua komputer Windows dan Mac.
Pasang ADB pada Windows
- Buka pelayar web, dan muat turun Pemasang ADB daripada pautan ini: Pemasang ADB (Windows) .
- Buka pemasang setelah selesai memuat turun.
- Pemasang akan bertanya Adakah anda mahu memasang ADB dan Fastboot? Taip " Y ", dan tekan Enter .
- Seterusnya, ia akan meminta Pasang ADB seluruh sistem? Taip " Y ", dan tekan Enter .
- Akhirnya, ia akan bertanya Adakah anda mahu memasang pemacu peranti? Taip " N ", dan tekan Enter.
Pasang ADB pada Mac
- Buka pelayar web Mac anda, dan muat turun ADB dari pautan ini: ADB Installer (Mac)
- Ekstrak fail zip pemasang dengan mengklik dua kali padanya.
- Sebaik sahaja ia telah selesai mengekstrak, klik dua kali pada folder unzip baharu.
- Buka aplikasi Terminal dengan pergi ke Aplikasi > Utiliti, atau dengan menekan ⌘ + ruang dan menaip “ Terminal ” ke dalam Spotlight.
- Seret fail bertajuk ADB-Install-Mac.sh ke tetingkap Terminal.
- Klik pada tetingkap Terminal, dan tekan enter. Masukkan kata laluan anda jika diminta.
Langkah 4: Lancarkan ADB pada Komputer Anda
Sekarang anda telah memasang ADB, anda perlu memulakannya. Begini cara melakukannya:
- Buka menu Mula, mula taip " command prompt " ke dalam bar Carian dan klik pada Command Prompt. Pada Mac, buka Terminal dengan cara yang sama yang anda lakukan sebelum ini.
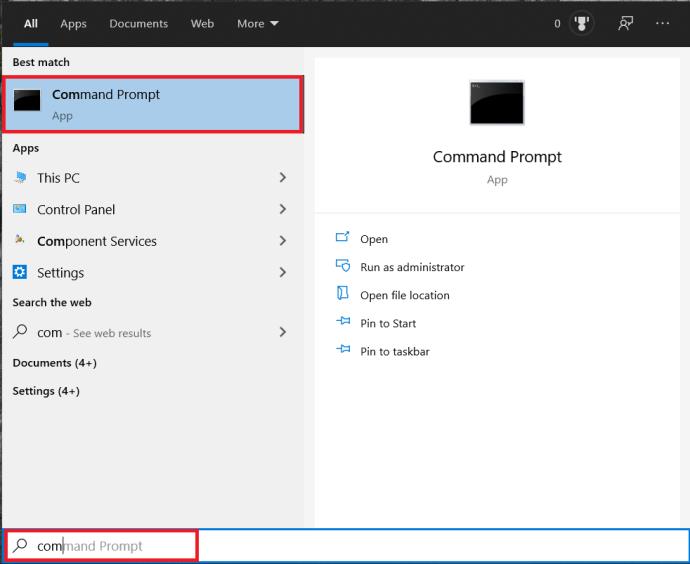
- Taipkan " adb kill-server " (tanpa tanda petikan) kemudian tekan Enter .
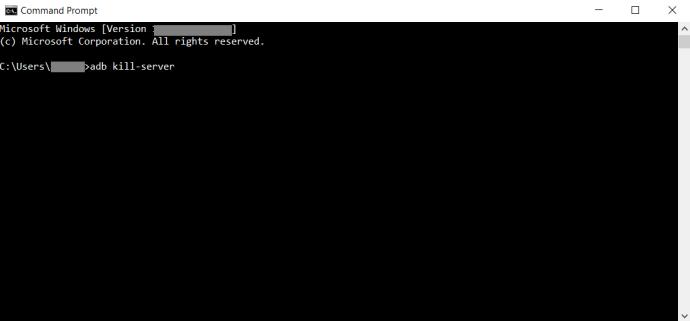
- Taipkan “ adb start-server ” kemudian tekan Enter .

- Taipkan “ adb connect [IP address] ” (gunakan alamat IP untuk Fire Stick anda yang anda temui sebelum ini dan jangan sertakan kurungan) dan kemudian tekan Enter .
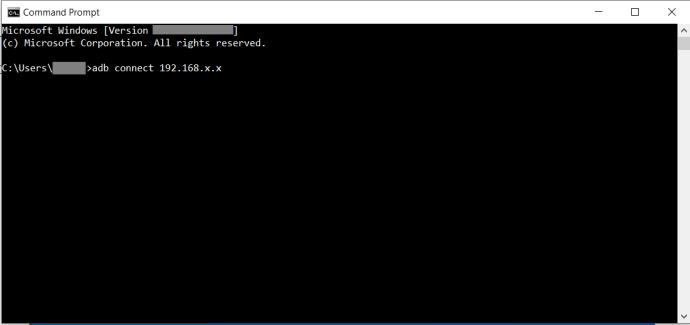
Langkah 5: Lumpuhkan Kemas Kini Auto Menggunakan ADB
Langkah terakhir adalah agak mudah, kini anda telah menyediakan segala-galanya. Anda hanya perlu menjalankan arahan khusus untuk memberitahu Fire Stick untuk menghentikan pengemaskinian automatik. Inilah yang perlu dilakukan:
- Dengan tetingkap Prompt Perintah masih terbuka dan disambungkan ke peranti anda daripada langkah di atas, taip “ su ” dan tekan Enter . Perintah ini akan memberi anda akses tahap pentadbir kepada Fire TV Stick anda.
- Untuk Fire TV Stick dengan OS3, taip " adb shell pm disable com.amazon.dcp " dan tekan Enter .
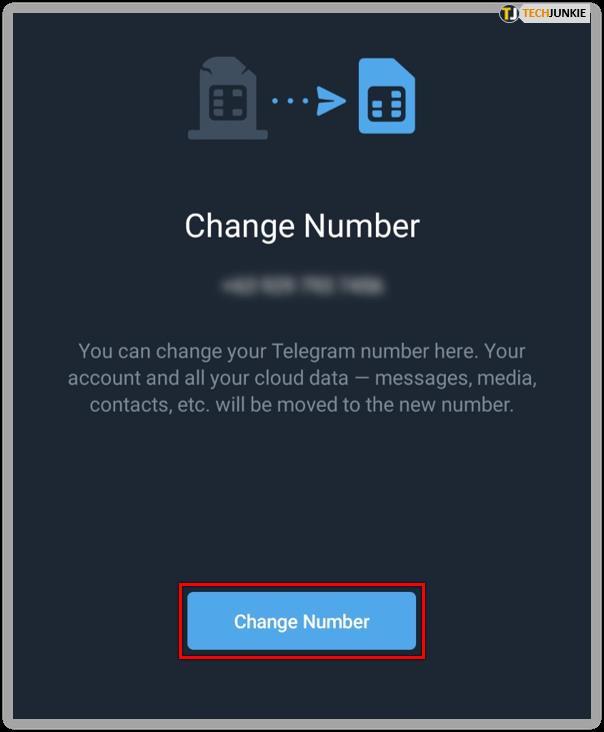 Jika Fire TV anda mempunyai OS5 atau lebih tinggi, taip " adb shell pm hide com.amazon.device.software.ota " dan tekan Enter .
Jika Fire TV anda mempunyai OS5 atau lebih tinggi, taip " adb shell pm hide com.amazon.device.software.ota " dan tekan Enter . 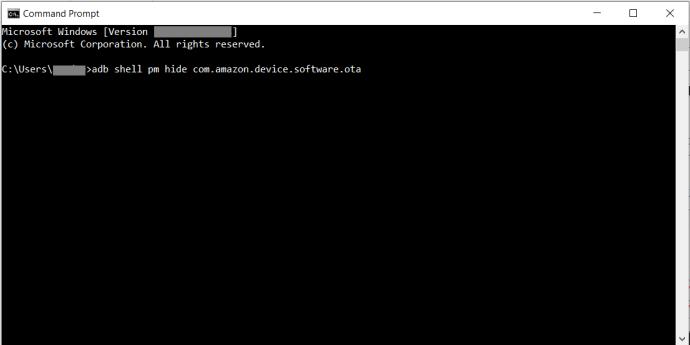 Cuba arahan tanpa menaip bahagian " shell adb " pada permulaan jika anda menghadapi masalah.
Cuba arahan tanpa menaip bahagian " shell adb " pada permulaan jika anda menghadapi masalah.
Jika anda ingin mendayakan semula autokemas kini pada Fire TV Stick anda, anda boleh sama ada melakukan tetapan semula kilang atau mengikuti peringkat akhir ini sekali lagi, menggantikan perkataan hide dengan unhide.

Tiada Lagi Kemas Kini Auto
Menggunakan proses yang agak panjang ini, anda boleh memujuk Fire TV Stick anda untuk tidak lagi memuat turun dan memasang kemas kini secara automatik. Jika anda telah menemui kaedah yang lebih baik atau lebih mudah untuk menguruskan perkara ini, maka kami ingin mendengar tentangnya di bahagian komen di bawah.



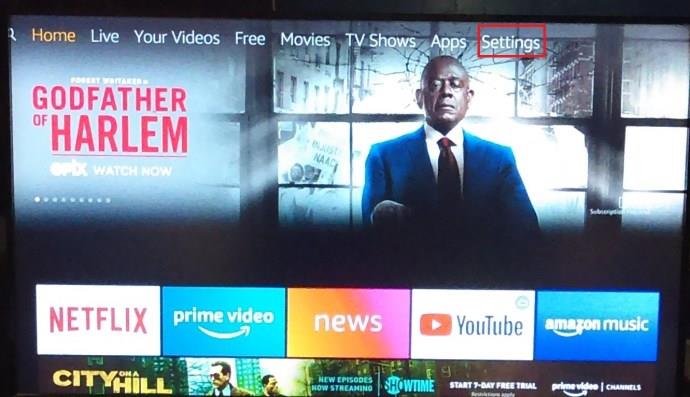
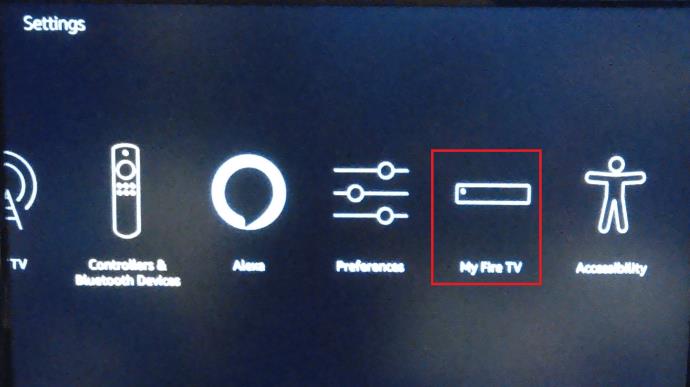
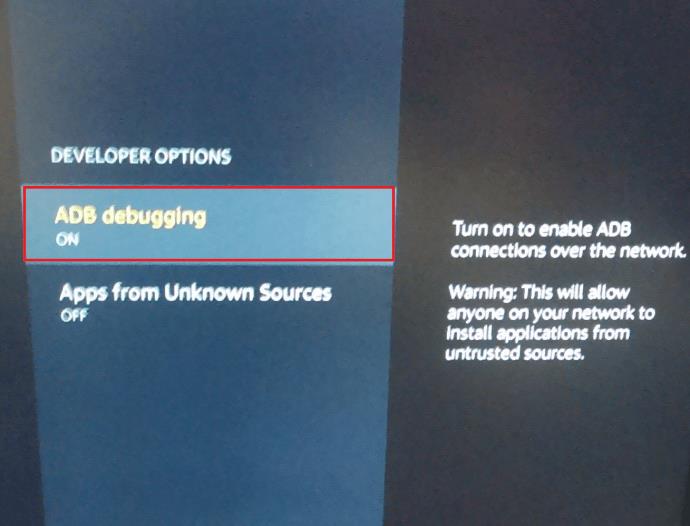
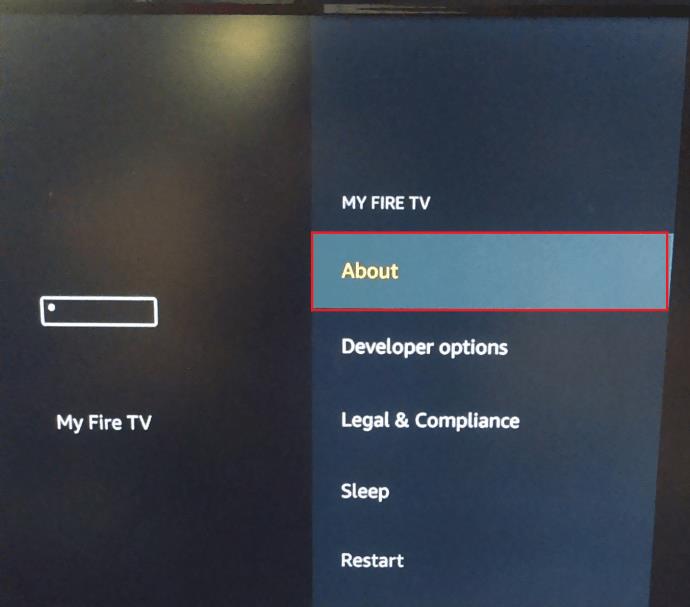
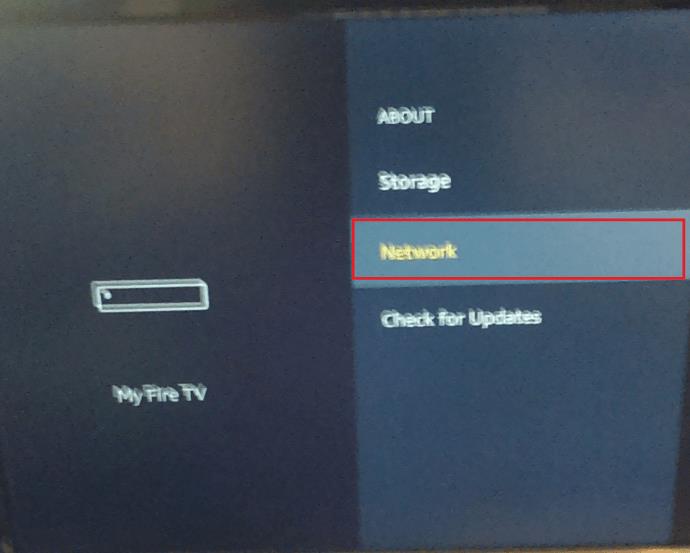
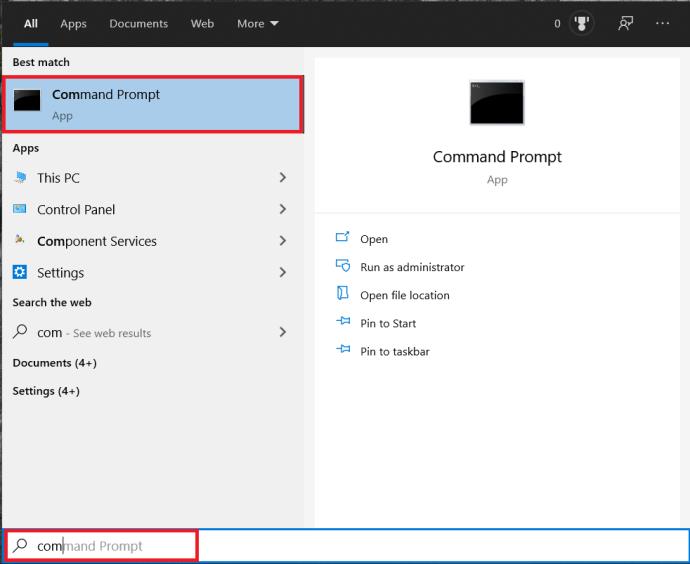
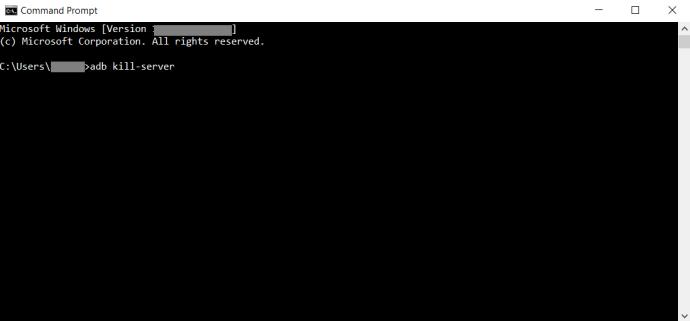

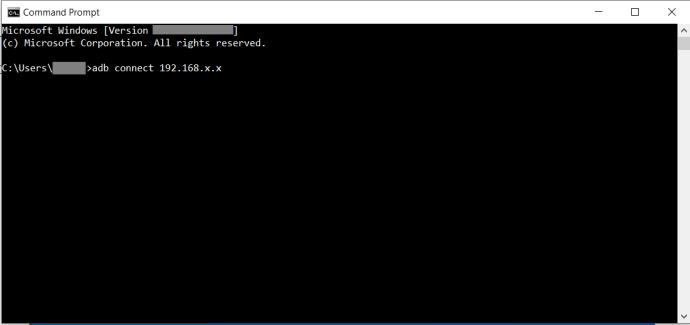
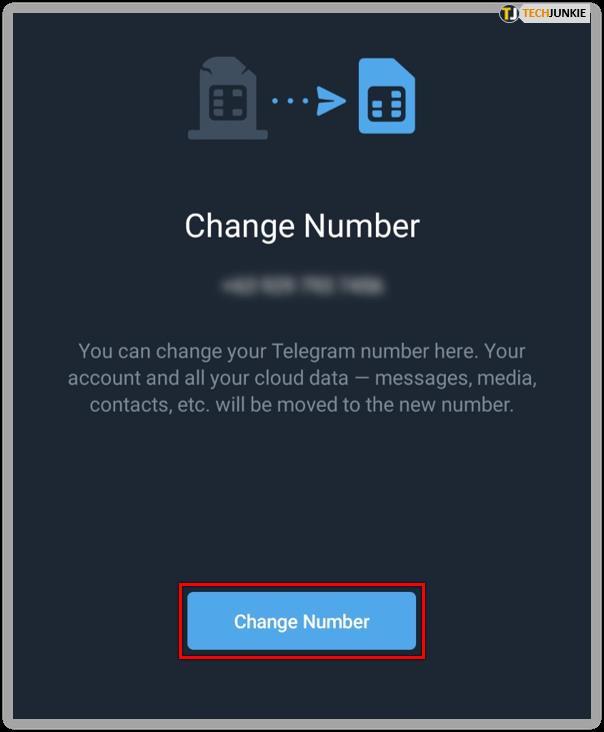 Jika Fire TV anda mempunyai OS5 atau lebih tinggi, taip " adb shell pm hide com.amazon.device.software.ota " dan tekan Enter .
Jika Fire TV anda mempunyai OS5 atau lebih tinggi, taip " adb shell pm hide com.amazon.device.software.ota " dan tekan Enter . 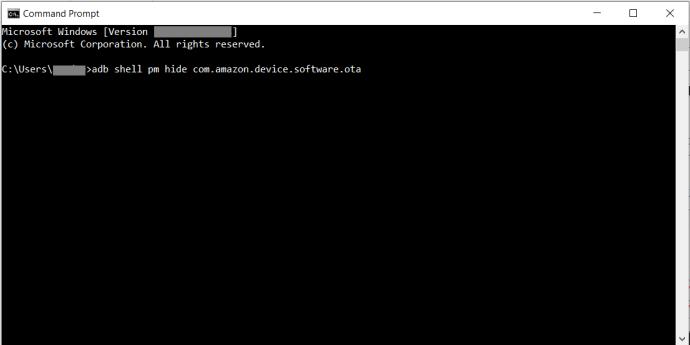 Cuba arahan tanpa menaip bahagian " shell adb " pada permulaan jika anda menghadapi masalah.
Cuba arahan tanpa menaip bahagian " shell adb " pada permulaan jika anda menghadapi masalah.



















