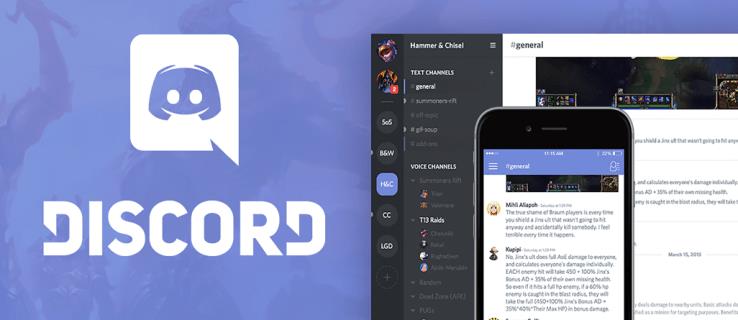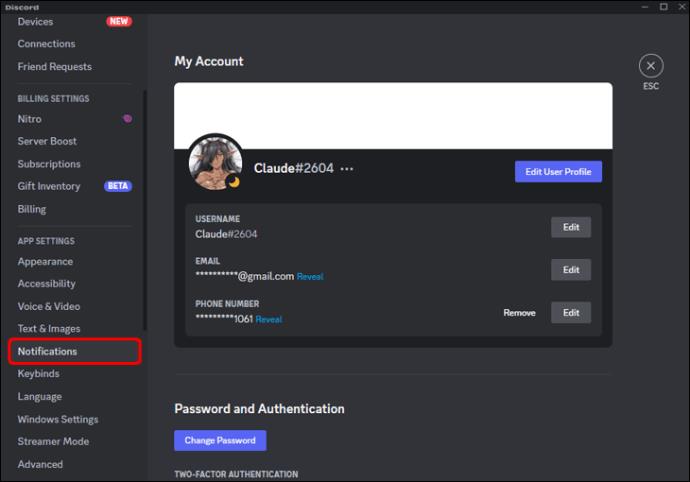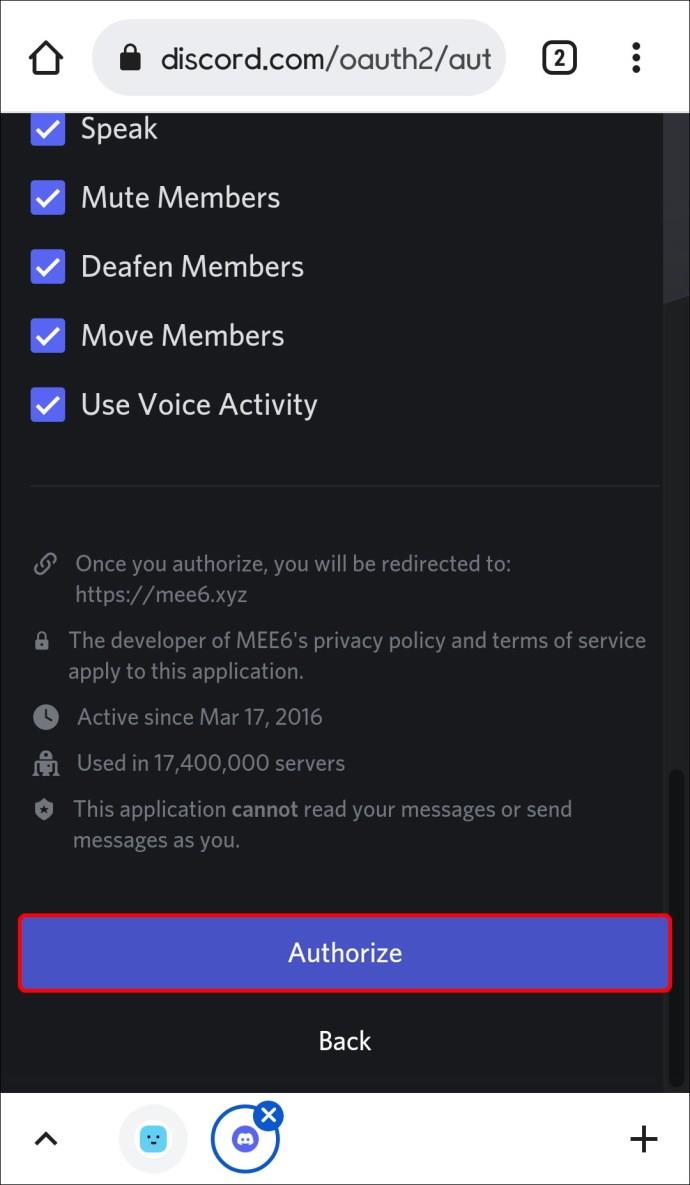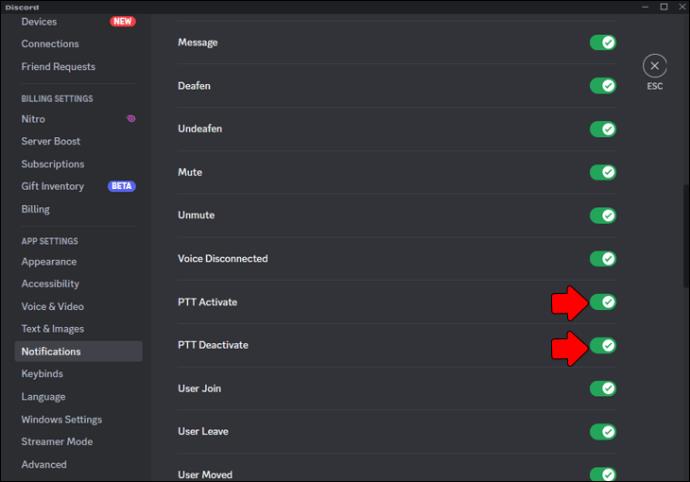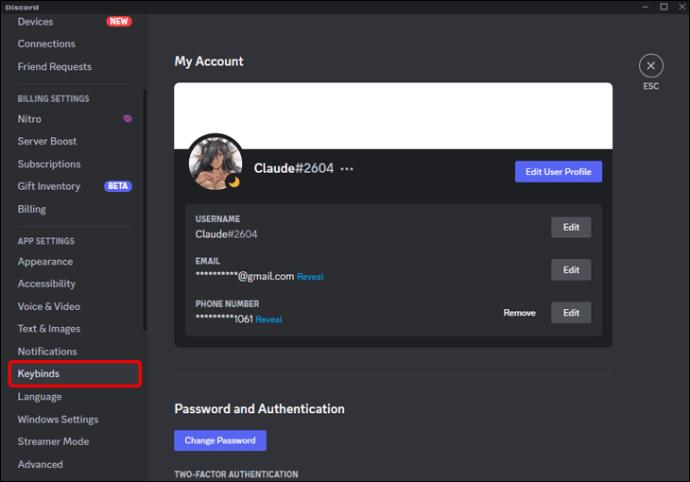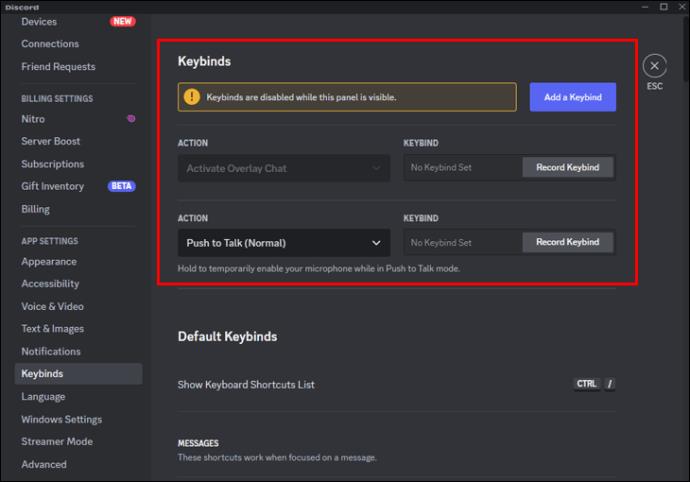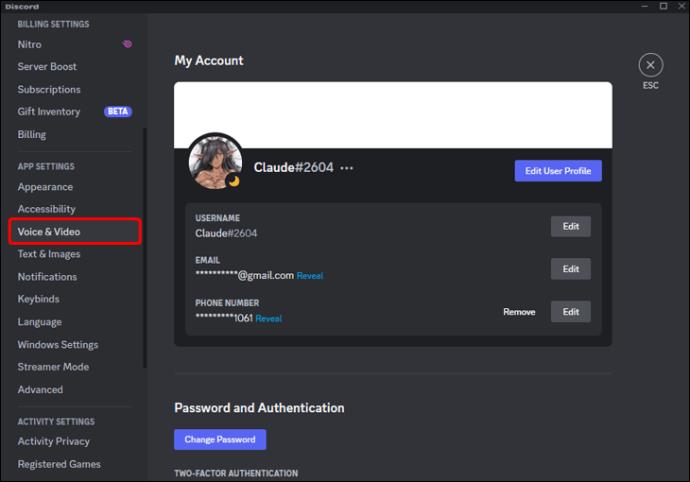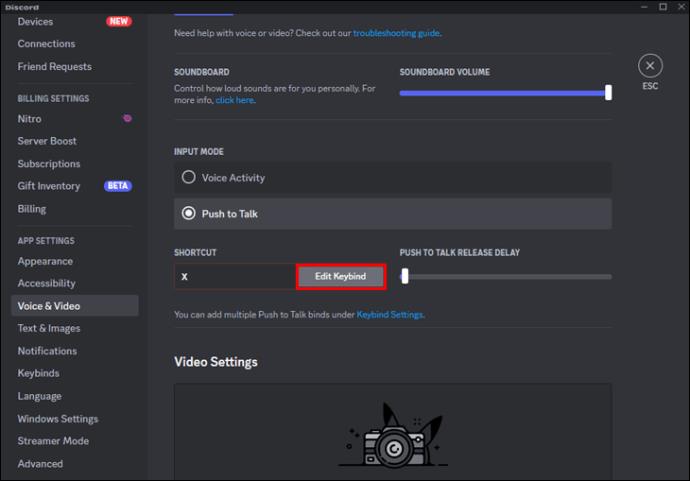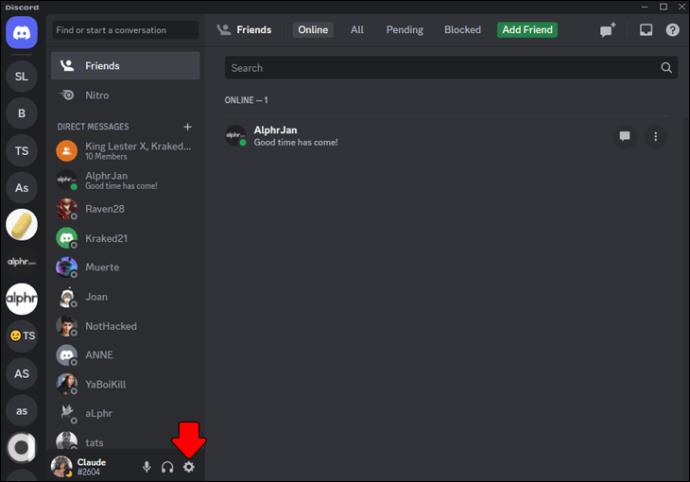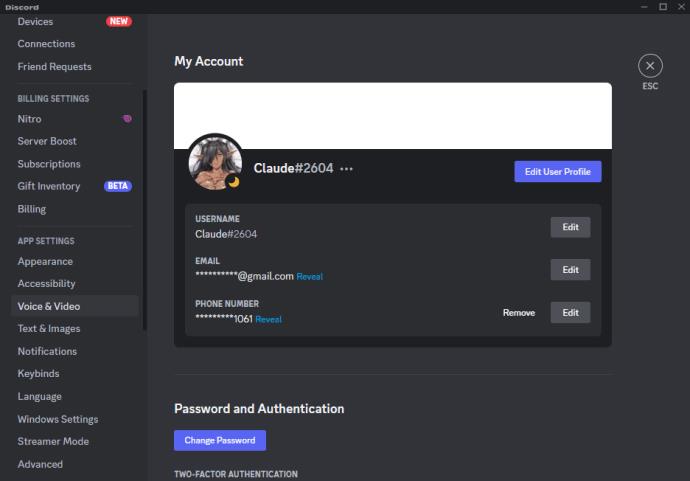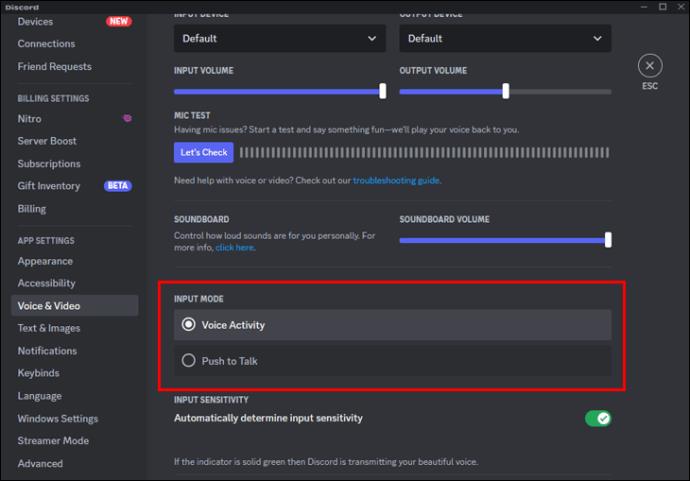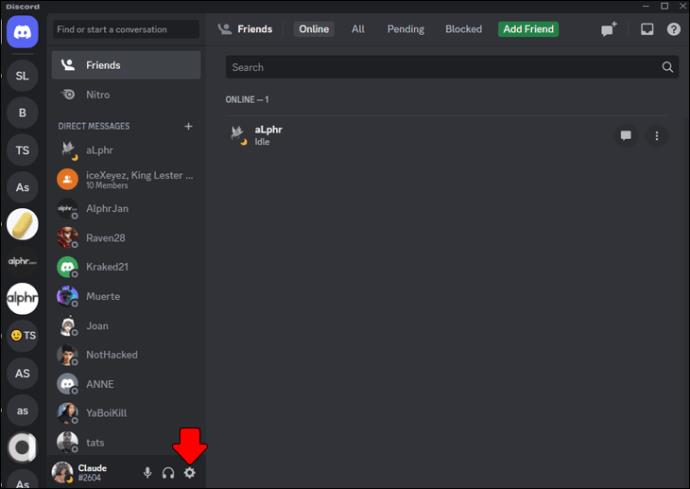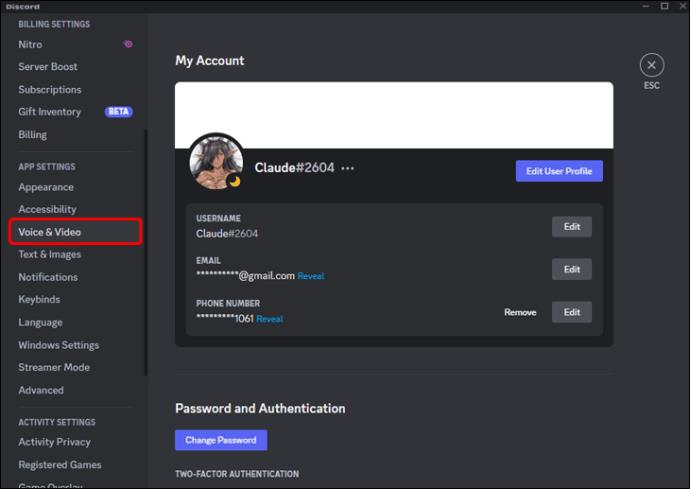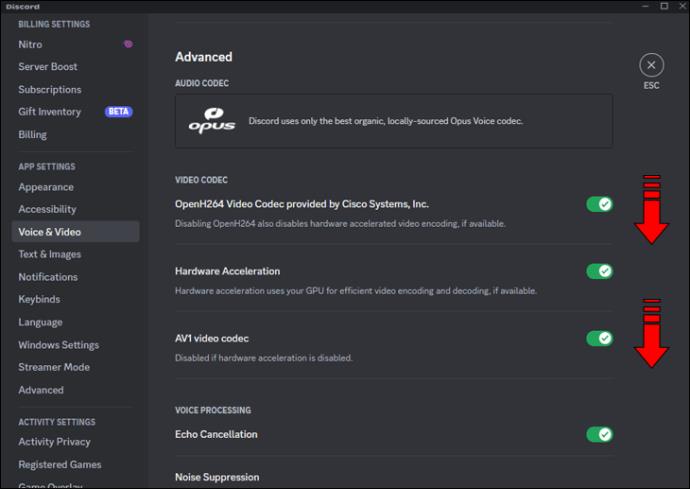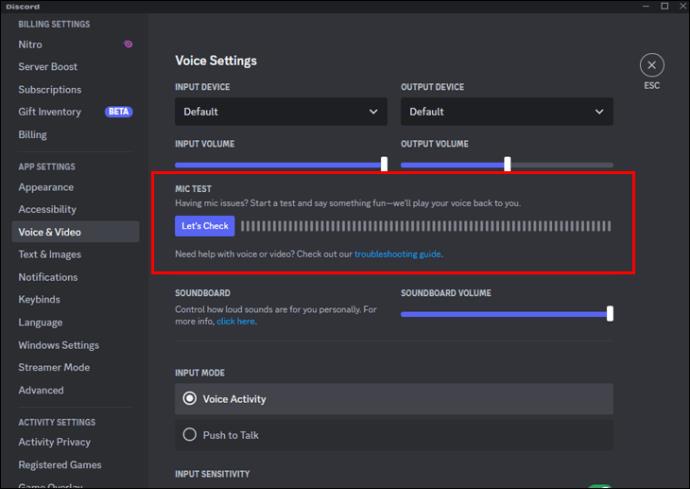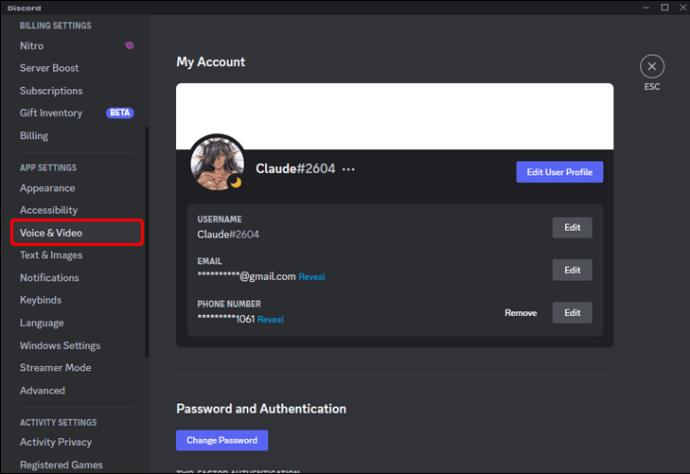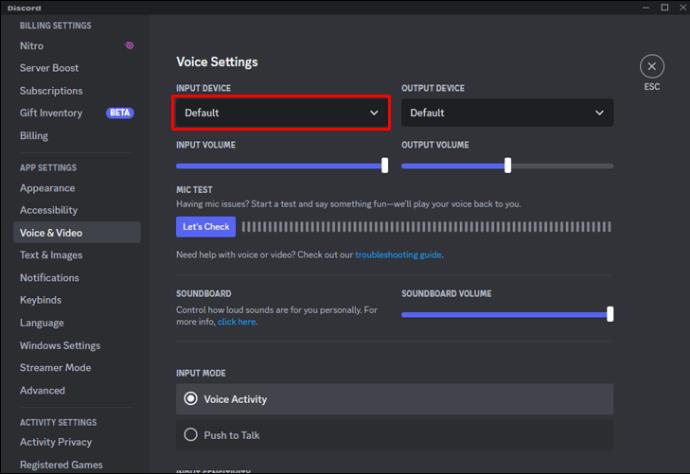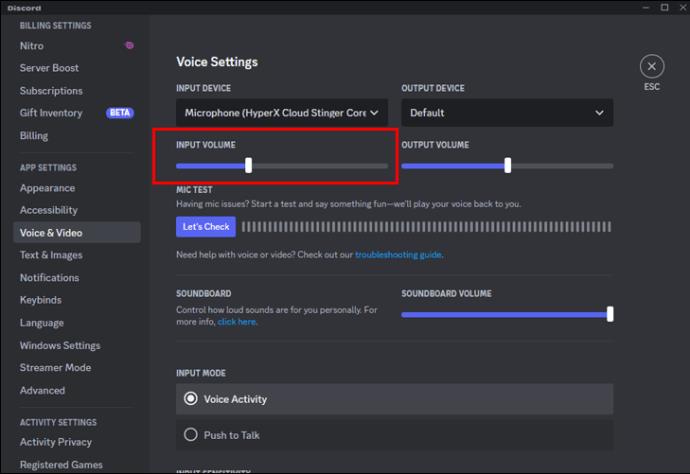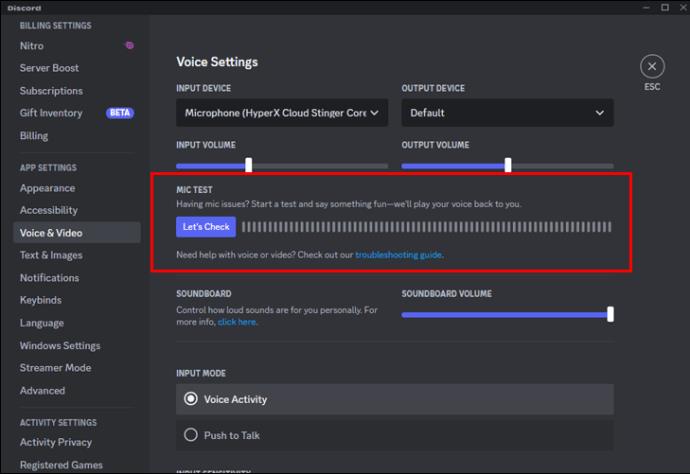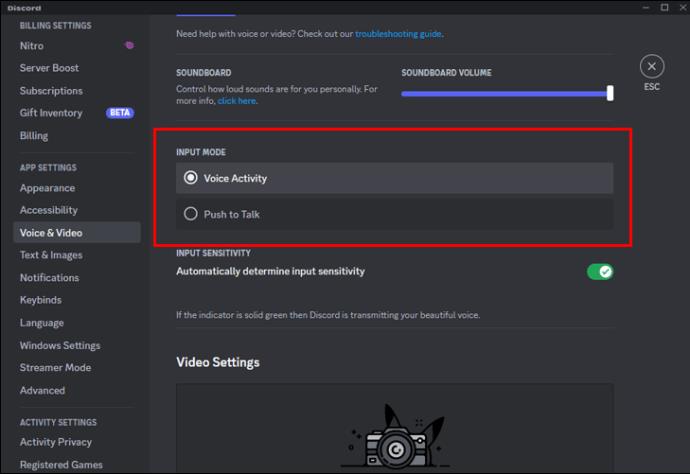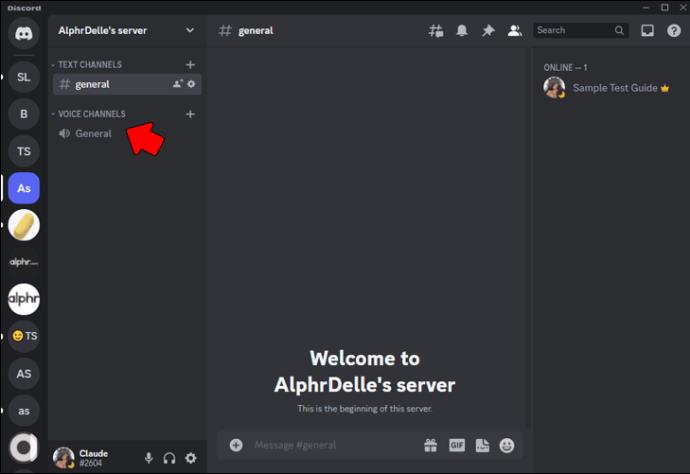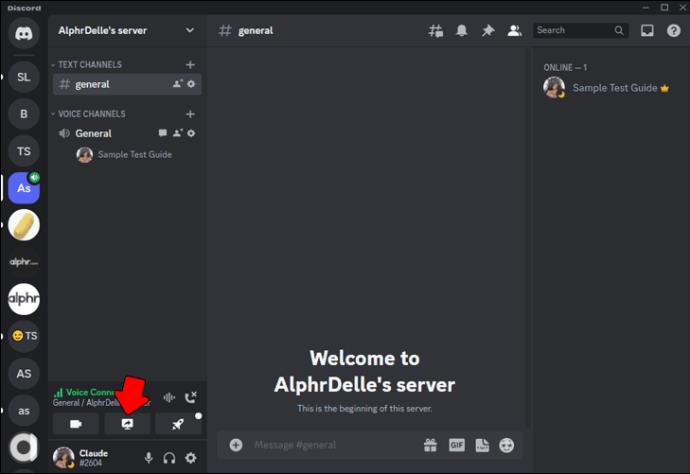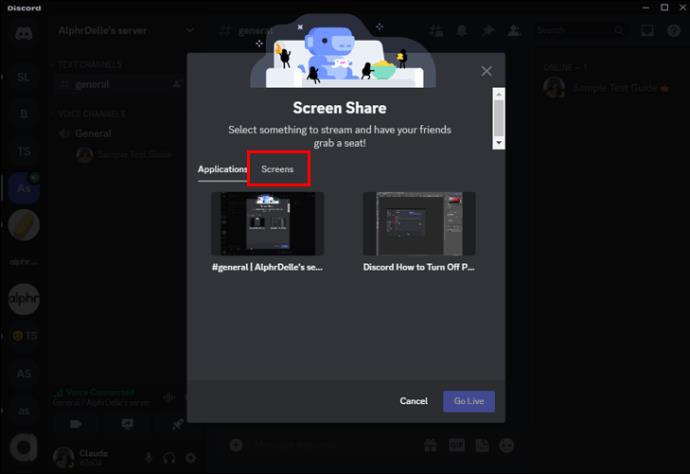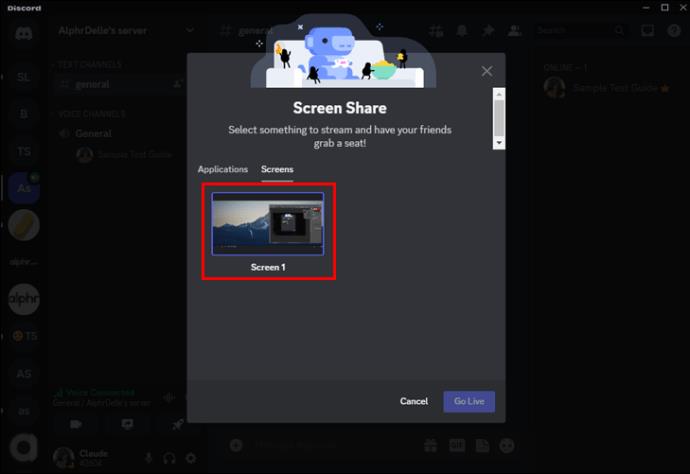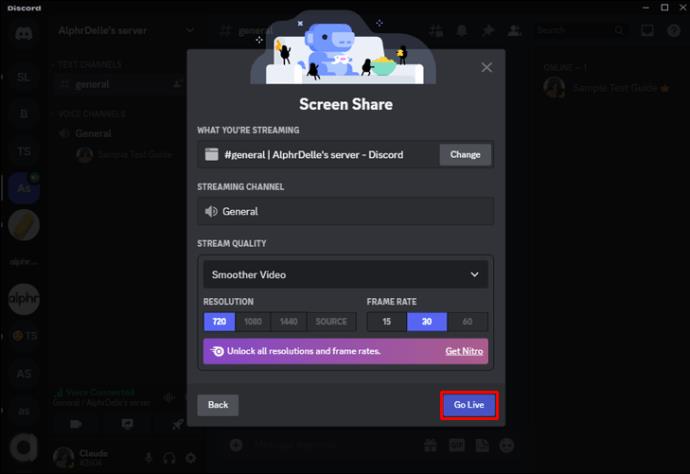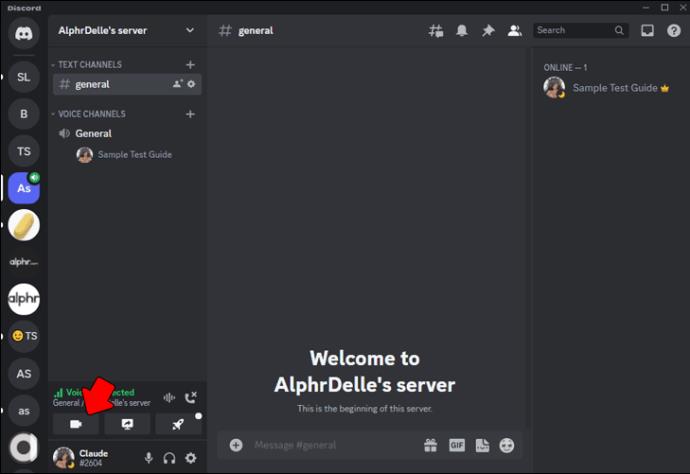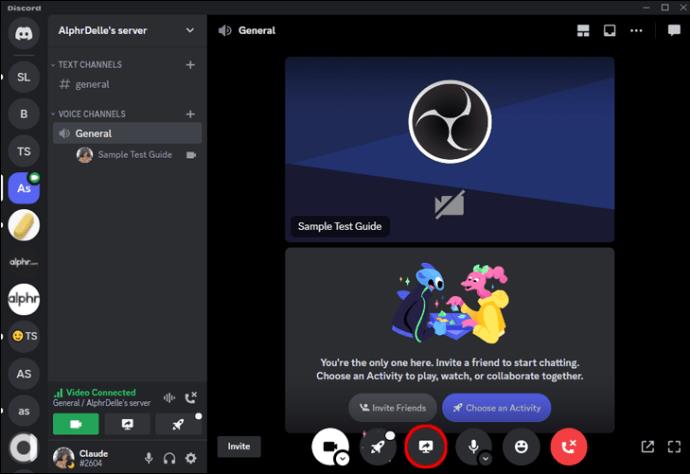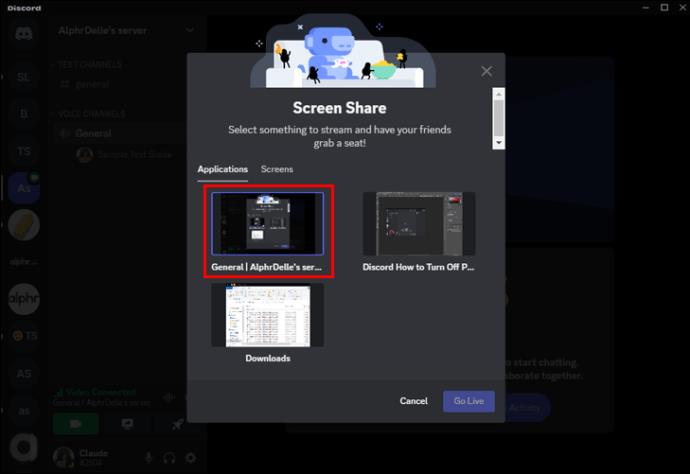Secara lalai, tetapan panggilan Discord anda ditetapkan kepada tekan-untuk-cakap. Ini bermakna anda perlu menekan butang sebelum anda mula bercakap. Tetapi itu boleh menjadi sedikit menjengkelkan kerana bunyi bip yang memberitahu bahawa orang lain boleh mendengar anda bercakap.
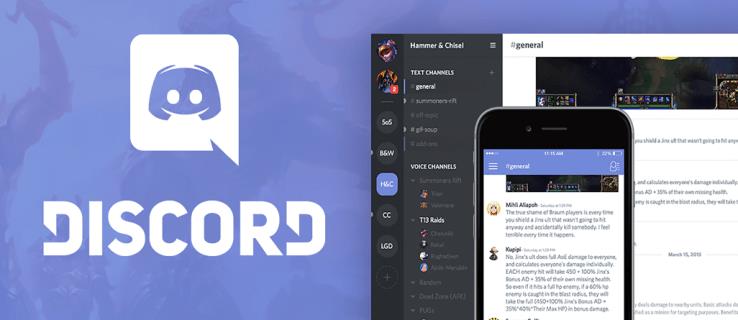
Nasib baik, ada cara untuk melumpuhkan bunyi ini. Dalam artikel ini, anda akan mempelajari cara untuk menghilangkan bunyi tekan untuk bercakap.
Cara Melumpuhkan Bunyi Tekan-untuk-Cakap pada Discord
Discord pada asasnya menggunakan dua bunyi apabila ia datang kepada tolak untuk bercakap. Ini ialah bunyi pengaktifan dan bunyi penyahaktifan. Anda boleh melumpuhkan kedua-duanya atau memilih satu atau yang lain.
Begini cara berbuat demikian:
- Klik pada pilihan "Tetapan" gear pada Discord yang terletak di sudut kiri bawah di sebelah nama profil dan gambar anda.

- Pilih "Tetapan Apl" dan kemudian klik pada "pemberitahuan."
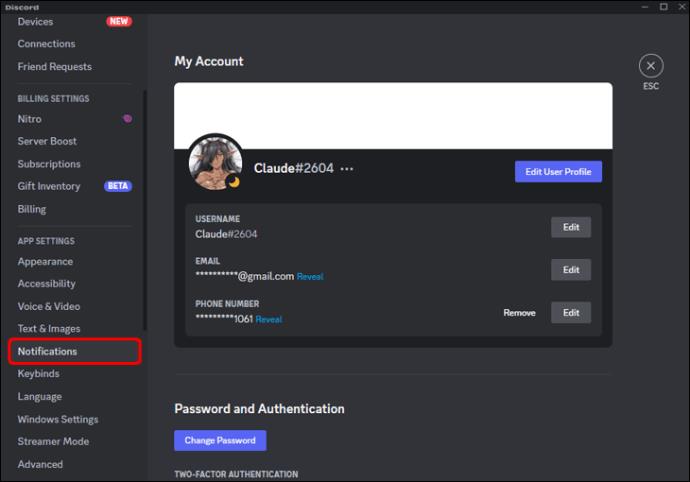
- Menu harus muncul di sebelah kanan. Tatal ke bawah dan pilih pilihan "Bunyi".
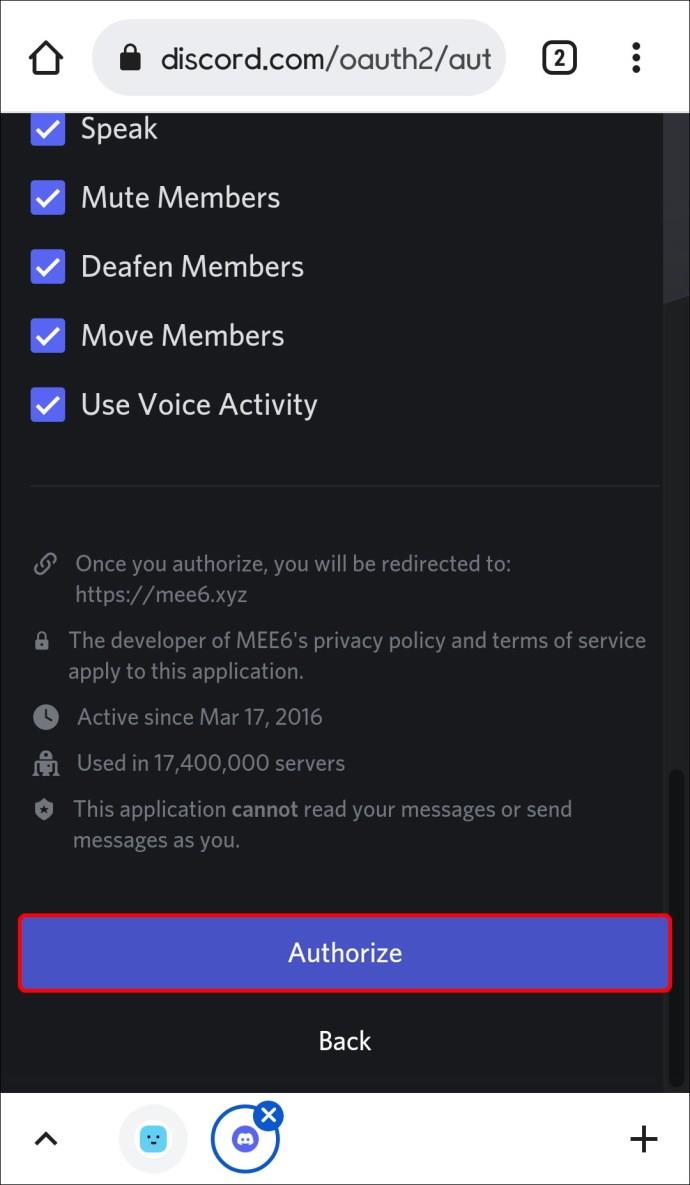
- Dari sana, anda mempunyai pilihan untuk mendayakan atau melumpuhkan push-to-talk dengan menogol “PPT activate” dan “PPT” deactivate.
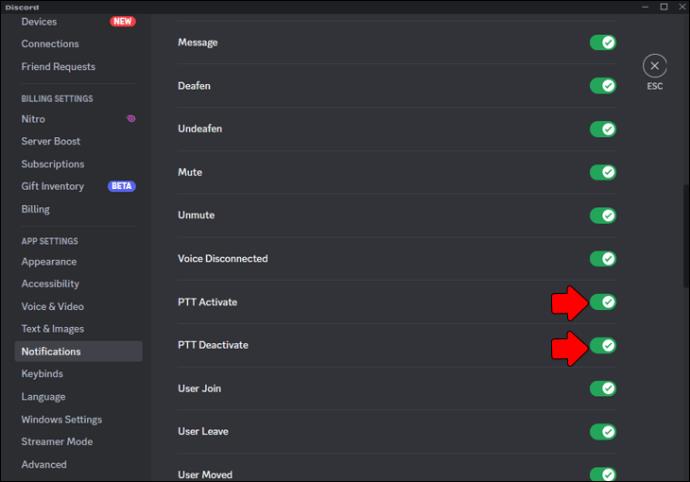
Dua pilihan berbeza adalah untuk bunyi yang Discord mainkan apabila anda menekan tekan untuk bercakap dan apabila butang dilepaskan. Platform Discord secara khusus menetapkan ini kepada lalai supaya ia boleh memberitahu orang apabila orang lain boleh mendengarnya. Perlu diingat bahawa jika anda menyahaktifkan butang tekan untuk bercakap, anda mungkin tidak dapat mengetahui bila orang lain boleh mendengar anda.
Cara Menetapkan Kunci untuk Ciri Tekan-untuk-Cakap
Jika anda menggunakan pilihan push-to-talk, anda perlu mengkonfigurasi kunci khusus yang mengaktifkan dan menyahaktifkan mikrofon anda juga. Ini adalah kaedah yang mudah untuk menggunakan kawalan suara. Walau bagaimanapun, menu untuk mengikat kunci hanya tersedia pada versi desktop dan bukan pada penyemak imbas.
Begini caranya:
- Pergi ke pilihan "Tetapan" sekali lagi.

- Tatal sehingga anda menemui pilihan "Keybinds" dan pilihnya.
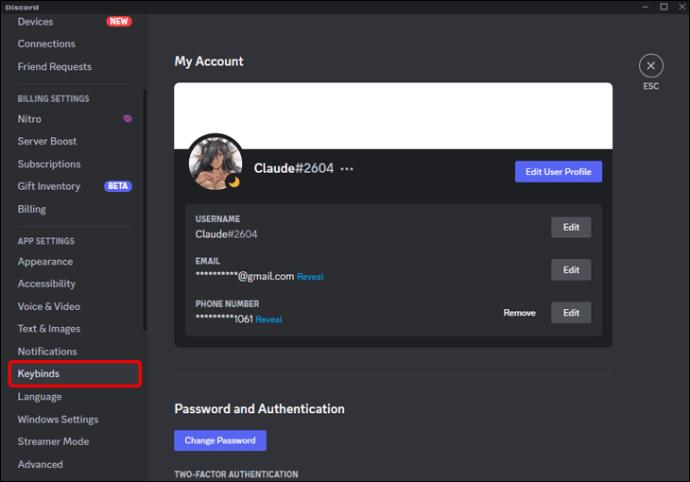
- Daripada pilihan dan menu ikatan kunci, anda akan dapat menetapkan kunci yang anda inginkan untuk pilihan ini.
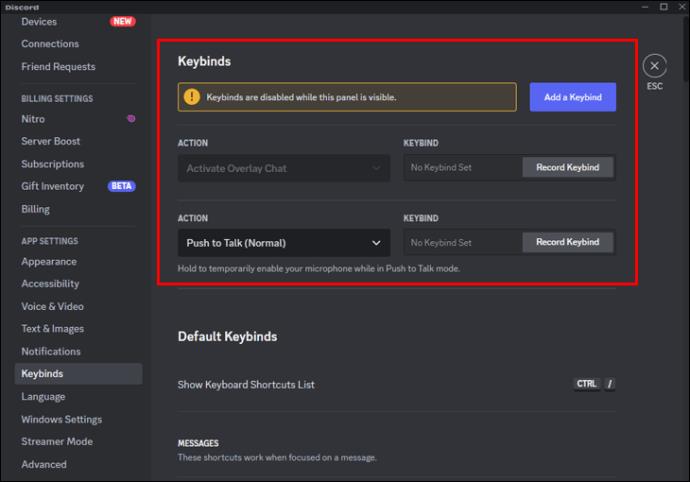
Discord membolehkan anda memilih berbilang kunci untuk arahan yang sama. Ini memudahkan anda mengakses pilihan push-to-talk pada papan kekunci. Jika anda menggunakan penyemak imbas web, anda perlu mengkonfigurasi kekunci melalui kaedah yang berbeza.
- Navigasi ke tetapan dan pilihnya.

- Pilih pilihan "Tetapan Apl" dan kemudian pilih "Suara & Video."
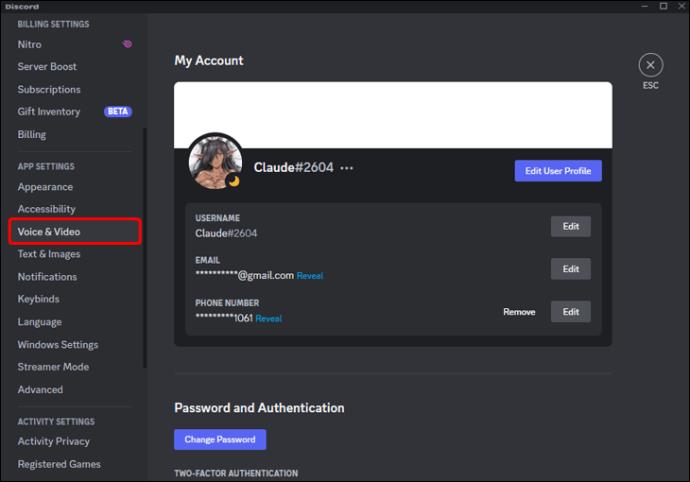
- Pilih "Edit Keybind" Anda kemudian akan dapat memilih kekunci yang anda inginkan untuk pilihan tekan-untuk-cakap.
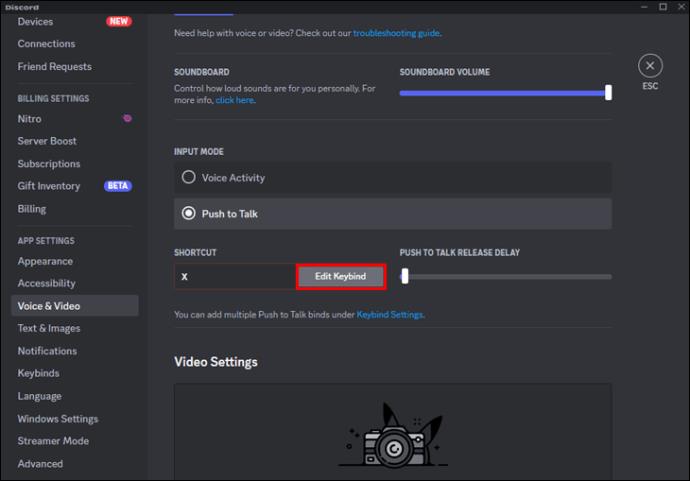
Cara Menggunakan Aktiviti Suara Daripada Push-to-Talk pada Discord
Anda bukan sahaja boleh mematikan bunyi tolak untuk bercakap pada Discord, tetapi anda juga boleh menggunakan pilihan "Aktiviti Suara" semasa bercakap dengan rakan juga. Harap maklum bahawa menggunakan pilihan ini bermakna mikrofon anda secara automatik akan sensitif kepada bunyi dan menangkap bunyi latar belakang.
- Pilih ikon gear yang terletak di sudut kiri bawah.
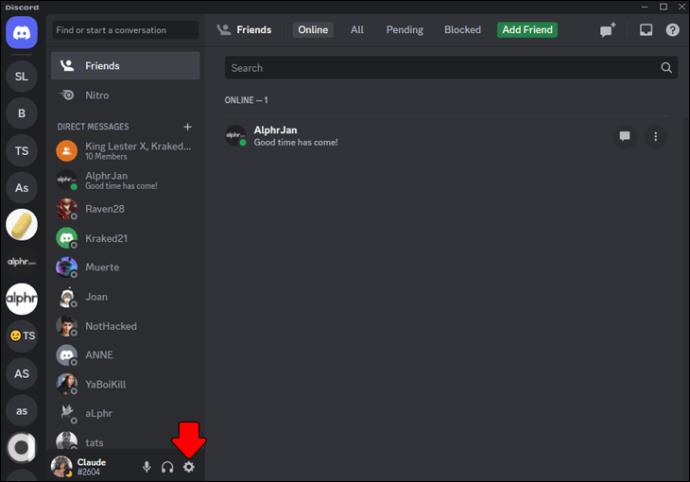
- Di sebelah kiri apl, klik pada "Suara & Video."
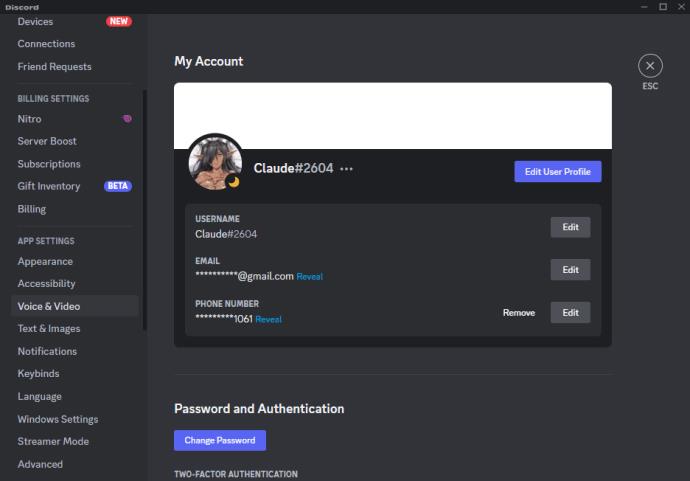
- Di bawah bahagian "Mod Input", anda akan melihat dua pilihan: "Aktiviti Suara" dan "Tekan untuk Bicara." Klik pada pilihan yang sesuai dengan pilihan anda.
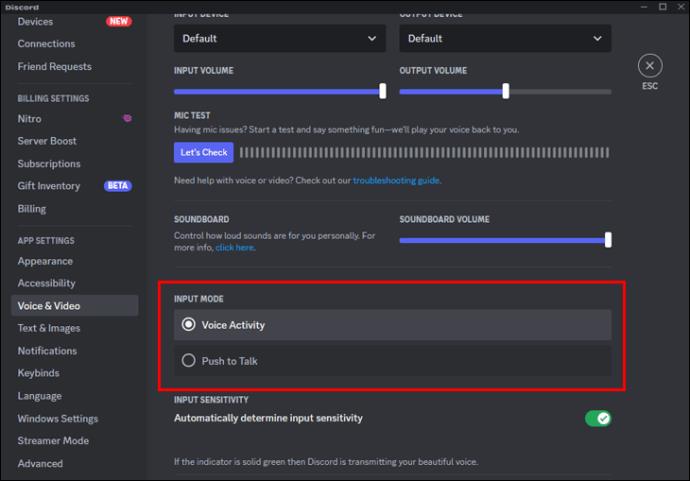
Cara Menggunakan Penindasan Bunyi pada Discord
Jika anda bertukar daripada aktiviti tekan-untuk-cakap kepada suara, anda mungkin mahu mendayakan penindasan hingar. Ciri utama pada Discord ini menghalang bunyi latar belakang daripada mencetuskan mikrofon anda semasa menggunakan aktiviti suara dan bukannya tekan untuk bercakap.
- Buka Discord dan klik pada ikon gear di sudut kiri bawah untuk membuka Tetapan Pengguna.
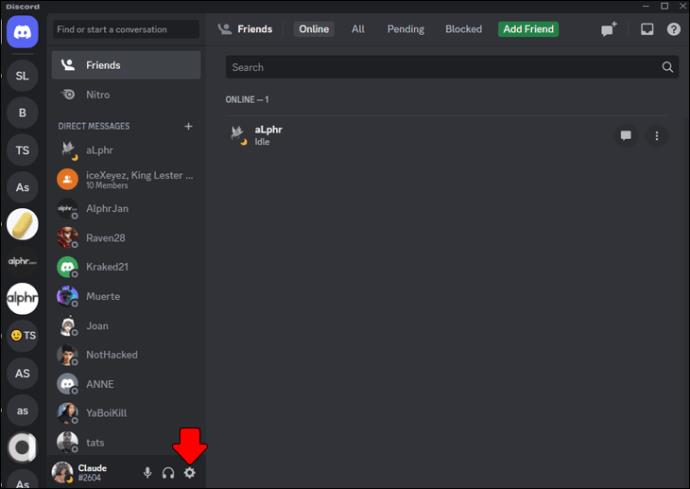
- Pilih "Suara & Video" daripada menu sebelah kiri.
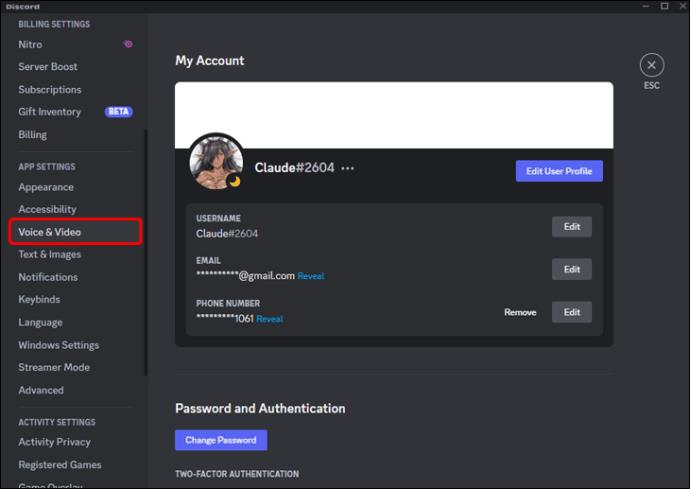
- Tatal ke bawah ke bahagian "Lanjutan" dan dayakan pilihan "Penindasan Bunyi Bunyi".
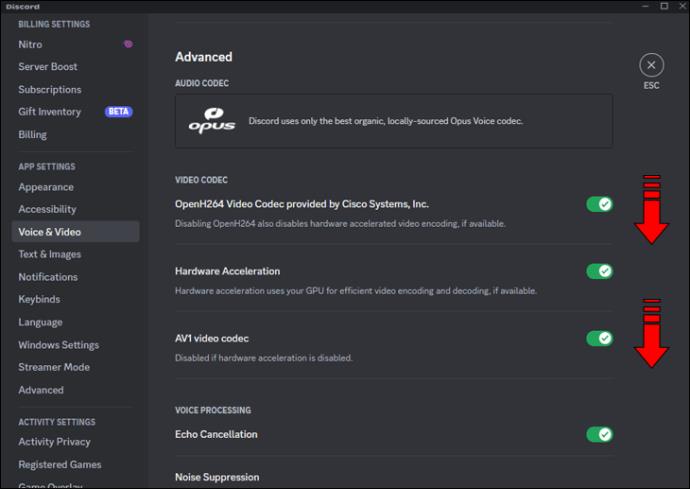
- Pilih tahap penindasan yang paling sesuai untuk anda – “Rendah,” “Sederhana” atau “Tinggi”.
- Uji mikrofon anda untuk memastikan penindasan hingar berfungsi dengan betul.
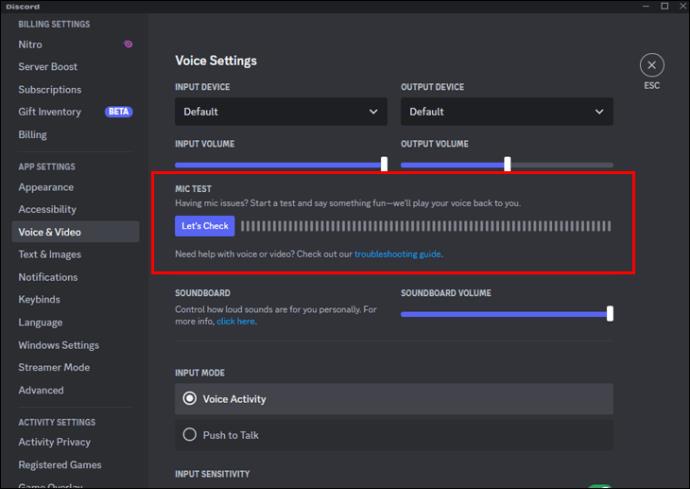
Mendayakan penindasan hingar pada Discord boleh membuat perbezaan besar dalam kualiti sembang suara anda, terutamanya jika anda berada dalam persekitaran yang bising. Perlu diingat bahawa penindasan hingar mungkin tidak berfungsi dengan sempurna dalam setiap situasi, dan mungkin terdapat beberapa pertukaran dari segi kualiti audio. Jika anda menghadapi masalah dengan penindasan hingar, anda sentiasa boleh mengkonfigurasi mikrofon dan set kepala anda.
Cara Mengkonfigurasi Alat Dengar dan Mikrofon Anda pada Discord
Apabila menggunakan Discord, adalah penting untuk memastikan mikrofon dan set kepala anda dikonfigurasikan untuk pengalaman optimum. Ia boleh menjadikannya lebih mudah untuk bermain dan bercakap dengan rakan Discord anda.
Untuk mengkonfigurasi mikrofon dan fon kepala anda juga, ikuti langkah di bawah:
- Navigasi ke tetapan "Suara & Video" dalam menu "Tetapan Apl".
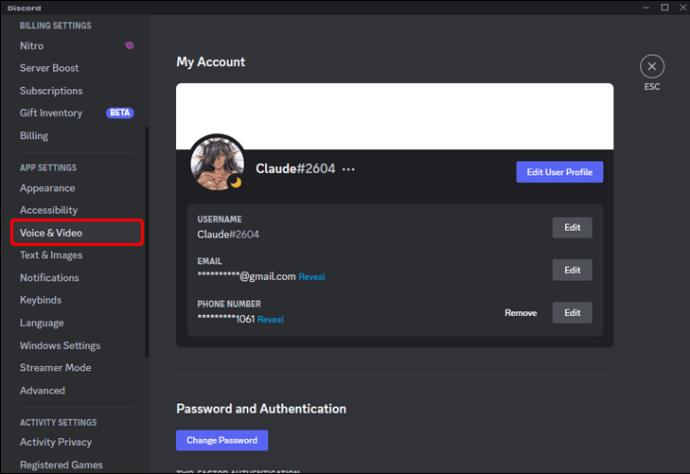
- Dari sana, pilih peranti input yang anda inginkan daripada menu di bawah.
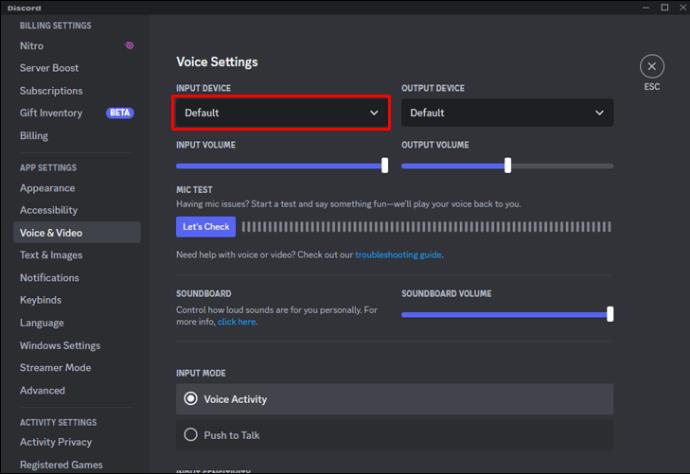
- Jika anda membiarkan tetapan pada lalai, Discord akan menggunakan mana-mana mikrofon yang ditetapkan sebagai lalai sistem.
- Laraskan kelantangan mikrofon anda dengan menyeret peluncur "Kelantangan Input".
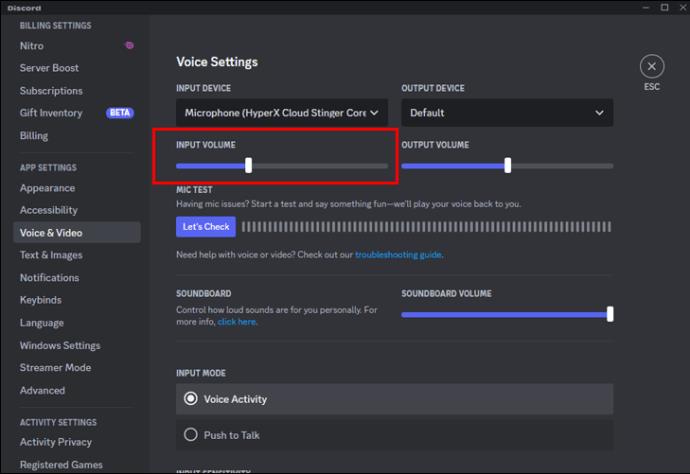
- Anda juga boleh memilih butang "Mari Semak" untuk menguji kualiti mikrofon dan set kepala anda. Pilihan ini berada di bawah "Ujian Mikrofon".
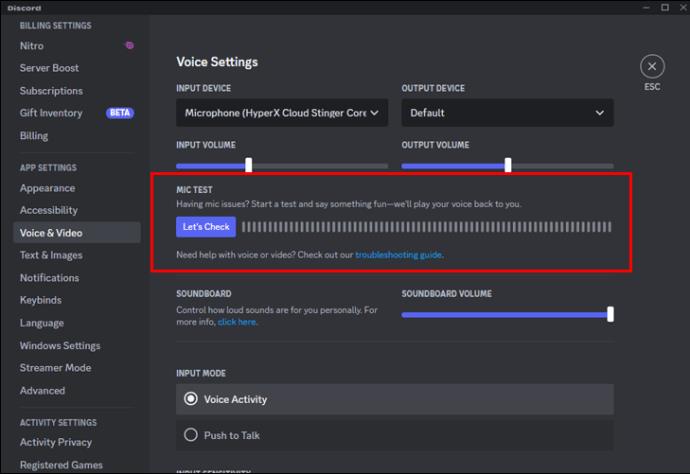
- Anda juga boleh memilih antara "aktiviti suara" dan pilihan "tekan untuk bercakap".
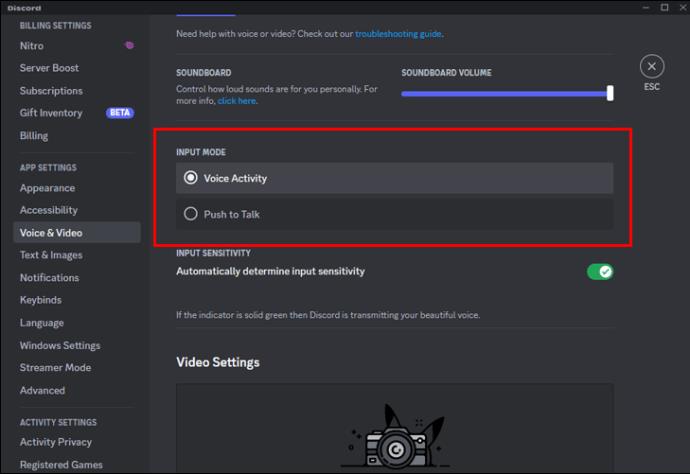
Cara Berkongsi Skrin Anda pada Panggilan Discord
Berkongsi skrin anda di Discord boleh menjadi cara yang bagus untuk bekerjasama dengan orang lain semasa panggilan juga. Nasib baik, ini adalah proses yang mudah. Begini cara melakukannya pada desktop dan mudah alih:
- Sertai saluran suara di Discord dan mulakan panggilan.
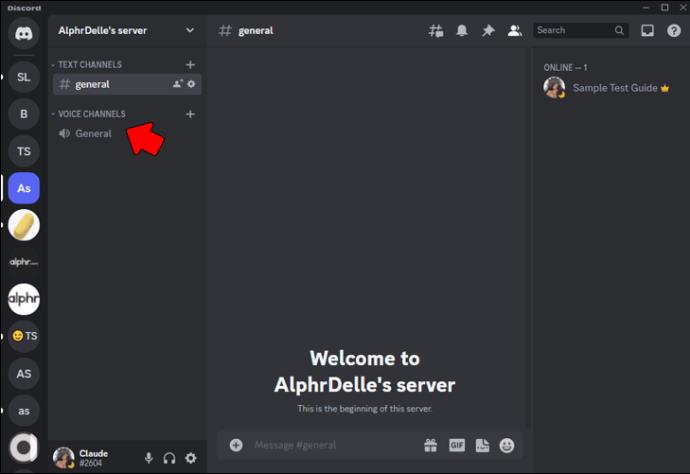
- Klik pada ikon "Skrin" di sudut kiri bawah tetingkap panggilan.
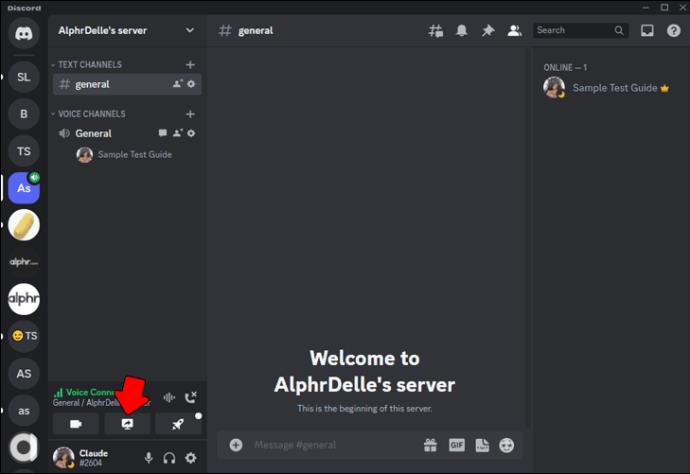
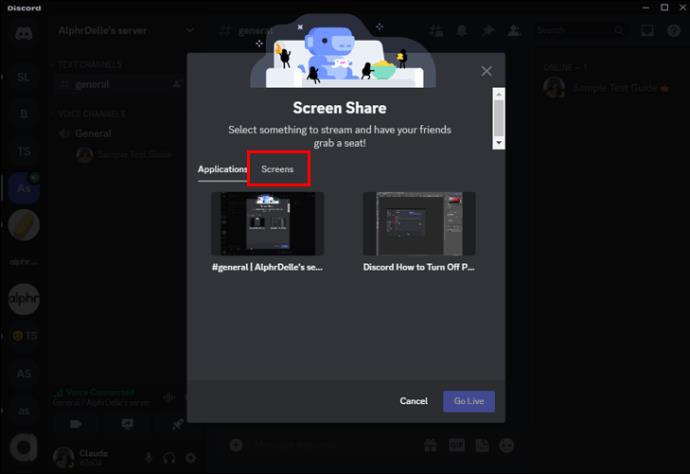
- Pilih skrin yang anda ingin kongsi.
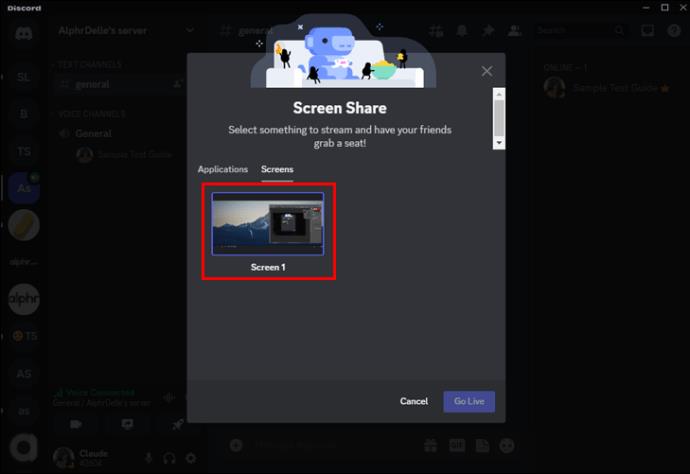
- Pilih butang "Go Live" di penjuru kanan sebelah bawah untuk mula berkongsi skrin anda.
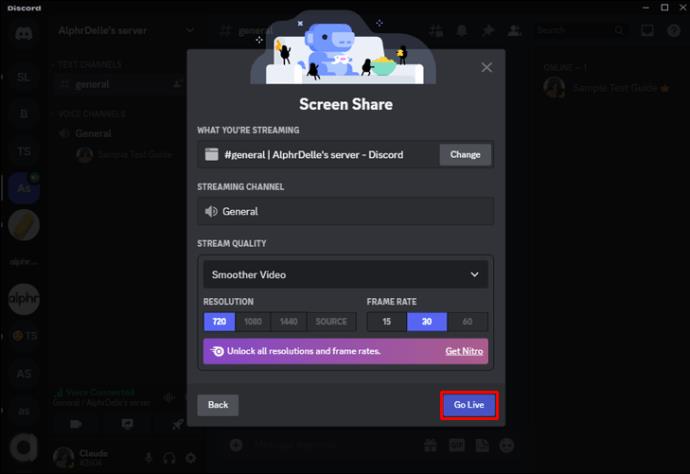
Untuk berkongsi skrin pada versi mudah alih, ikuti langkah di bawah:
- Sertai saluran suara di Discord dan mulakan panggilan.
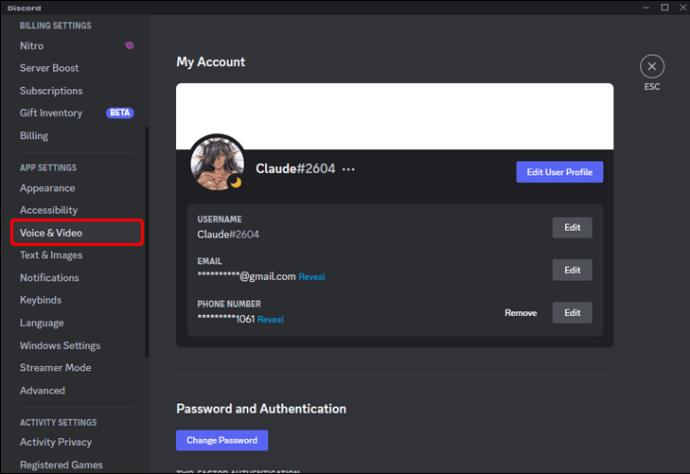
- Ketik pada ikon "Video" dalam tetingkap panggilan.
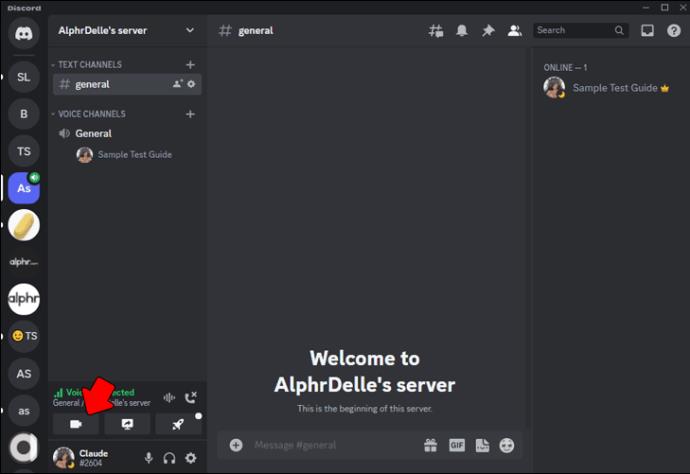
- Pilih "Kongsi Skrin" daripada menu pilihan.
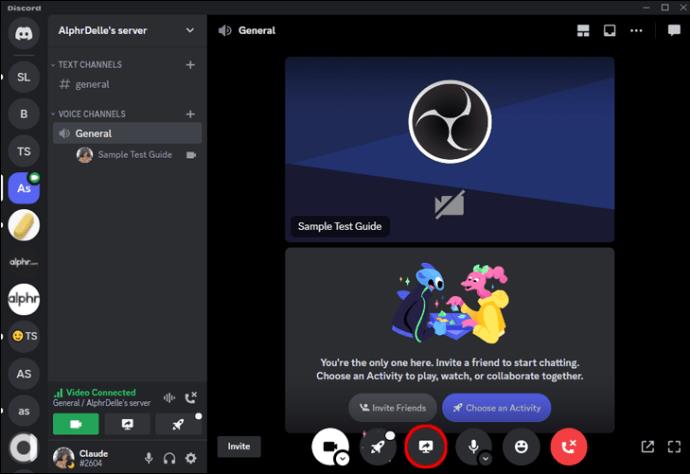
- Pilih skrin yang anda ingin kongsi.
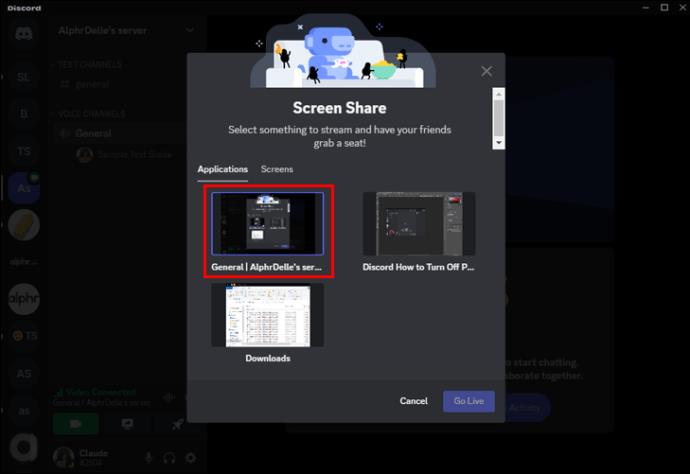
- Ketik "Mulakan Perkongsian" untuk mula berkongsi skrin anda.
Kini anda boleh berkongsi skrin anda di Discord dan bekerjasama dengan orang lain dalam masa nyata. Cuma ingat untuk berhati-hati dengan sebarang maklumat sensitif yang mungkin kelihatan pada skrin anda semasa berkongsi semasa panggilan. Anda juga boleh memilih butang "berhenti" perkongsian setelah anda selesai menstrim.
Soalan Lazim
Apakah jenis mikrofon terbaik untuk digunakan pada Discord?
Mikrofon set kepala biasanya merupakan pilihan terbaik untuk Discord kerana ia berdekatan dengan mulut anda dan membantu meminimumkan bunyi latar belakang.
Apakah perbezaan antara aktiviti push to talk dan suara?
Tekan-untuk-cakap memerlukan pengguna untuk menahan kekunci untuk menghantar suara mereka, manakala aktiviti suara secara automatik menghantar sebarang bunyi yang dikesan oleh mikrofon.
Bolehkah saya menggunakan alat dengar wayarles dengan Discord?
Ya, anda boleh menggunakan set kepala wayarles dengan Discord selagi ia disambungkan dengan betul ke peranti anda dan dikenali oleh Discord.
Apakah tetapan video yang boleh saya laraskan pada Discord?
Anda boleh melaraskan tetapan video seperti peleraian, kadar bingkai dan pemilihan kamera dalam menu tetapan "Suara & Video" pada Discord.
Bolehkah saya menggunakan Discord untuk panggilan video?
Ya, Discord menawarkan keupayaan panggilan video sebagai tambahan kepada panggilan suara. Anda boleh memulakan panggilan video dengan mengklik ikon kamera video dalam mesej langsung atau sembang kumpulan.
Melaraskan Bunyi dengan Discord
Memastikan bunyi, mikrofon dan set kepala anda berfungsi dengan baik adalah bahagian penting dalam meningkatkan pengalaman Discord anda. Nasib baik, platform ini membenarkan banyak pilihan penyesuaian untuk memastikan anda dan rakan Discord anda boleh mendengar satu sama lain dengan baik. Discord juga mempunyai pelbagai pilihan untuk kualiti bunyi dan video. Kadangkala, bunyi tekan untuk bercakap boleh menjadi sedikit menjengkelkan, tetapi melumpuhkannya melalui tetapan adalah mudah.
Apakah pendapat anda tentang butang push-to-talk Discord? Adakah anda lebih suka pengaktifan suara? Beritahu kami di bahagian komen di bawah.