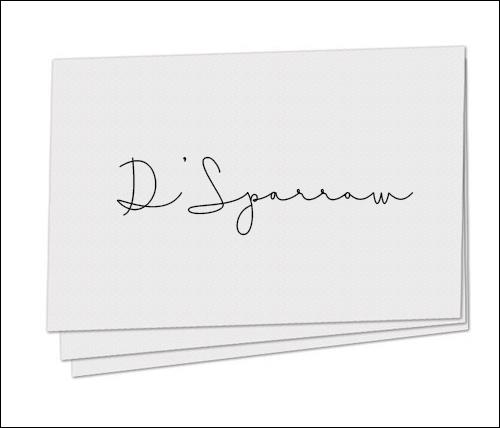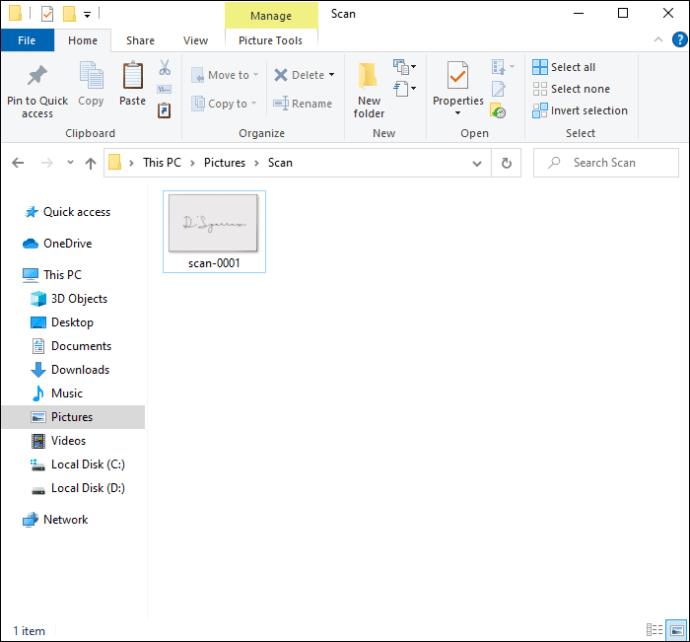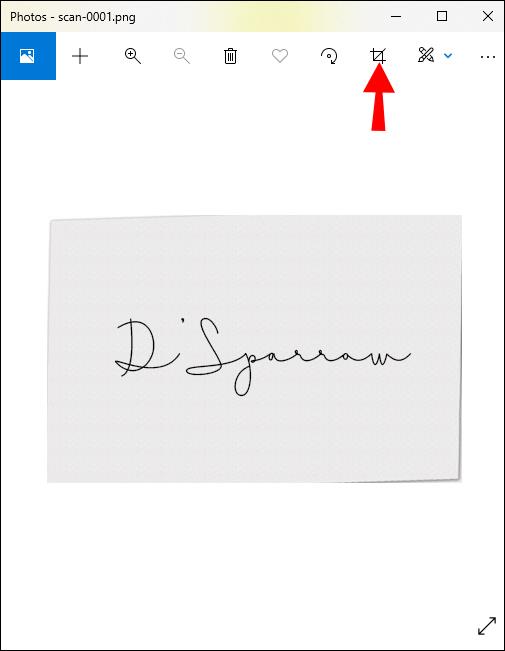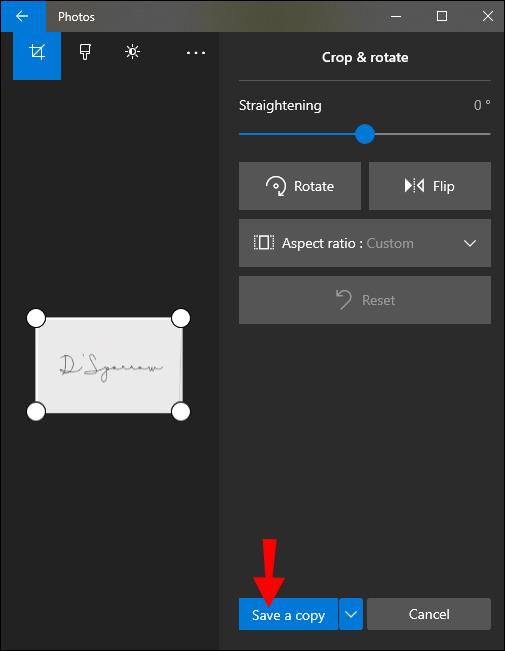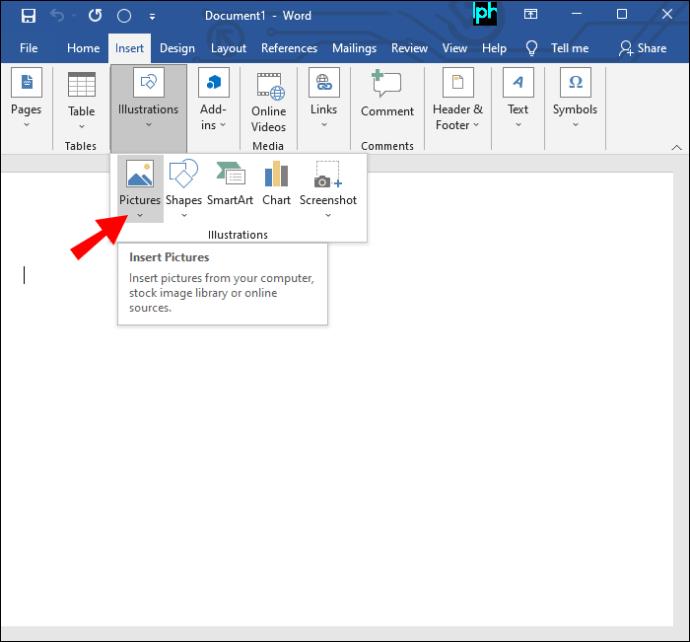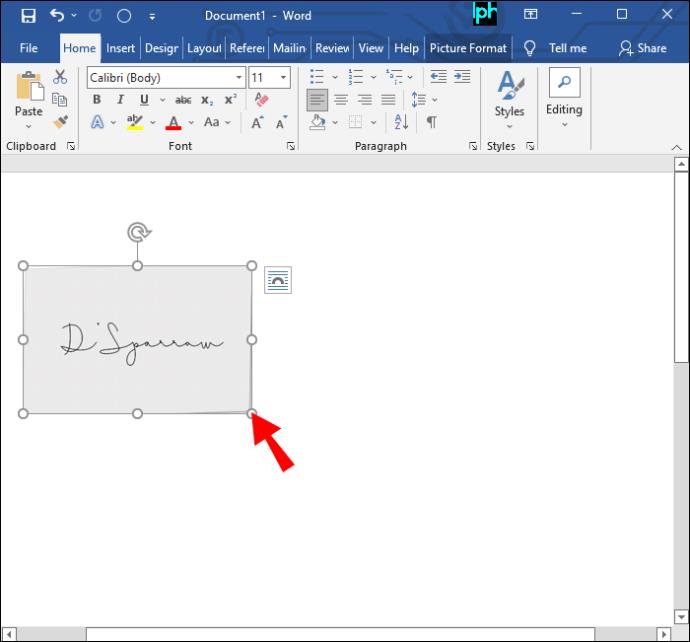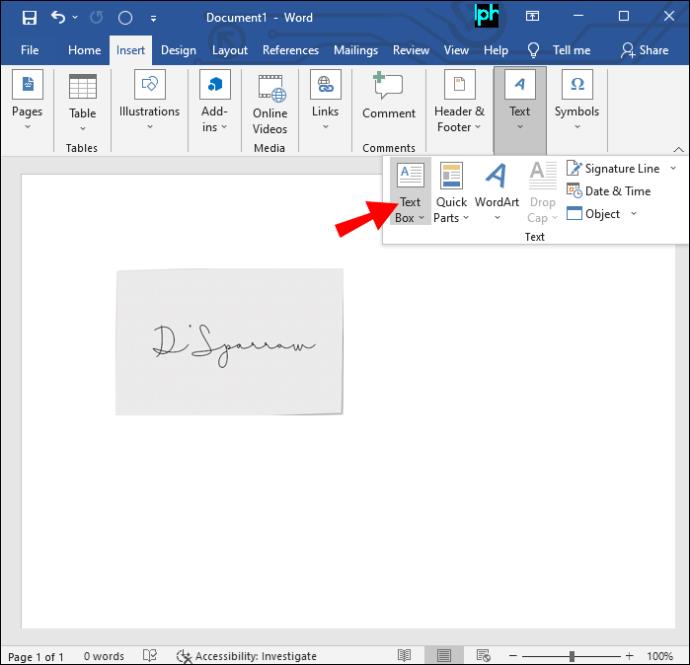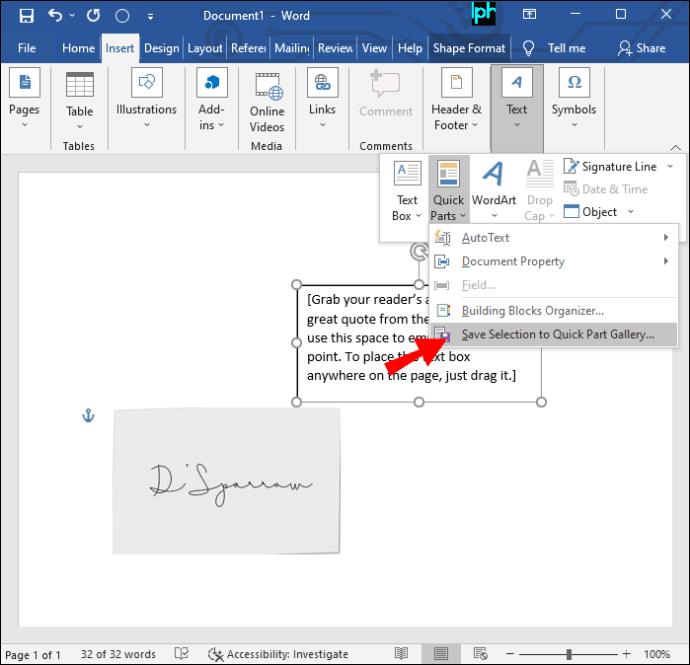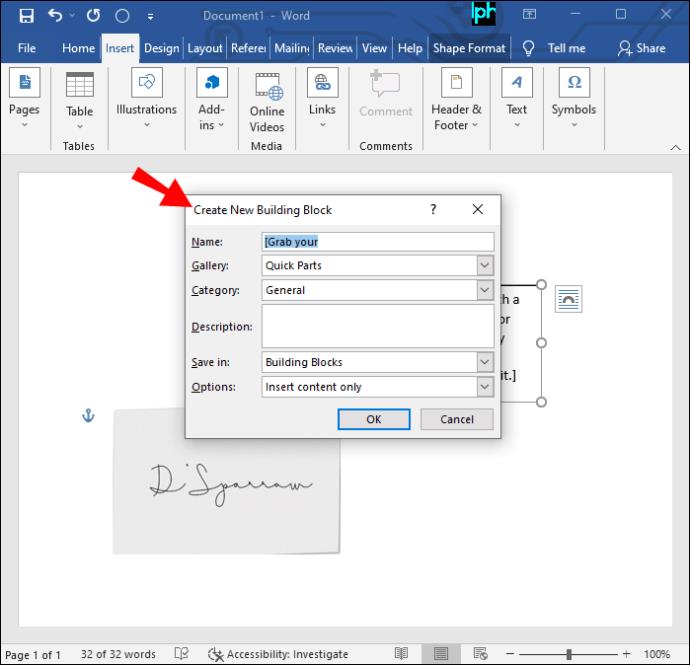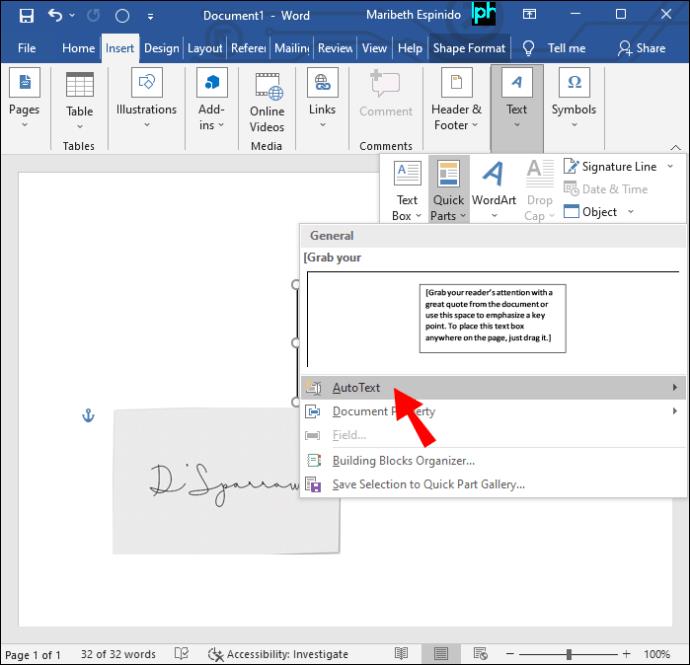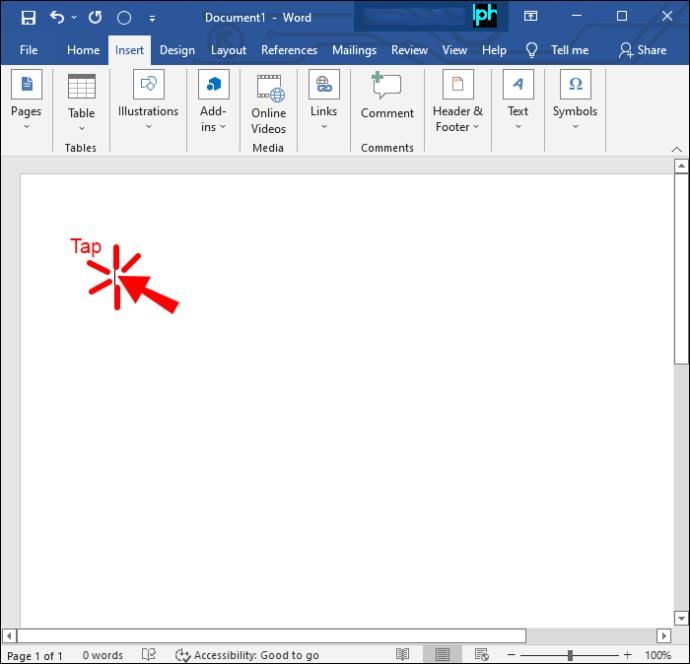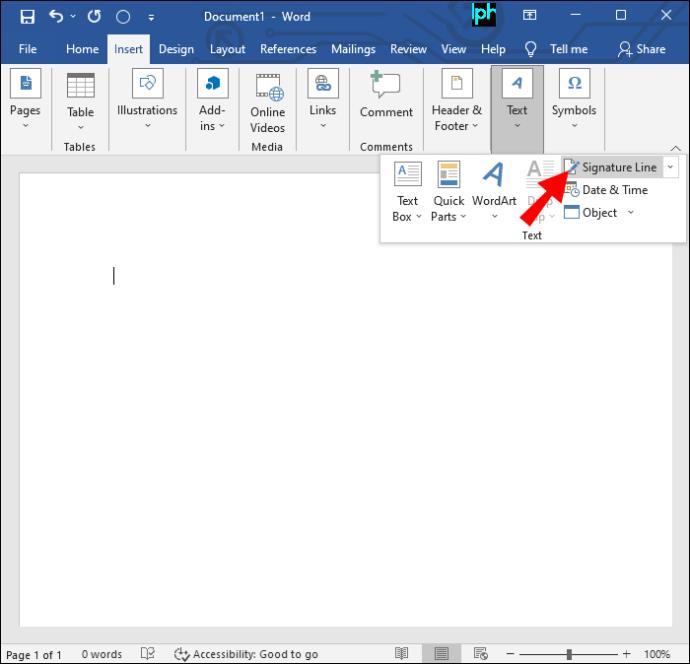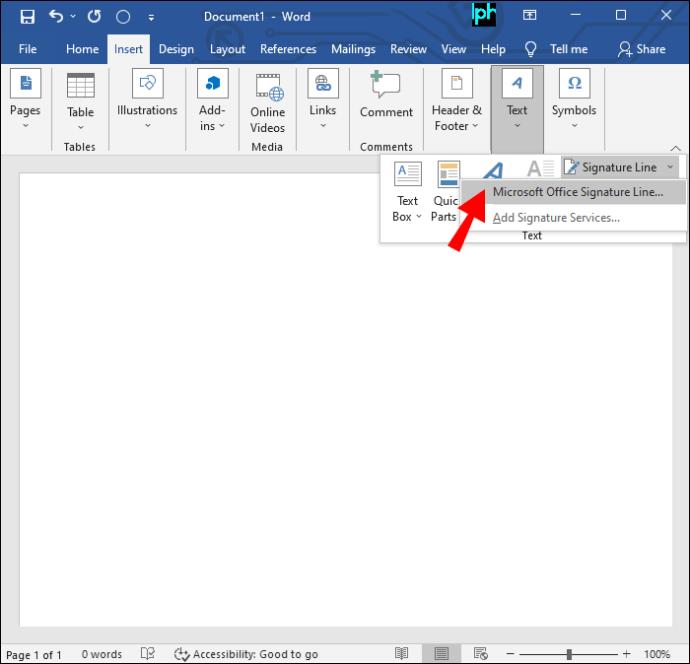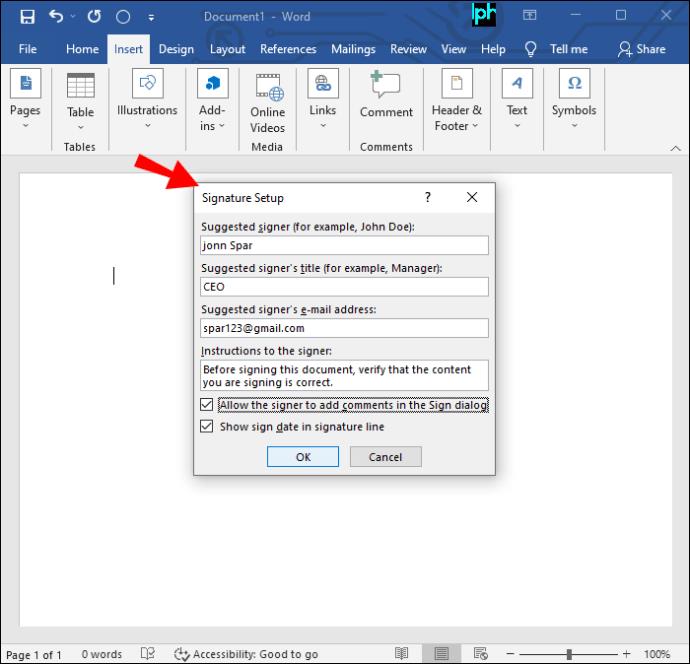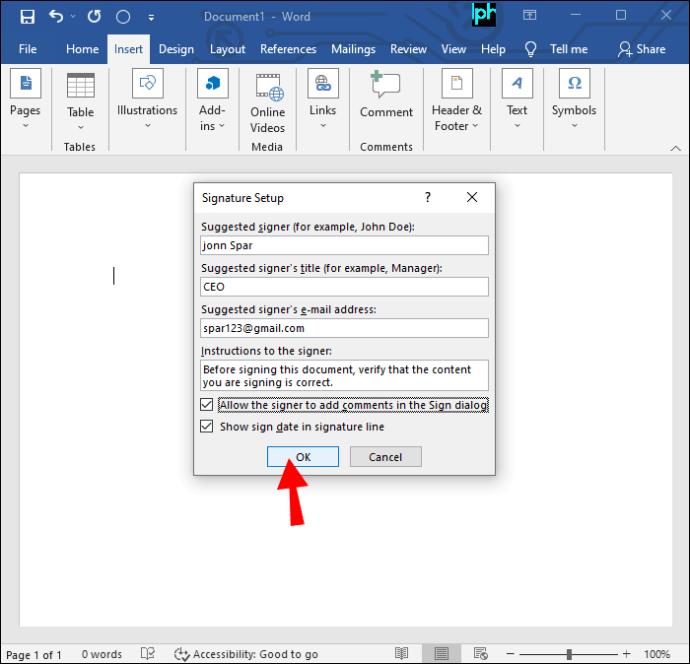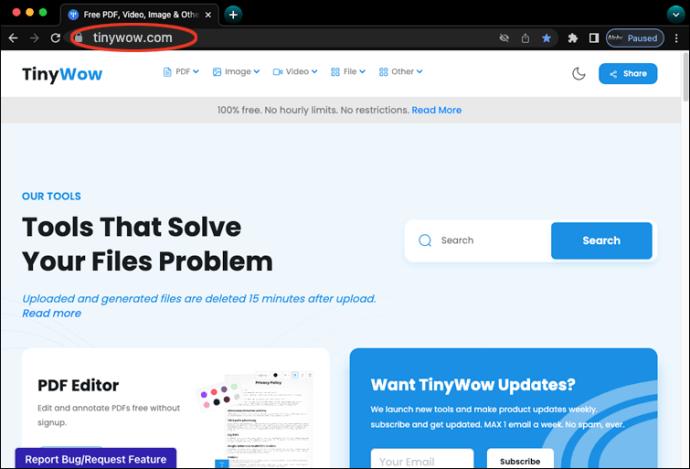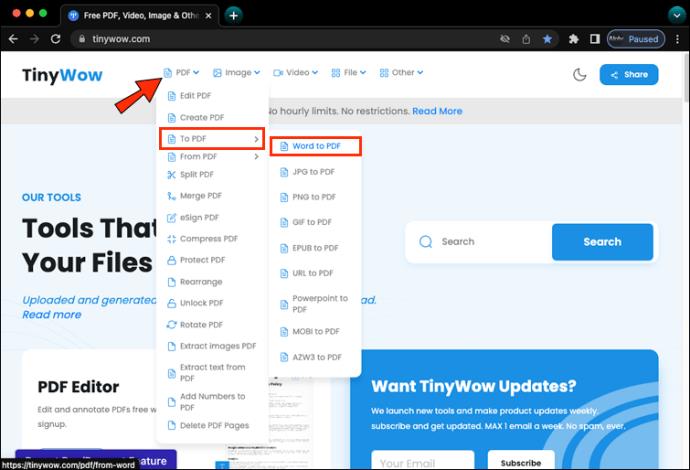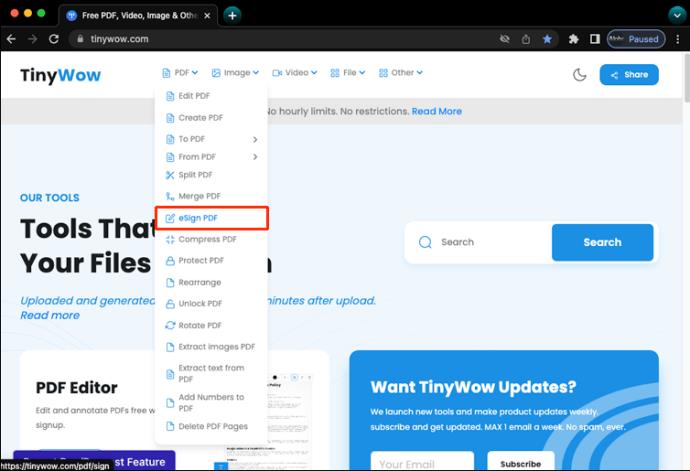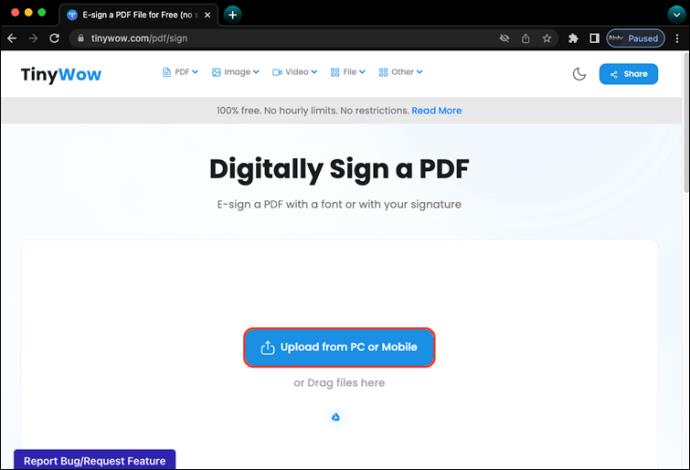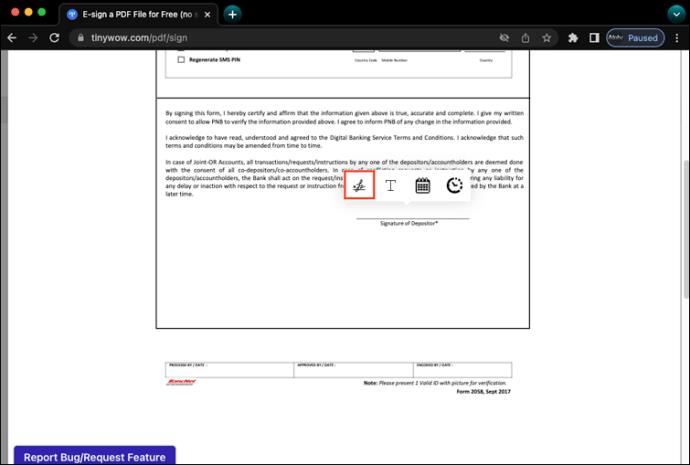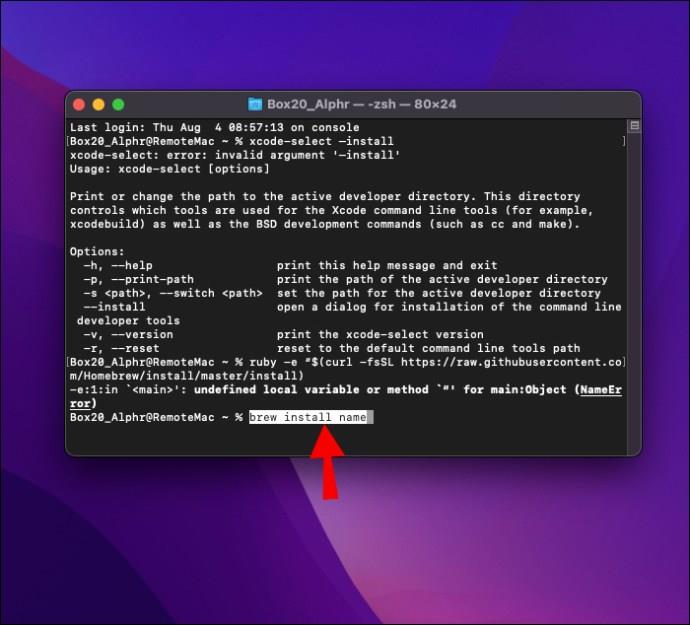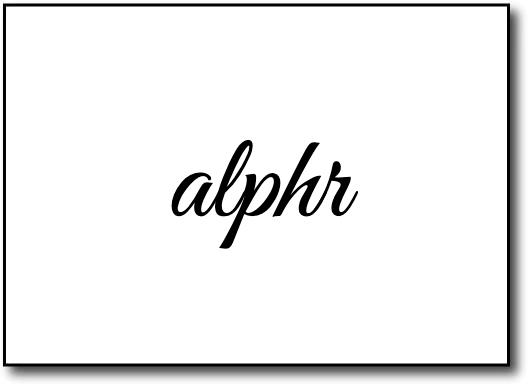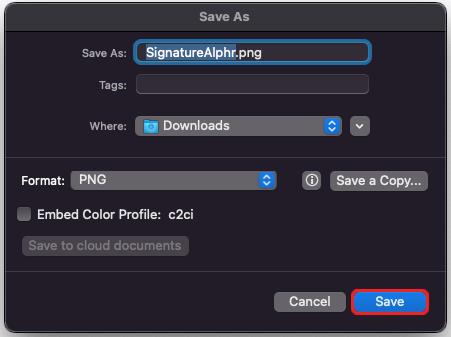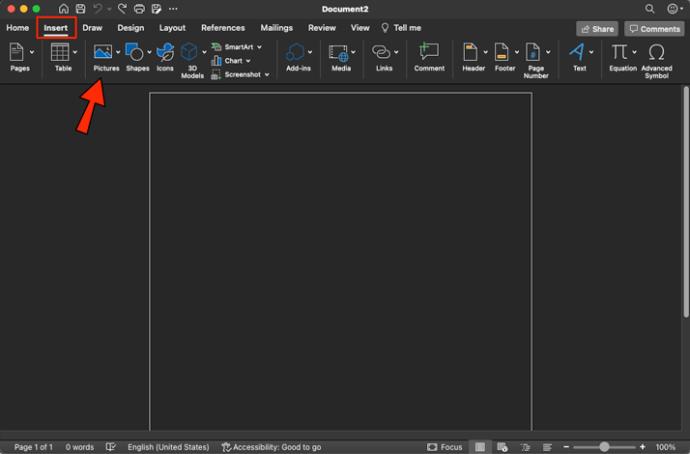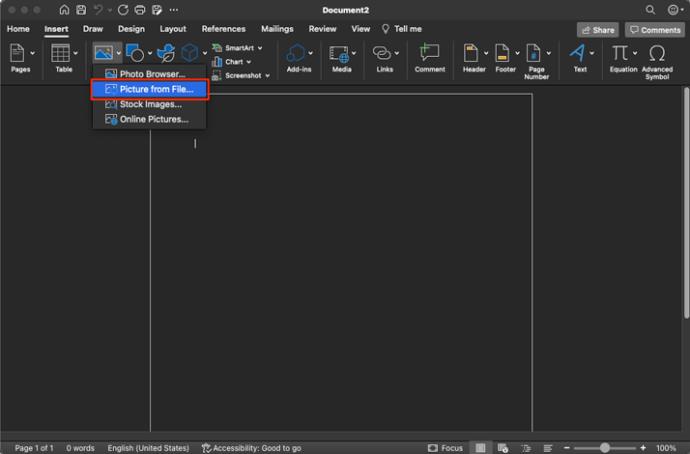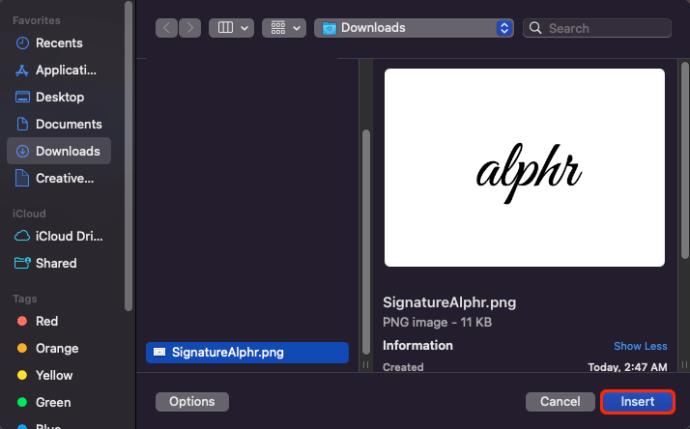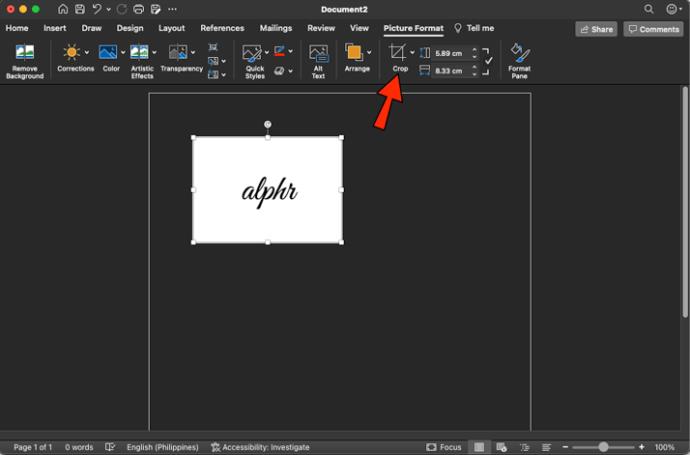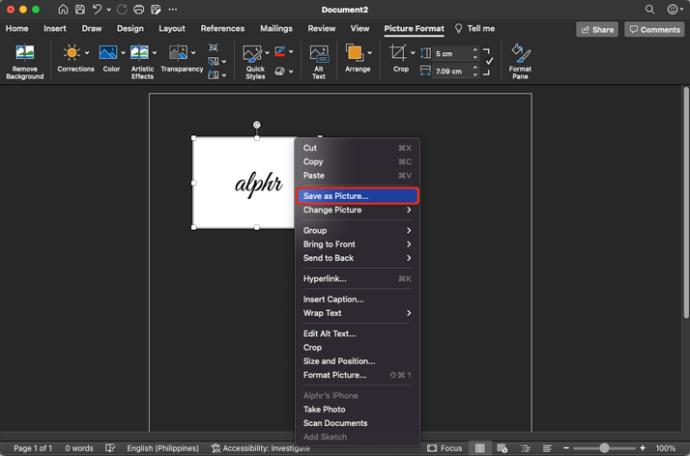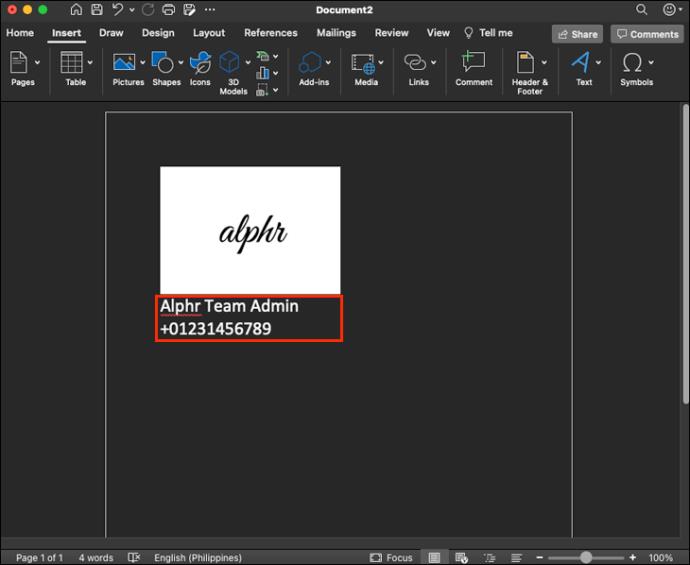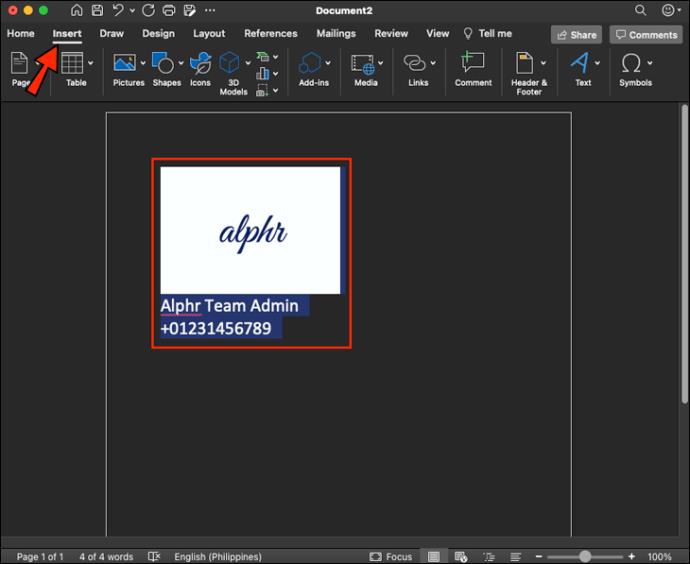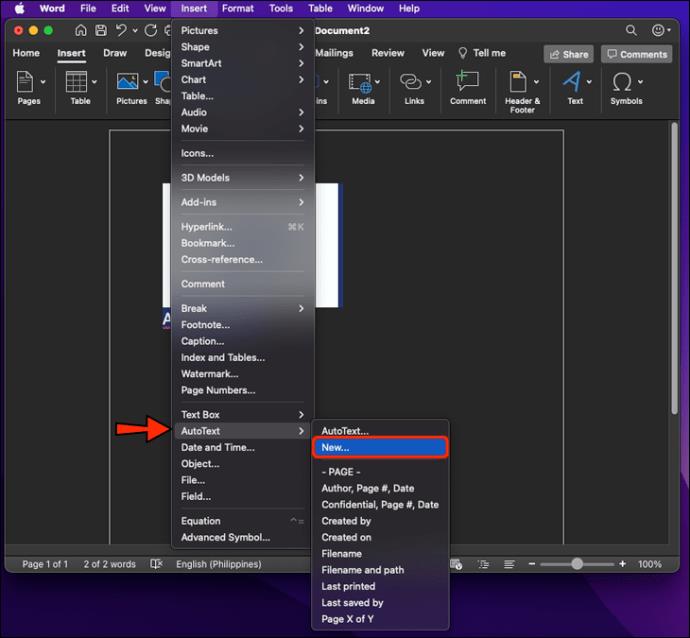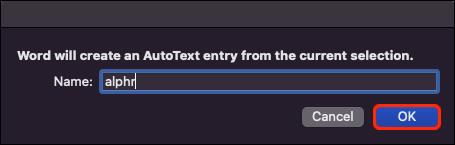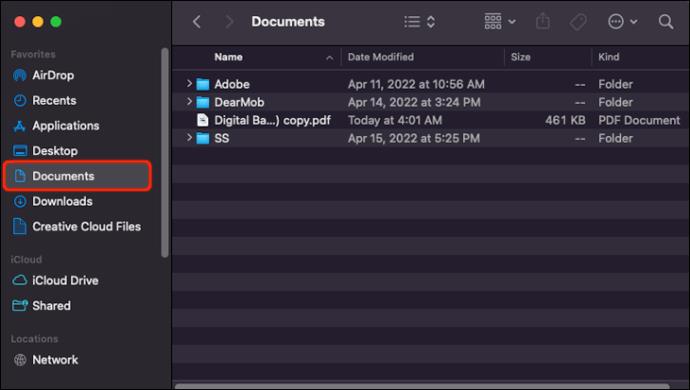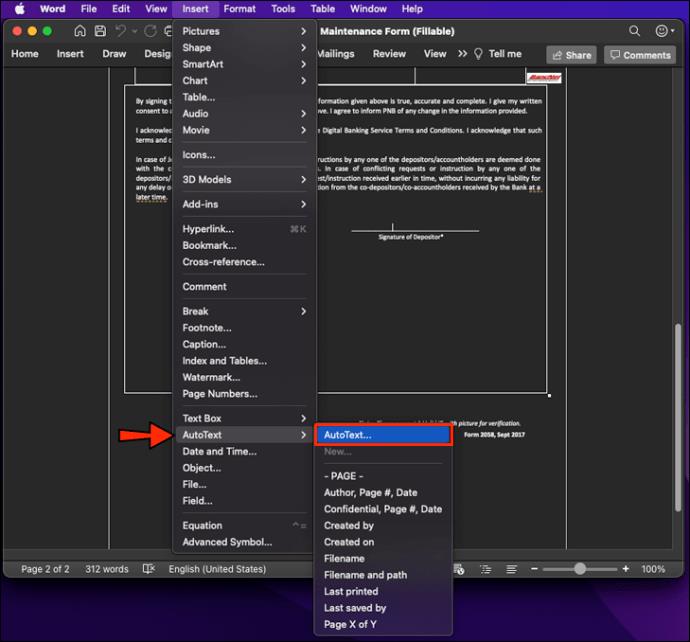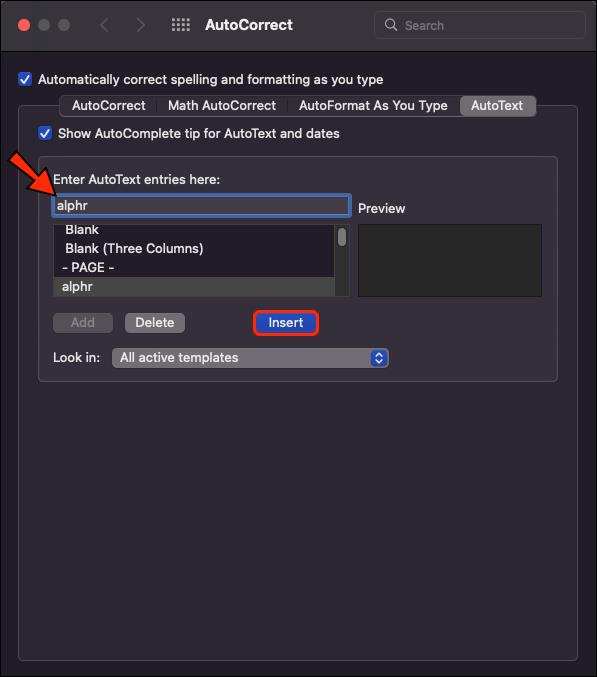Memasukkan tandatangan anda dalam dokumen Microsoft Word ialah cara terbaik untuk menjadikannya kelihatan profesional dan rasmi. Ia juga memudahkan penghantaran banyak dokumen yang ditandatangani kerana anda tidak perlu menganotasi setiap satu secara individu. Anda juga boleh memilih untuk memasukkan baris tandatangan pada dokumen yang kemudiannya akan ditulis dengan tangan setelah fail dicetak. Jika anda sedang mencari bantuan dengan Microsoft Word, artikel ini akan membimbing anda melalui pelbagai kaedah yang boleh anda gunakan untuk menambah baris tandatangan pada dokumen anda.

Cara Memasukkan Talian Tandatangan dalam Microsoft Word pada PC Windows
Walaupun anda boleh menambah baris tandatangan pada dokumen Word pada PC Windows dan Mac, prosesnya akan berbeza sedikit. Berikut ialah kaedah berbeza yang boleh anda gunakan untuk menganotasi dokumen Word pada Windows.
Masukkan Tandatangan Tulisan Tangan
Jika anda lebih suka menggunakan tandatangan tulisan tangan anda, anda boleh menggunakan kaedah ini untuk menandatangani dokumen Word anda. Perlu diingat bahawa anda memerlukan pengimbas untuk teknik ini.
- Gunakan tandatangan anda pada halaman kosong.
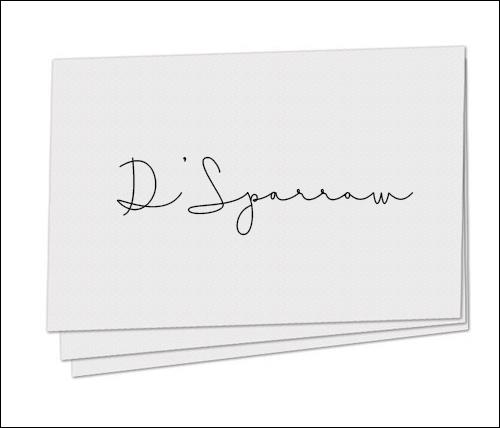
- Imbas halaman dan simpannya sebagai fail PNG, JPG, BMP atau GIF.

- Buka imej yang diimbas pada File Explorer pada desktop anda.
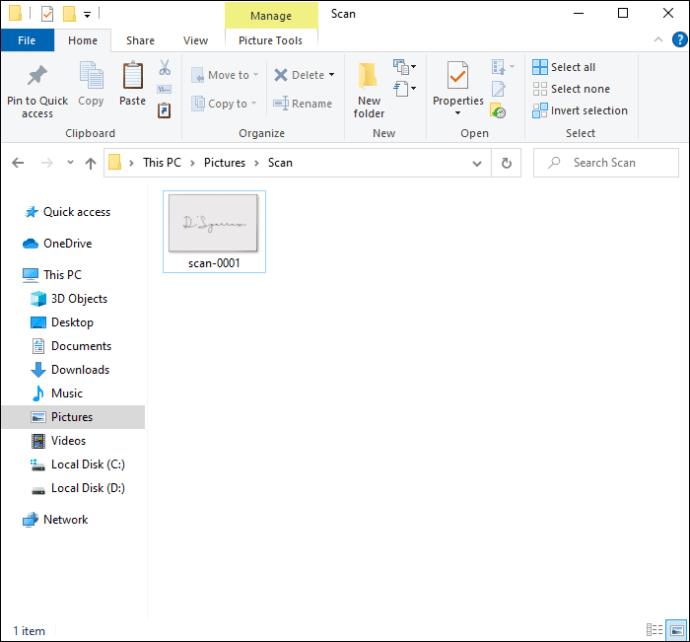
- Pangkas gambar dengan mengetik alat pangkas dalam bar alat di bahagian atas halaman.
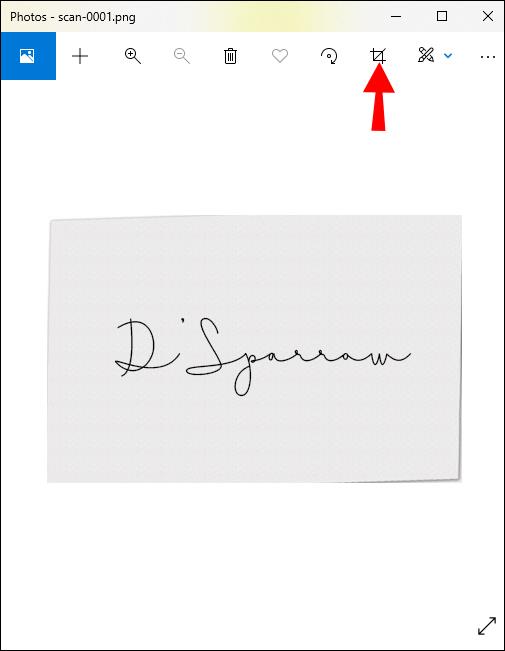
- Tekan "Simpan" untuk menyimpan imej baharu ini.
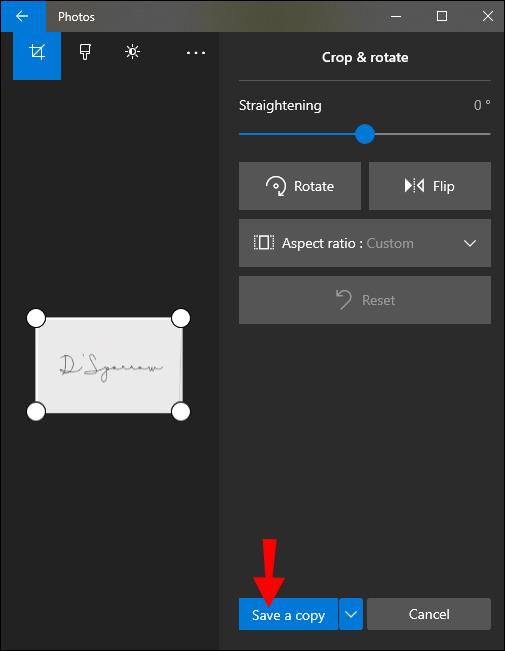
- Pergi ke dokumen Word anda dan tekan tab "Sisipkan" pada bar alat.

- Klik "Gambar", kemudian pilih kaedah untuk memasukkan imej tandatangan pada dokumen.
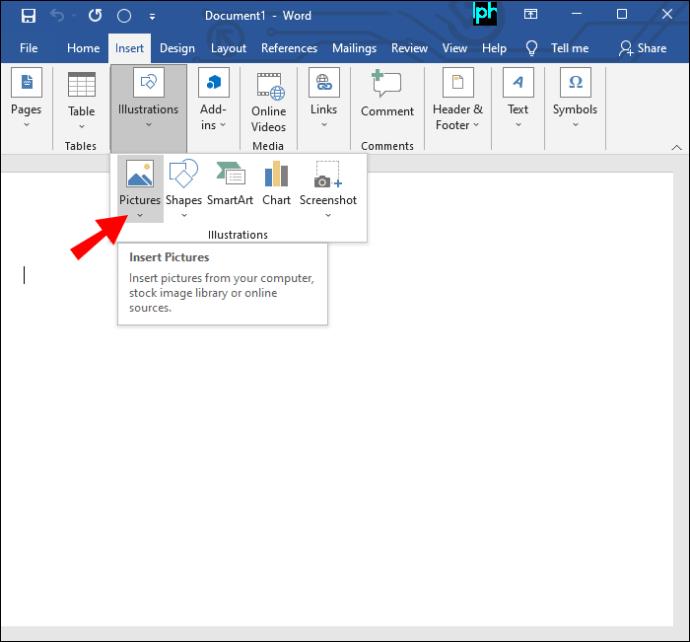
- Alihkan imej ke kedudukan yang betul dalam dokumen dan ubah saiznya agar sesuai dengan teks.
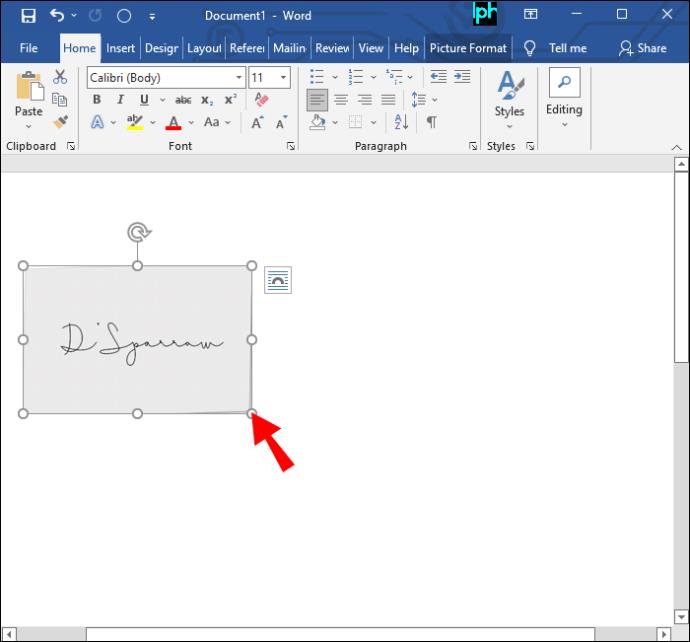
Tandatangan anda kini telah ditambahkan pada dokumen Word anda. Jika anda tidak mempunyai pengimbas, anda boleh mengambil gambar tandatangan anda menggunakan telefon anda dan menghantarnya melalui e-mel kepada diri anda sendiri. Anda kemudian boleh memuat turunnya ke komputer dan teruskan dengan memasukkannya ke dalam dokumen anda.
Masukkan Tandatangan Boleh Digunakan Semula
Kaedah menambah baris tandatangan pada dokumen Word anda membolehkan anda juga memasukkan maklumat yang berkaitan seperti tajuk, nombor telefon dan e-mel anda. Lihat cara memasukkan tandatangan boleh guna semula pada Word.
- Imbas imej tandatangan anda pada komputer anda dan potong mengikut keperluan anda.
- Taipkan teks yang anda ingin tampilkan di bawah imej tandatangan anda.
- Navigasi ke tab "Sisipkan" dalam bar alat di bahagian atas halaman.

- Pilih "Bahagian Pantas" yang terletak di sebelah "Kotak Teks."
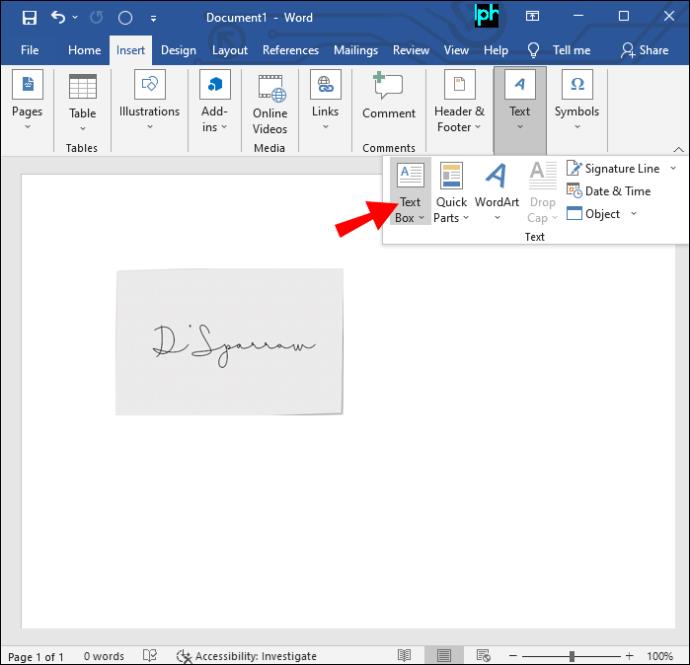
- Tekan "Simpan Pilihan ke Galeri Bahagian Pantas" dan isikan kotak dialog "Buat Blok Bangunan Baharu" yang muncul.
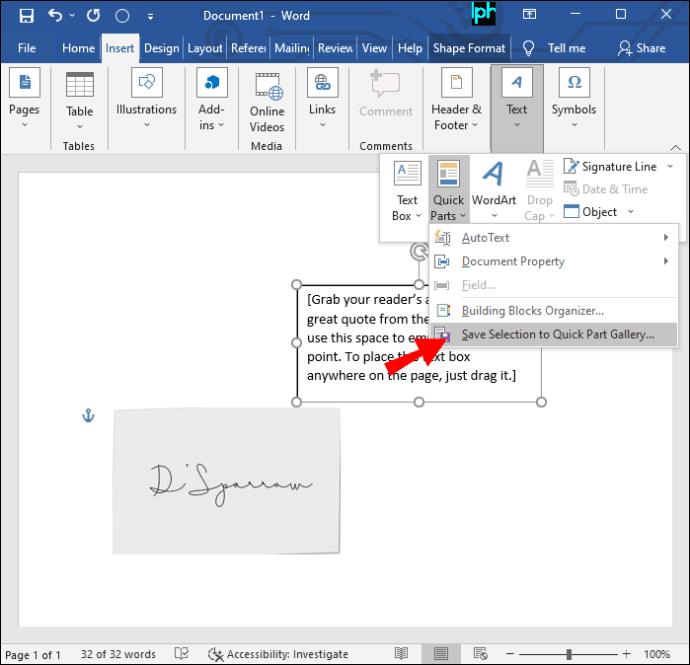
- Taipkan "AutoTeks" dalam slot "Galeri" pada kotak dialog, kemudian ketik "OK" setelah anda selesai mengisi kategori lain.
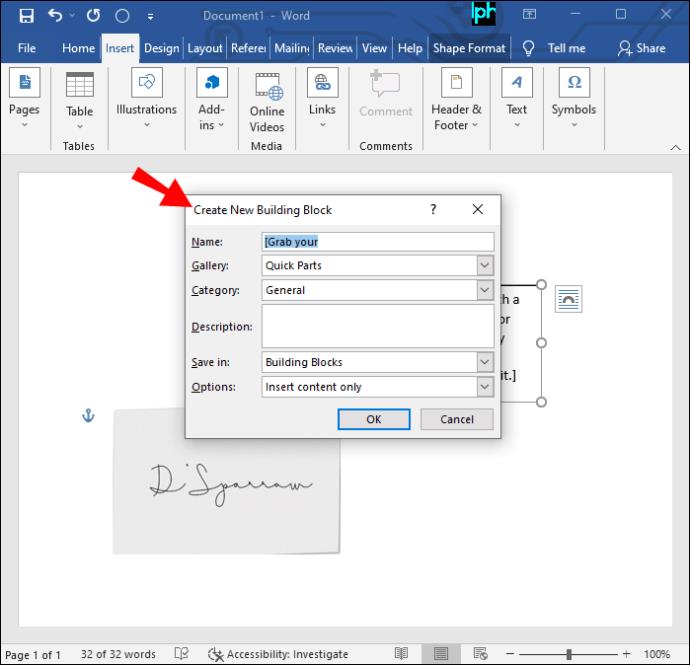
- Apabila anda ingin menggunakan tandatangan, letakkan kursor anda pada dokumen.
- Pergi ke "Sisipkan," "Bahagian Pantas," kemudian "AutoTeks," dan pilih tandatangan yang anda buat.
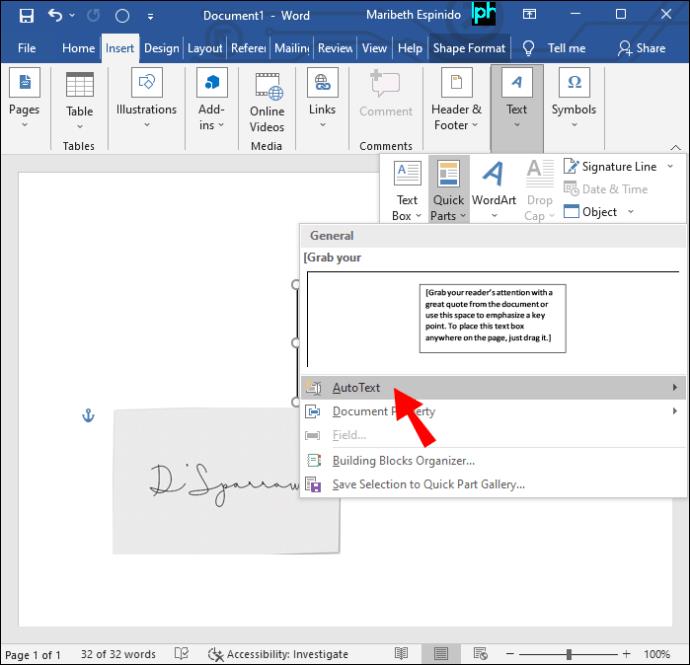
Tandatangan boleh guna semula anda kini akan ditambahkan pada dokumen Word anda.
Masukkan Talian Tandatangan
Anda boleh menambah baris tandatangan pada dokumen anda, yang membolehkan tandatangan tulisan tangan ditulis pada dokumen yang dicetak. Inilah cara untuk melakukannya dalam Word.
- Buka dokumen dan ketik tempat yang anda mahu garisan tandatangan muncul.
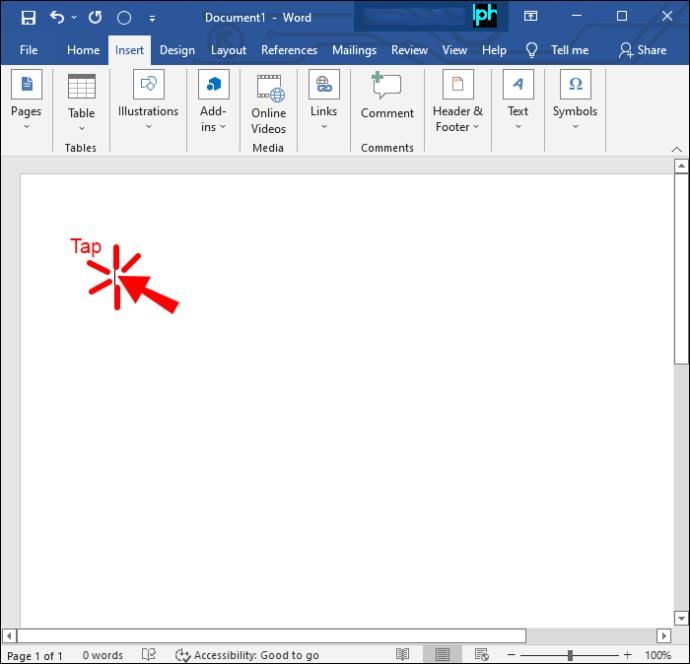
- Pergi ke tab "Sisipkan" dalam bar alat dan ketik "Barisan Tandatangan."
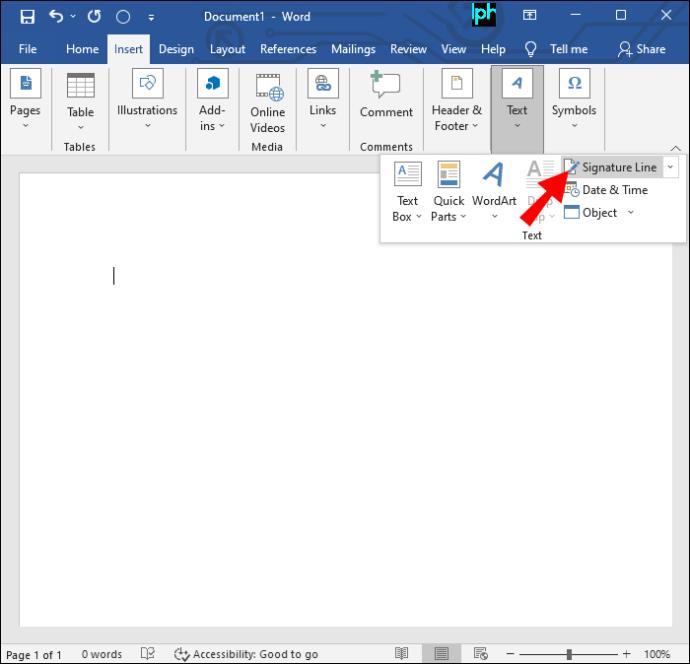
- Pilih "Barisan Tandatangan Microsoft Office" daripada menu lungsur yang muncul.
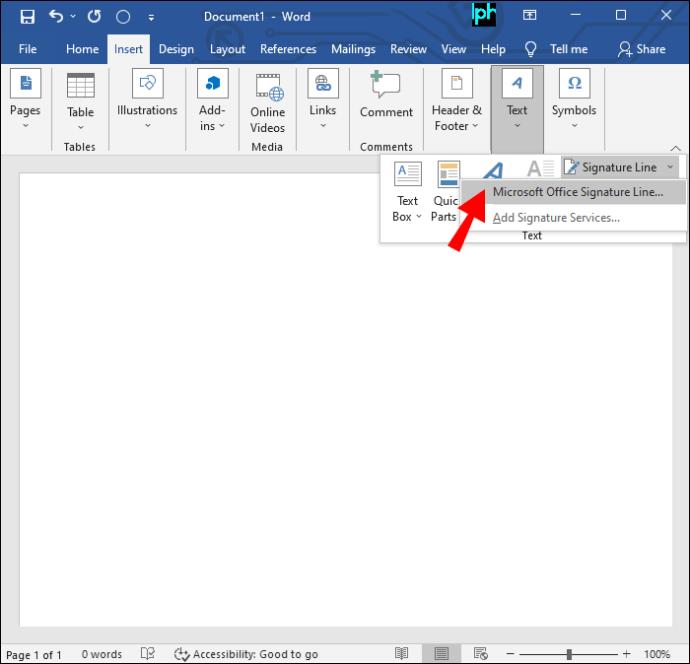
- Taipkan nama atau tajuk dalam slot "Penandatangan Cadangan" dalam kotak dialog.
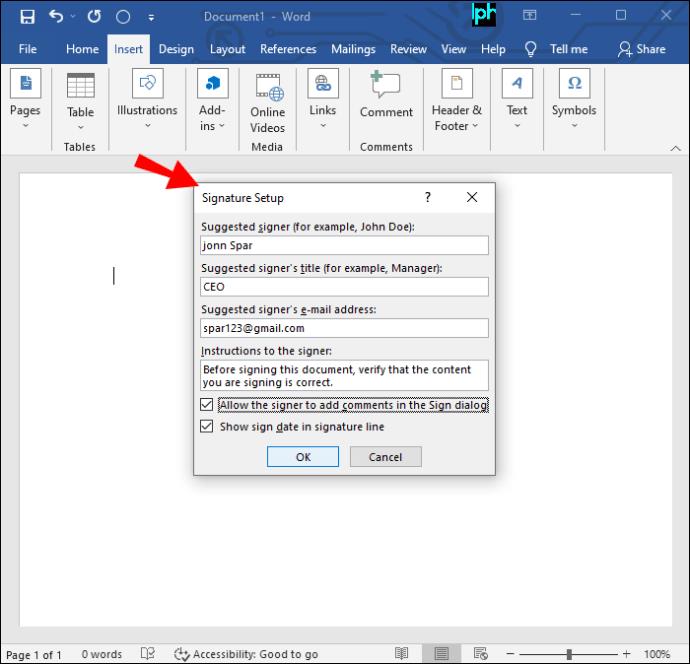
- Tekan "OK" untuk baris tandatangan muncul pada dokumen.
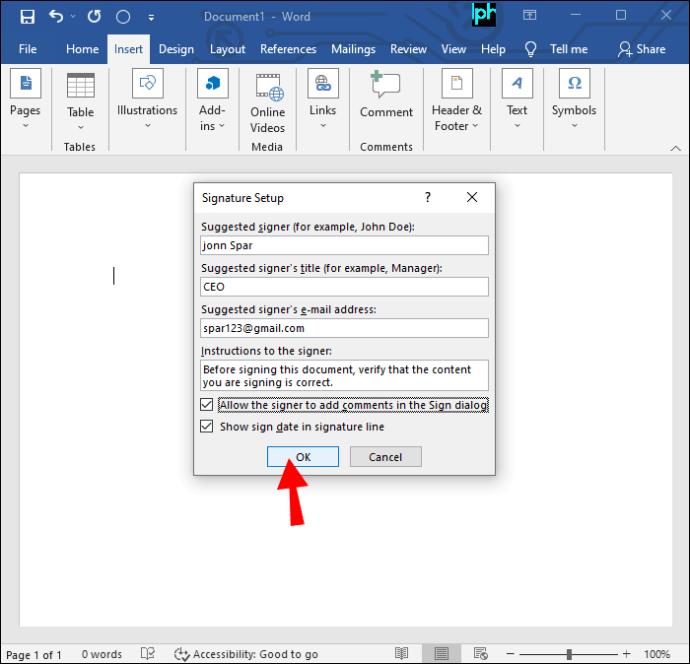
Penandatangan yang dicadangkan kini boleh melekatkan tandatangan tulisan tangan mereka pada dokumen yang dicetak.
Masukkan Talian Tandatangan Menggunakan Pihak Ketiga
Jika anda sedang mencari penyelesaian yang lebih komprehensif untuk memasukkan Talian Tandatangan, E-tandatangan PDF yang bijak dengan fon atau tandatangan anda adalah yang terbaik untuk fail Microsoft Word. Tapak web pihak ketiga seperti TinyWow ialah salah satu alat dalam talian yang paling hebat yang anda boleh mengurus tandatangan anda dengan mudah. Berikut adalah langkah-langkah mudah untuk menavigasi laman web.
- Pergi ke TinyWow.com untuk menukar dokumen perkataan anda kepada PDF untuk anda masukkan tandatangan.
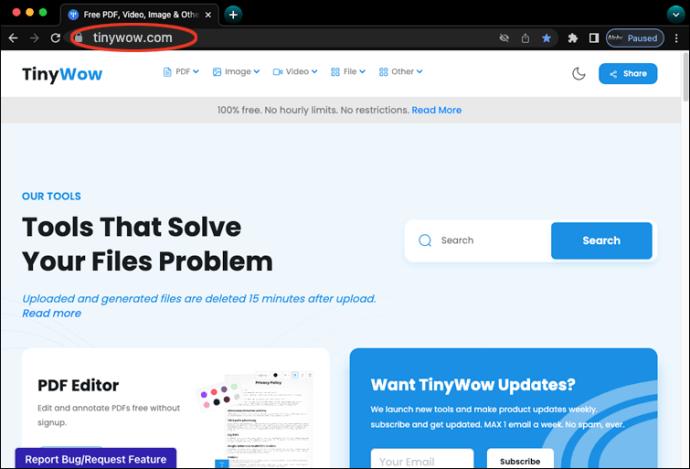
- Di bahagian atas skrin anda, cari tab "PDF"; seterusnya, klik "Ke PDF" kemudian "Word to PDF", muat naik dan buka dokumen perkataan anda kemudian lengkapkan prosesnya.
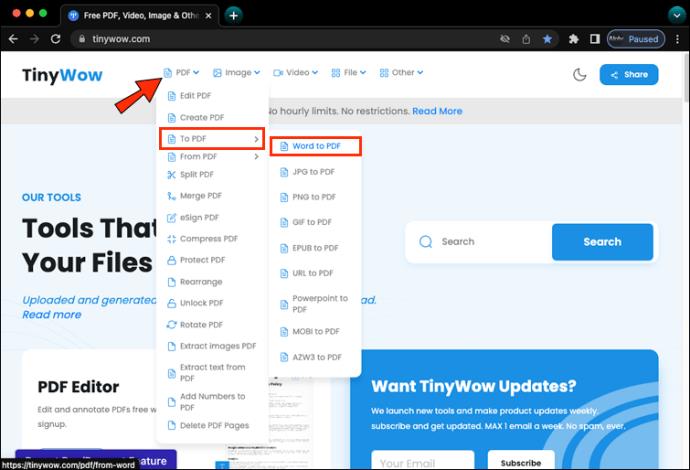
- Sekarang kembali ke menu tab "PDF". Daripada menu lungsur, klik "eSign PDF."
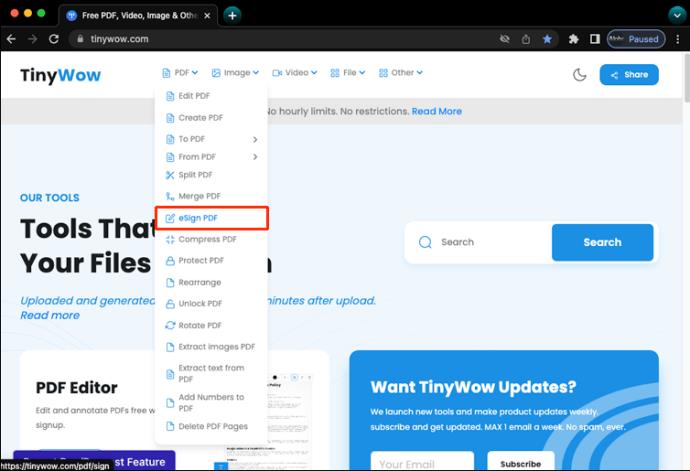
- Cari dokumen yang baru anda tukar kepada fail PDF dengan mengklik butang "Muat naik dari PC atau Mudah Alih" dan "Buka."
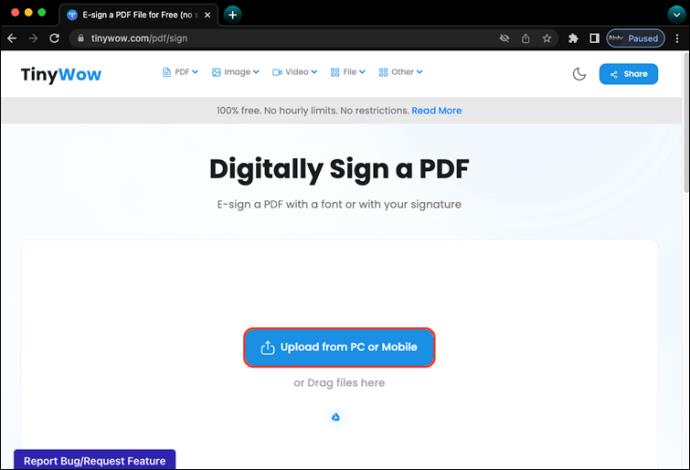
- Klik pada fail yang anda ingin tambahkan tandatangan dan pilih "Tandatangan dengan tetikus."
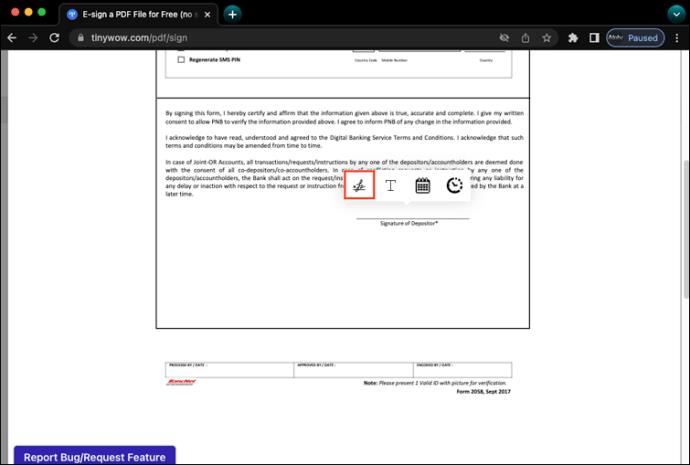
- Log masuk kotak segi empat tepat dan "Simpan," kemudian tatal ke bahagian bawah halaman dan klik "OK." Muat turun dan simpan fail anda ke pemacu google.
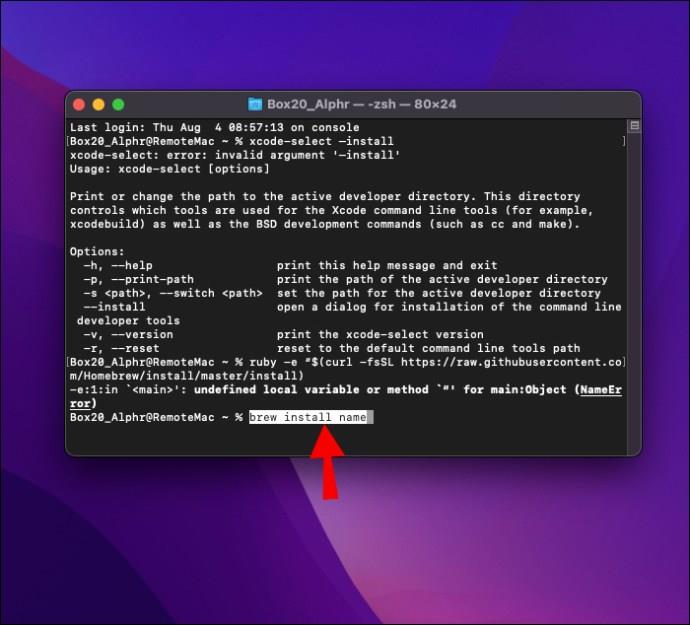
- Akhir sekali, anda kini boleh menukarnya semula daripada fail PDF kepada Word. sana! Anda kini berjaya menambah tandatangan pada Microsoft Word anda.
Cara Memasukkan Talian Tandatangan dalam Microsoft Word pada PC Mac
Walaupun mungkin untuk menambah baris tandatangan pada dokumen Microsoft Word pada Mac dan Windows, proses berbuat demikian akan berbeza-beza bergantung pada platform. Ini ialah pelbagai kaedah yang boleh anda gunakan untuk melekatkan tandatangan pada dokumen Word pada PC Mac.
Masukkan Tandatangan Tulisan Tangan
Jika anda lebih suka menggunakan tandatangan tulisan tangan untuk dokumen yang ditandatangani, kaedah ini adalah untuk anda. Walau bagaimanapun, anda memerlukan pengimbas untuk menggunakan teknik ini. Lihat cara menambah tandatangan tulisan tangan pada dokumen Word anda pada peranti Mac.
- Tandatangani sekeping kertas kosong dan imbas ke komputer anda.
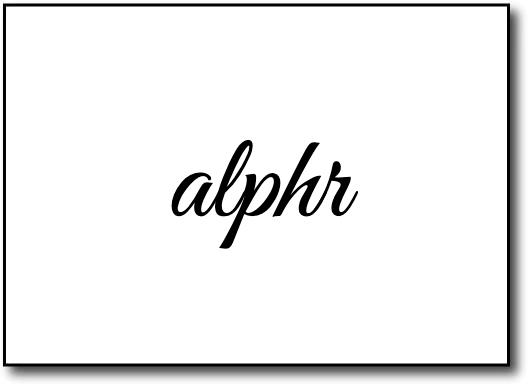
- Simpan imej sebagai fail JPG, PNG, BMP atau GIF.
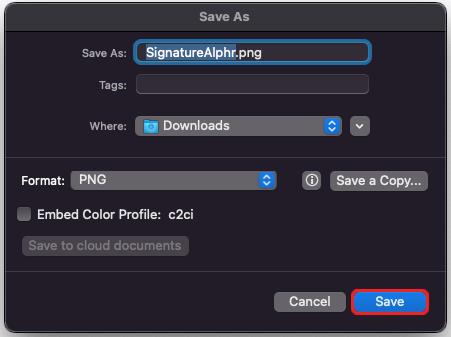
- Ketik tab "Sisipkan" dalam bar alat, kemudian klik "Gambar."
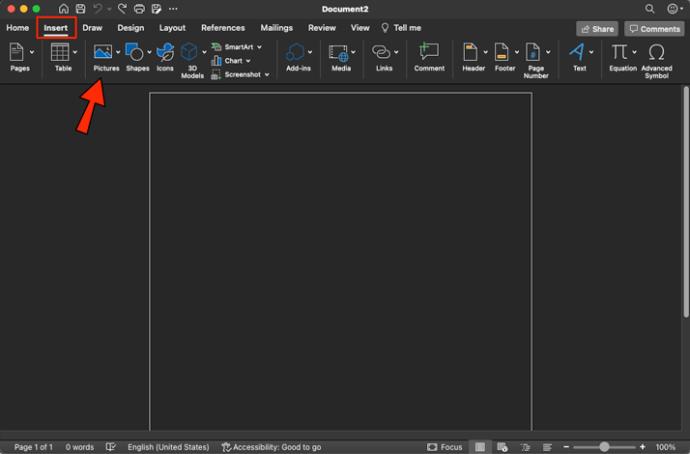
- Dalam menu lungsur turun, tekan "Gambar dari Fail" dan cari imej tandatangan anda.
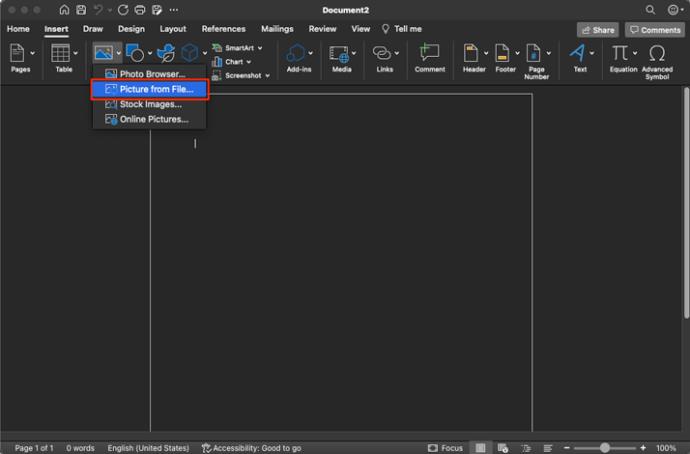
- Tekan "Sisipkan" untuk menambahkannya pada dokumen.
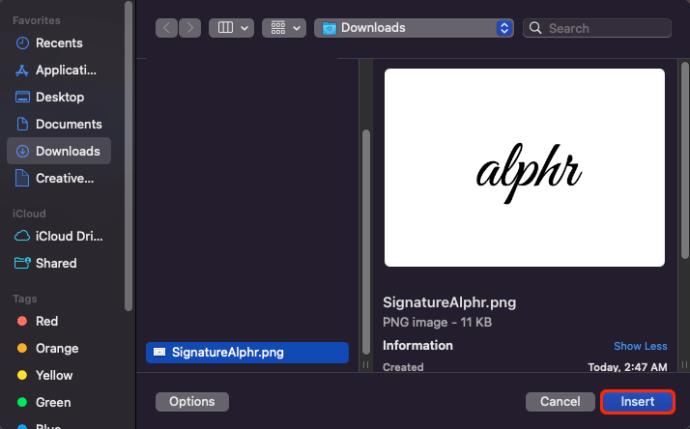
- Klik pada imej dan ketik "Pangkas" untuk mengubah suai gambar mengikut keinginan anda.
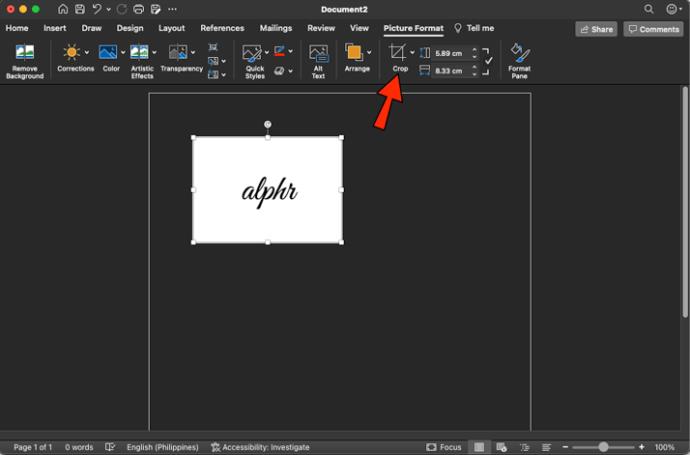
- Klik kanan pada tandatangan dan ketik "Simpan sebagai Gambar" untuk melekatkannya pada dokumen Word anda.
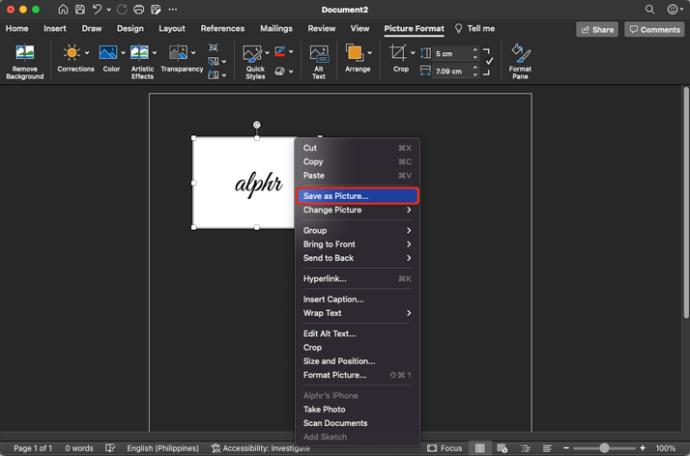
Anda telah berjaya menambah tandatangan pada dokumen Word anda.
Masukkan Tandatangan Boleh Digunakan Semula
Kaedah ini membolehkan anda menambah baris tandatangan pada dokumen Word untuk memasukkan maklumat seperti alamat e-mel dan nombor telefon anda. Begini cara menambah teks pada tandatangan boleh guna semula dalam Microsoft Word pada Mac.
- Muat naik imej tandatangan anda ke komputer anda.
- Taipkan teks yang anda inginkan di bawah imej tandatangan.
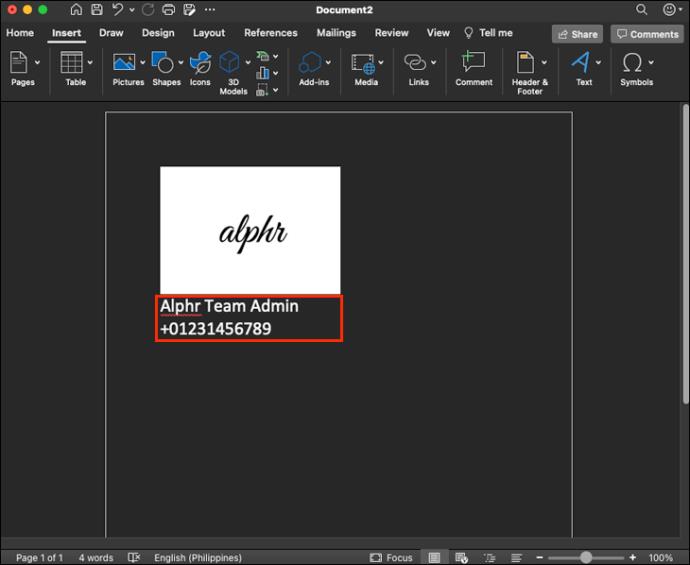
- Pilih gambar dan teks dan ketik "Sisipkan" dalam bar alat.
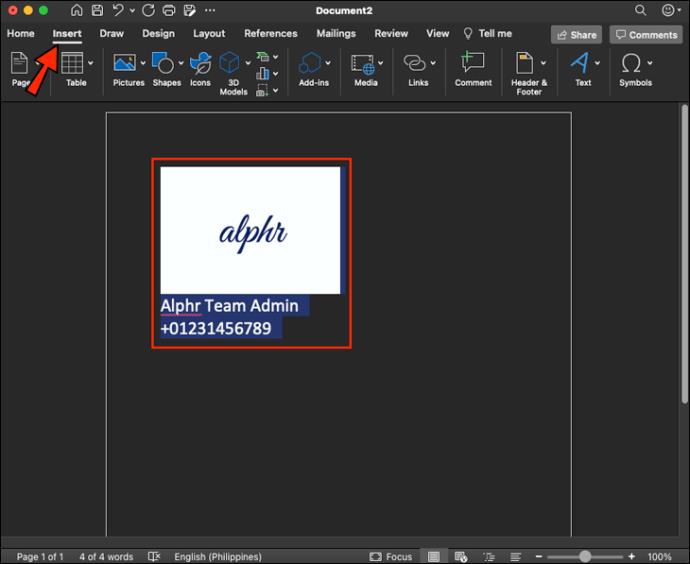
- Tekan "AutoTeks" kemudian "Baharu" dalam menu yang dipaparkan.
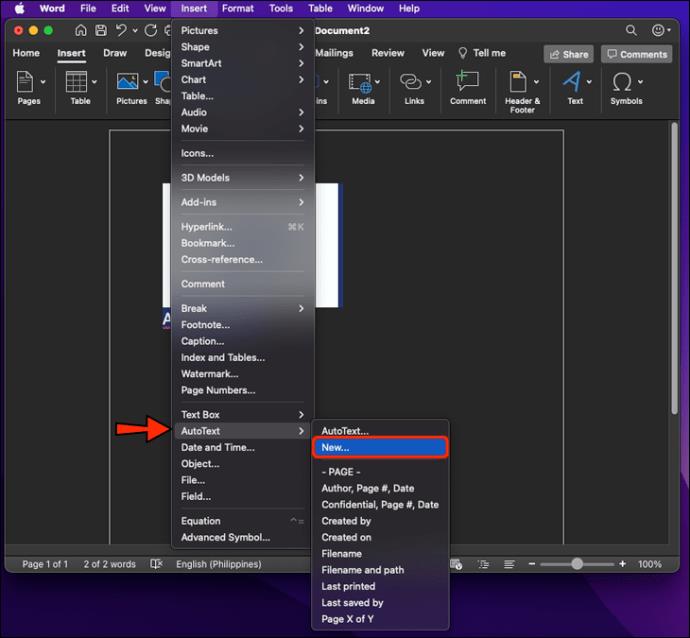
- Dalam kotak "Buat AutoTeks Baharu" yang terbuka, isikan tandatangan anda dan tekan "OK."
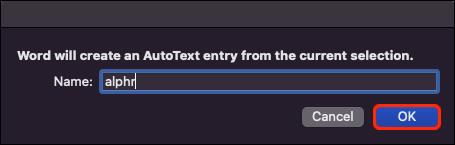
- Apabila anda sudah bersedia untuk menggunakan tandatangan, pergi ke dokumen anda dan letakkan kursor di tempat yang anda mahu tandatangan itu pergi.
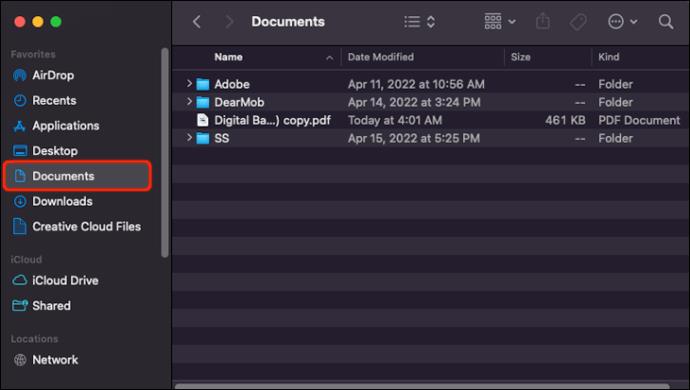
- Navigasi ke tab "Sisipkan" dan klik "AutoTeks" kemudian "AutoTeks" sekali lagi apabila digesa.
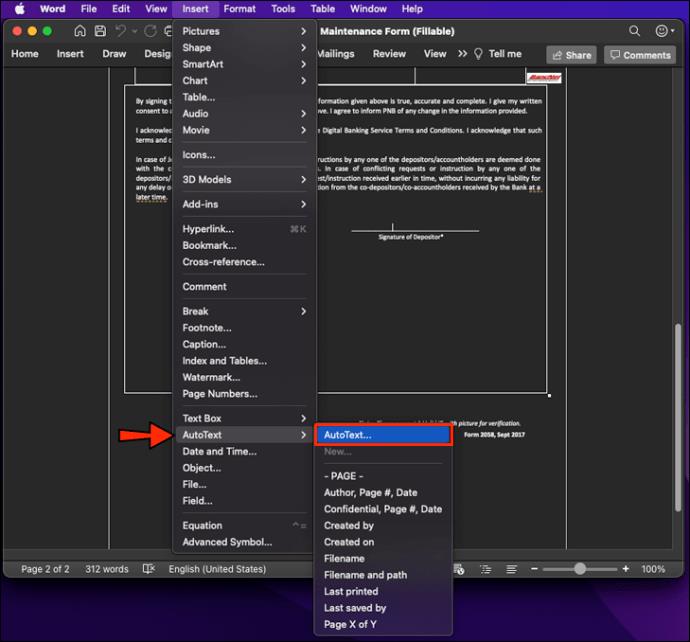
- Ketik pada blok tandatangan yang anda buat untuk memasukkannya ke dalam dokumen Word anda.
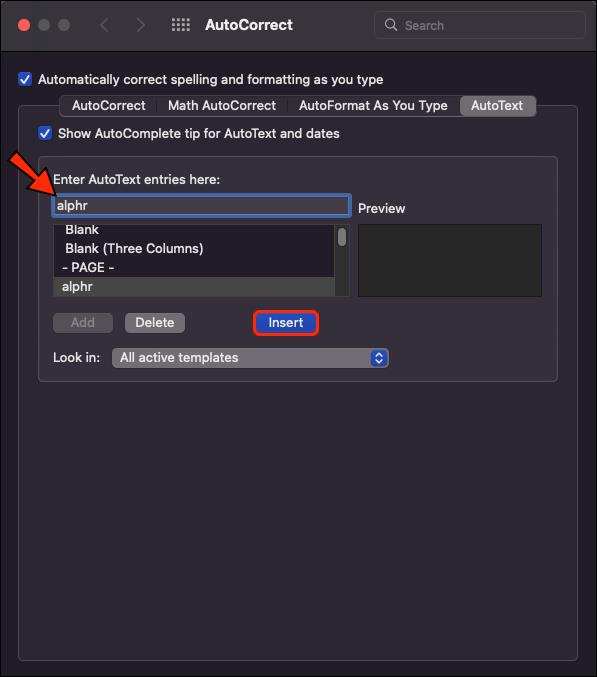
Anda kini telah menambah tandatangan boleh guna semula pada fail Word anda.
Ditandatangani dan Dihantar
Tandatangan elektronik telah memudahkan perniagaan dan individu menghantar dokumen yang ditandatangani yang mengikat secara sah. Mereka menghilangkan kerumitan mencetak, menandatangani dan menyerahkan dokumen secara fizikal kepada penerima. Dengan tandatangan elektronik, anda boleh menyelesaikan tugas ini dalam beberapa minit menggunakan PC atau Mac anda. Panduan ini memandu anda menambah baris tandatangan dengan cepat pada dokumen Word anda.
Adakah anda telah memasukkan baris tandatangan dalam dokumen Microsoft Word anda? Apakah kaedah yang anda gunakan? Beritahu kami dalam ulasan di bawah.