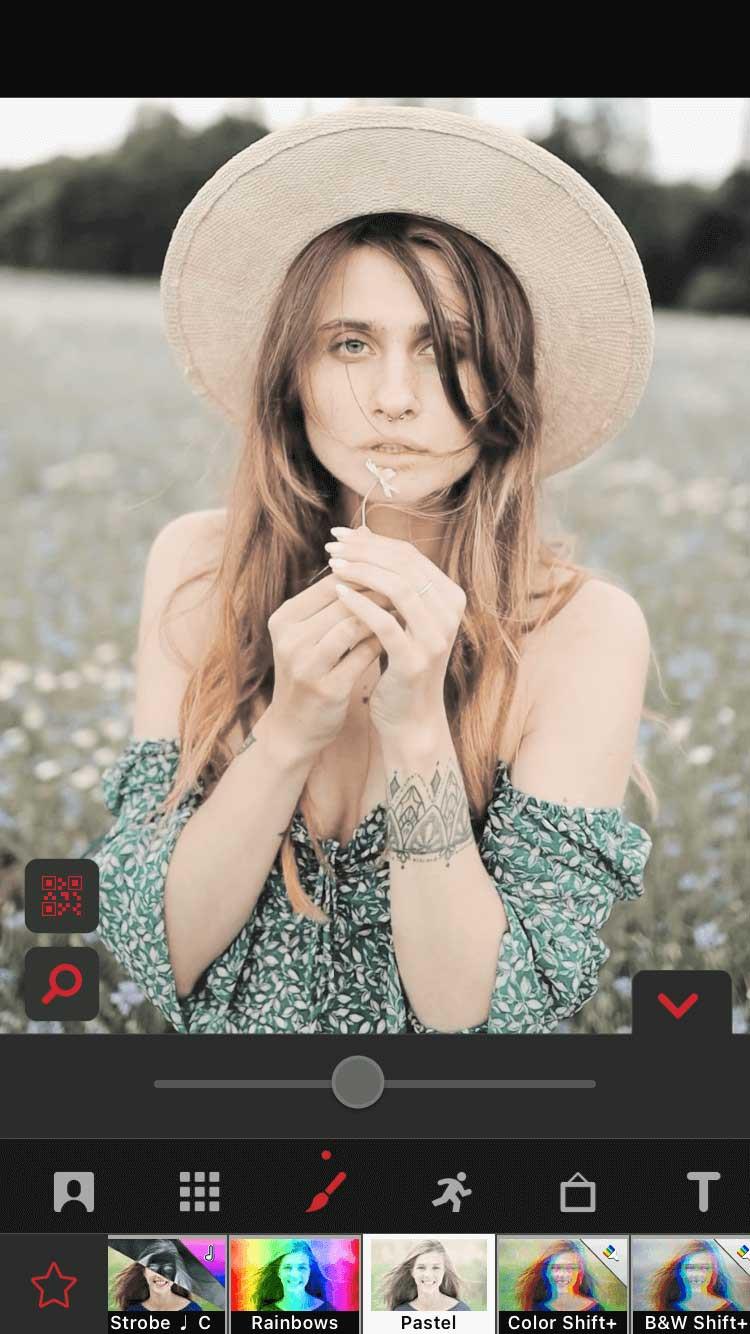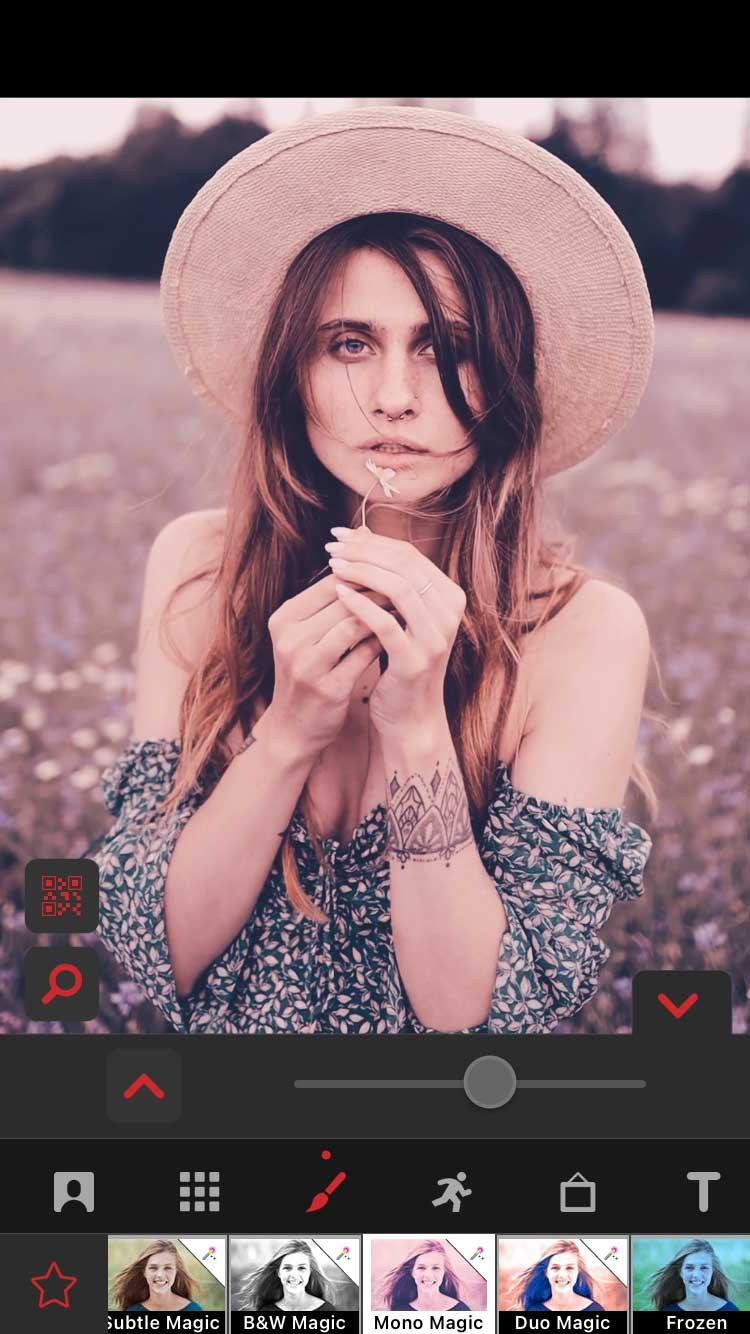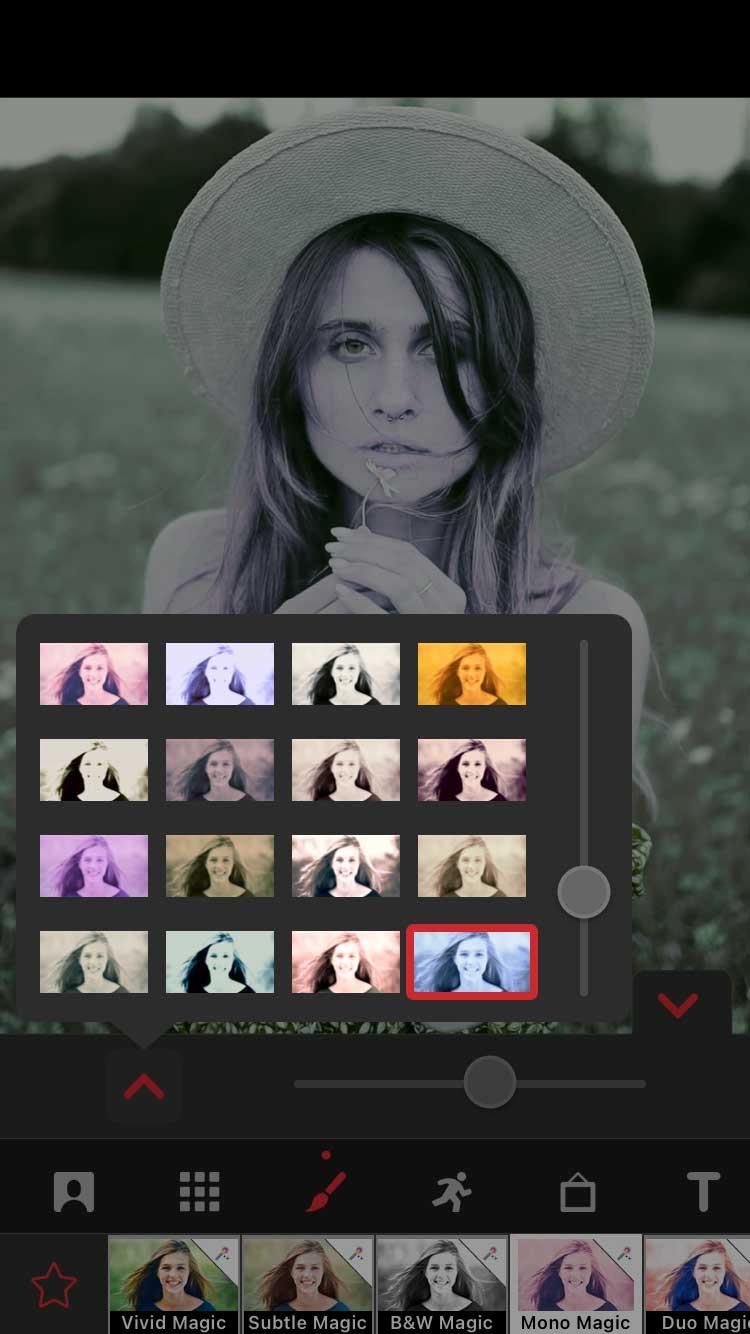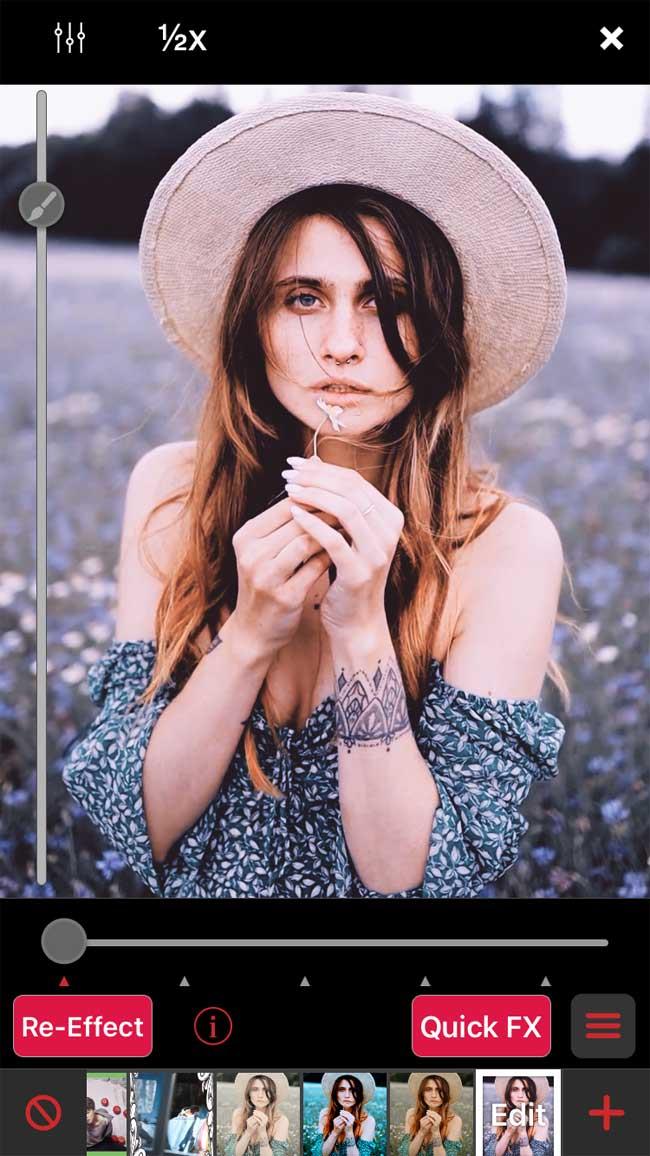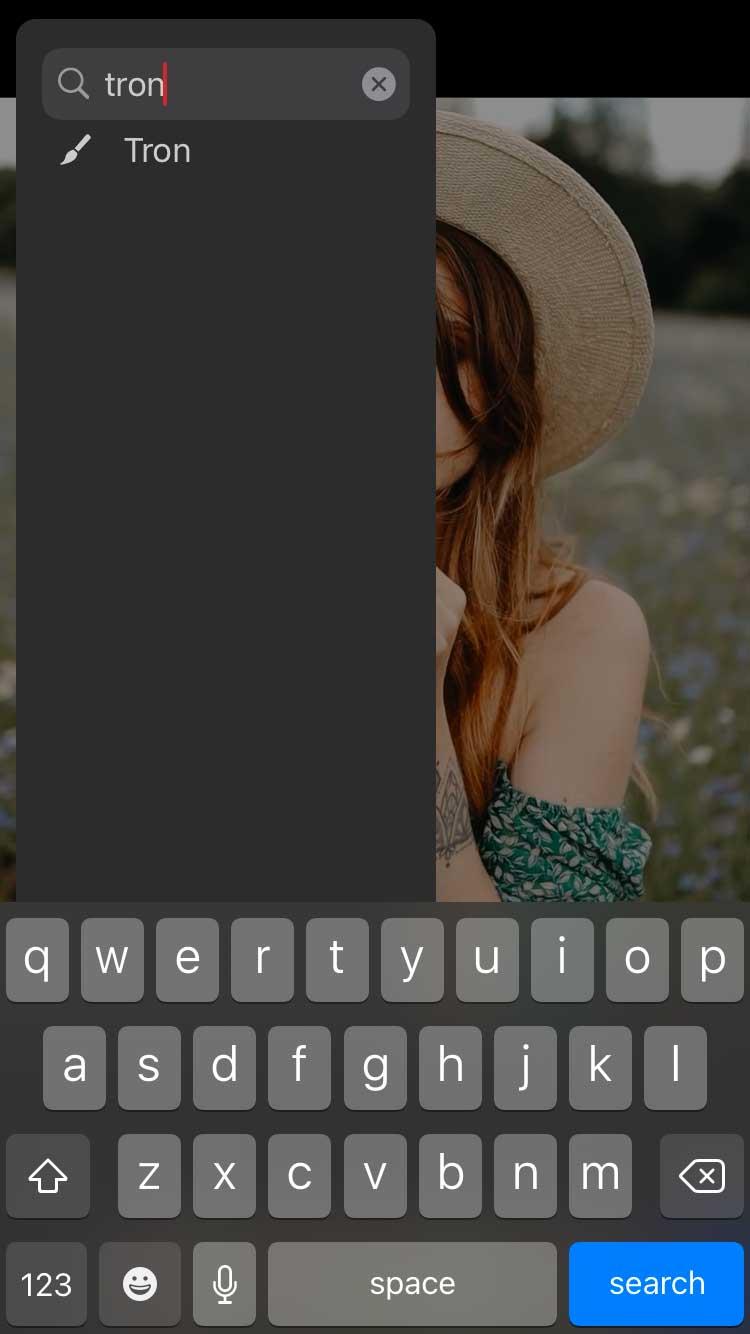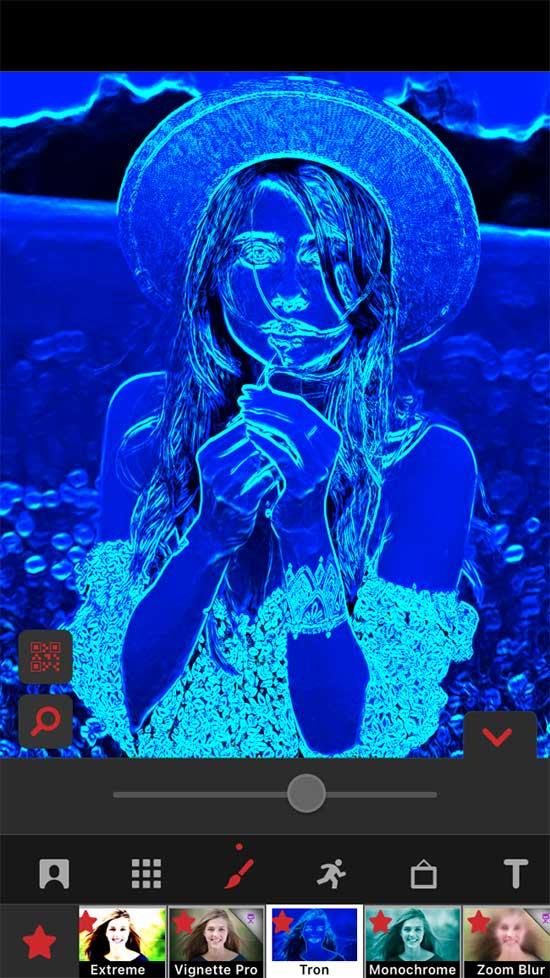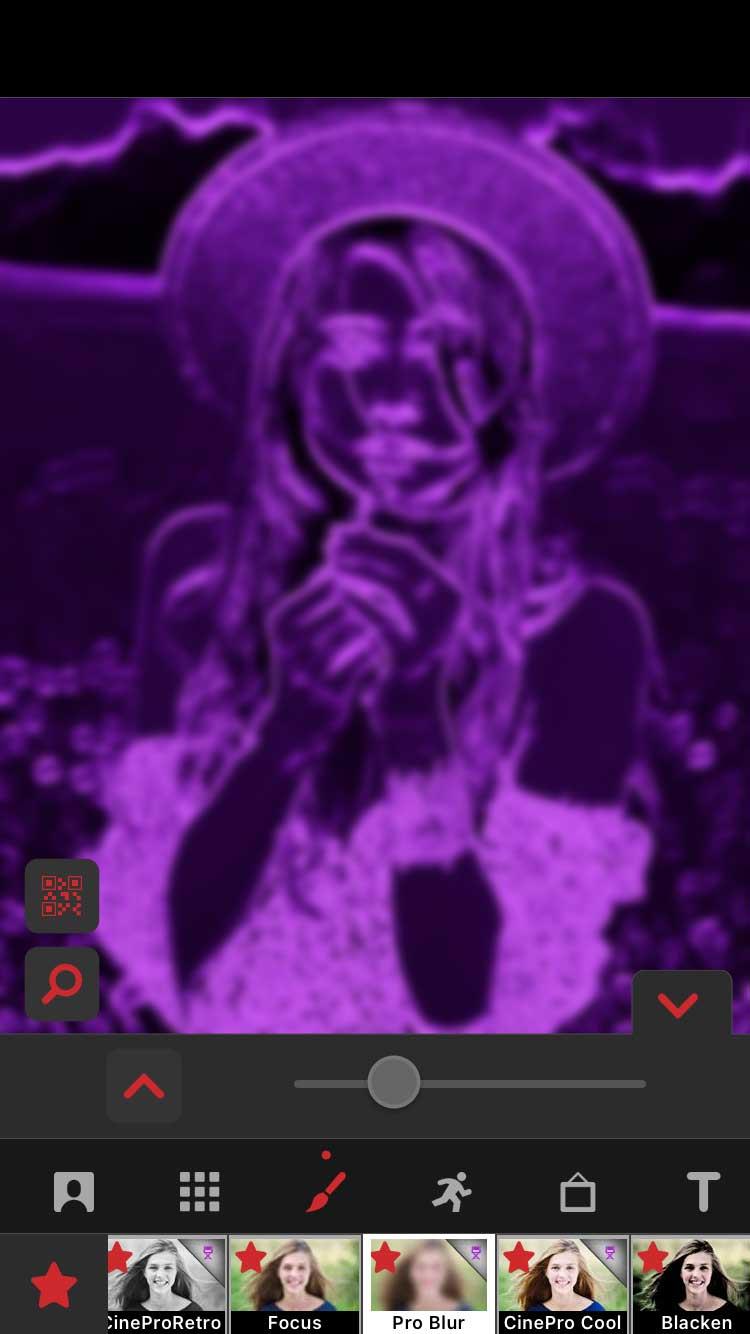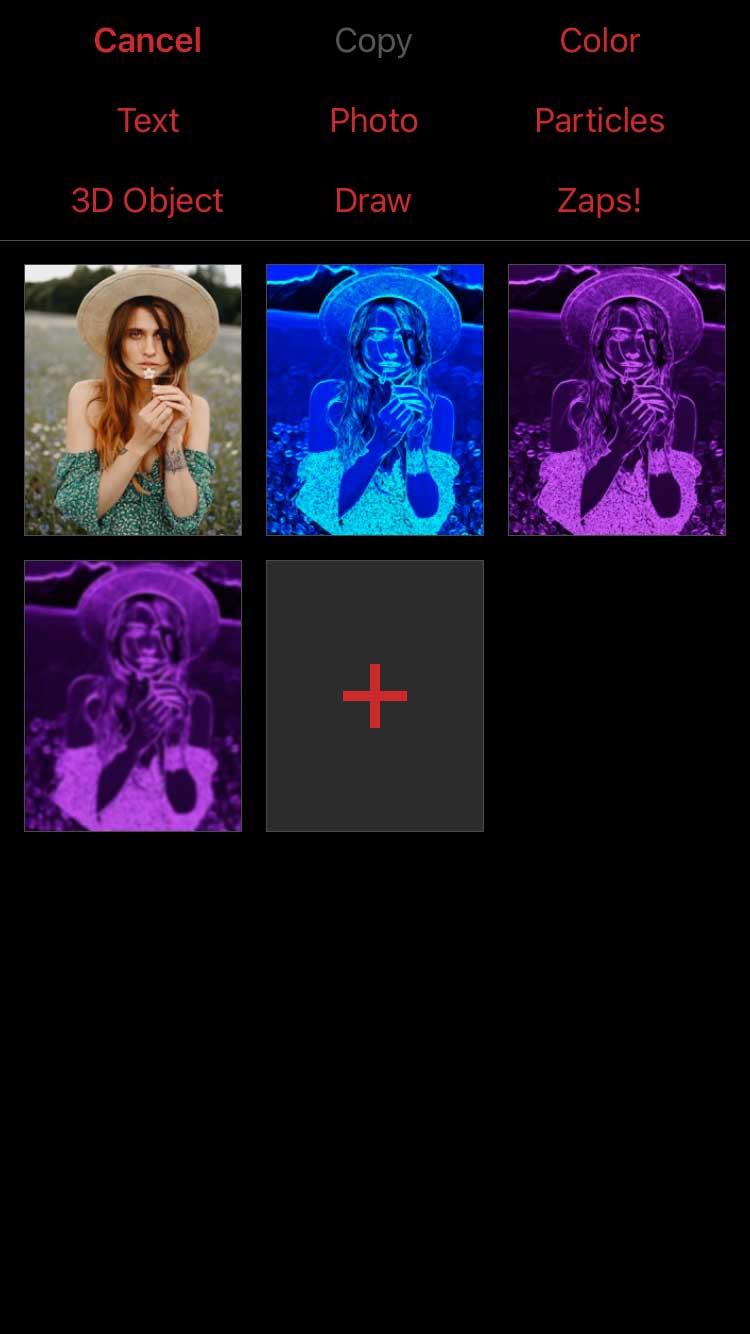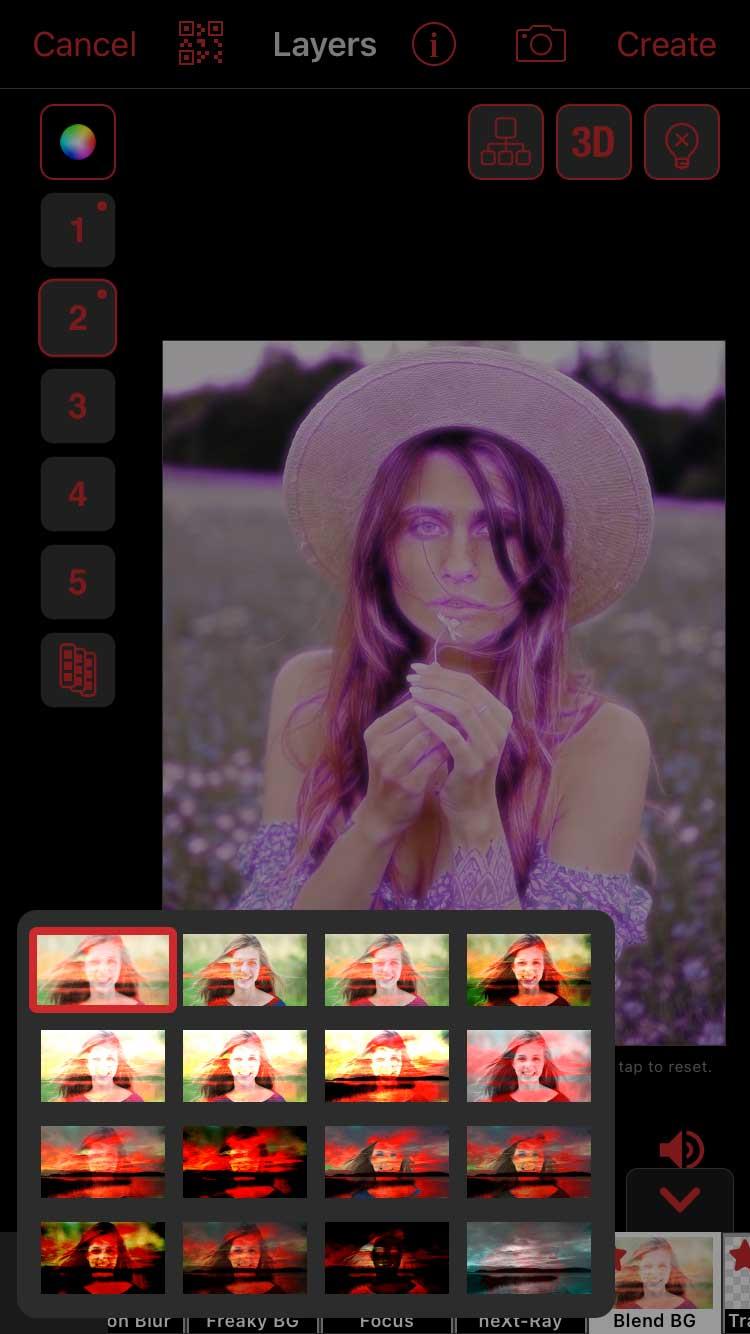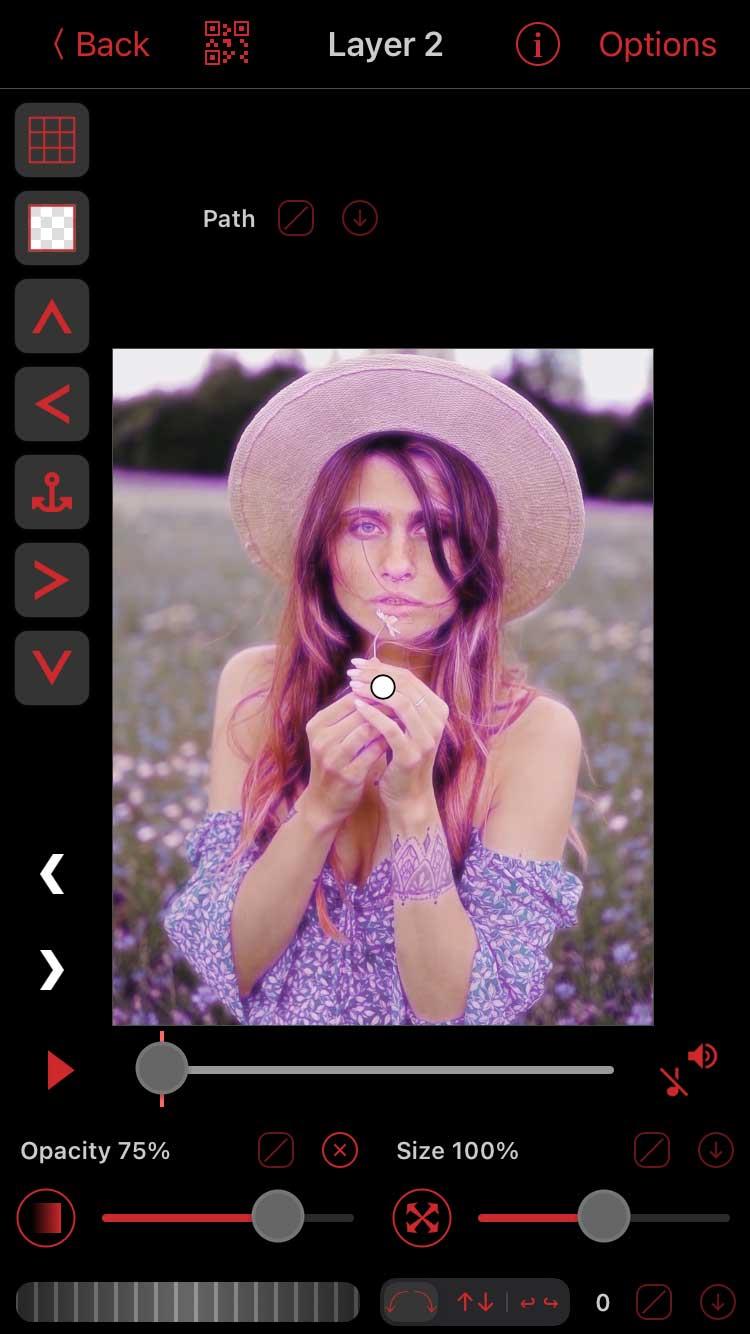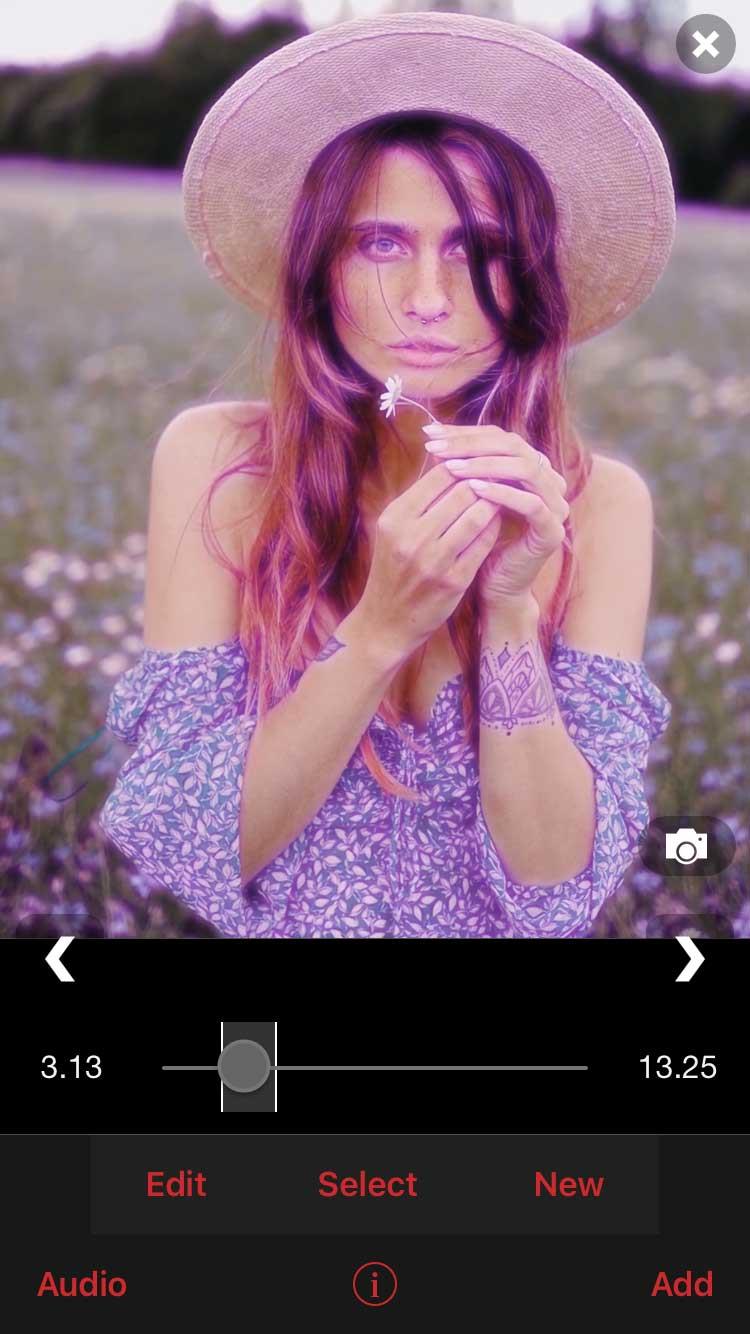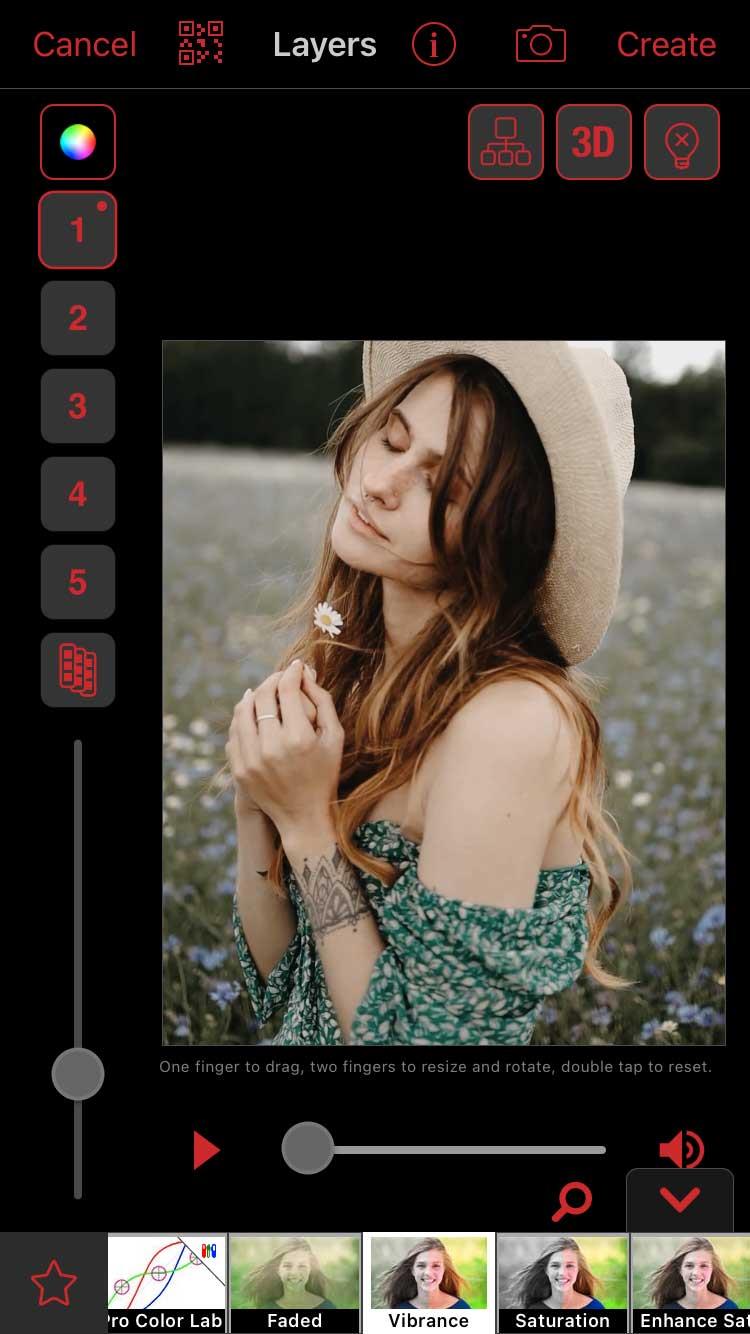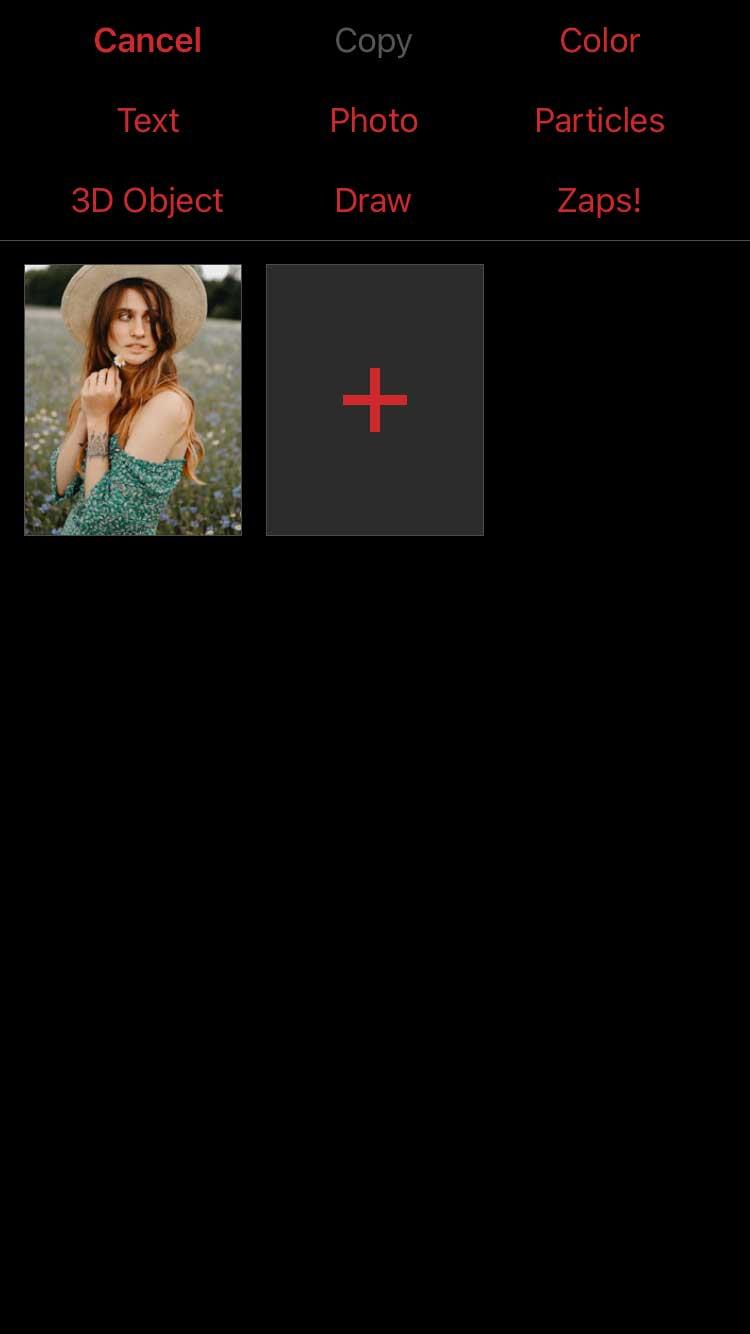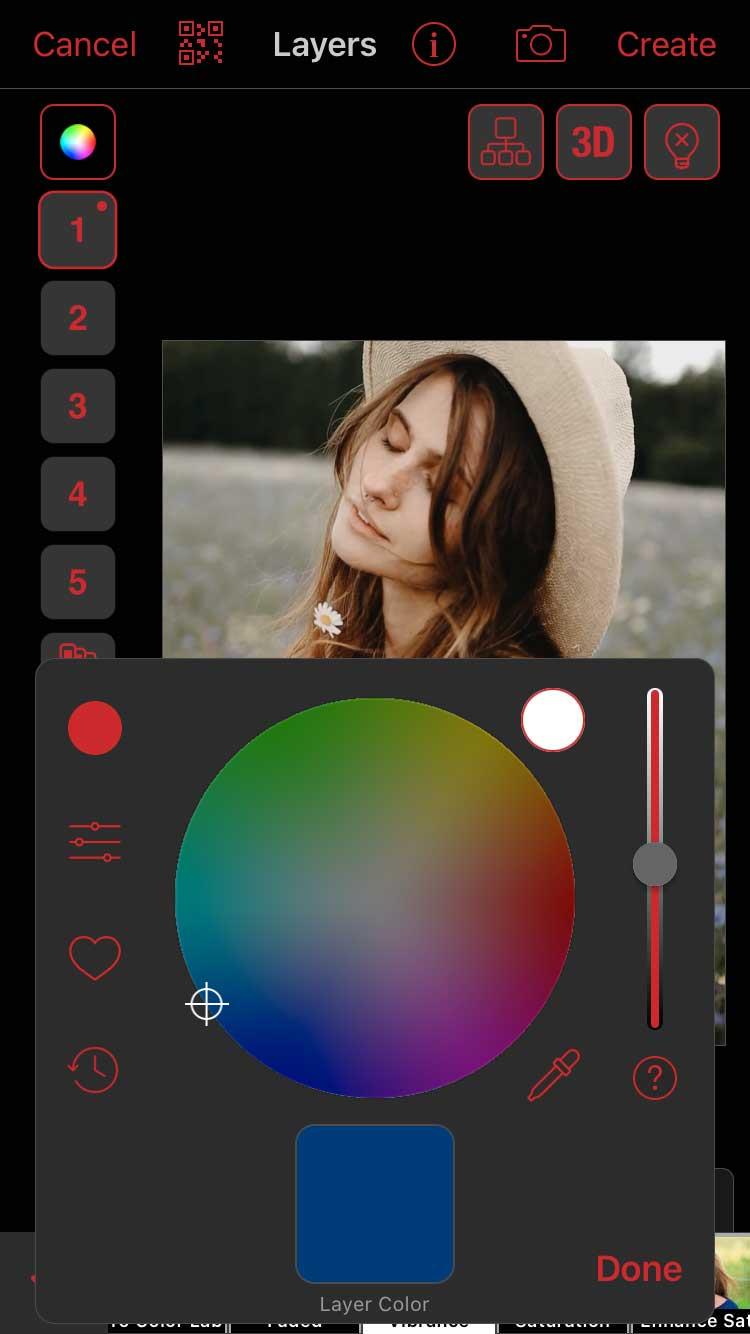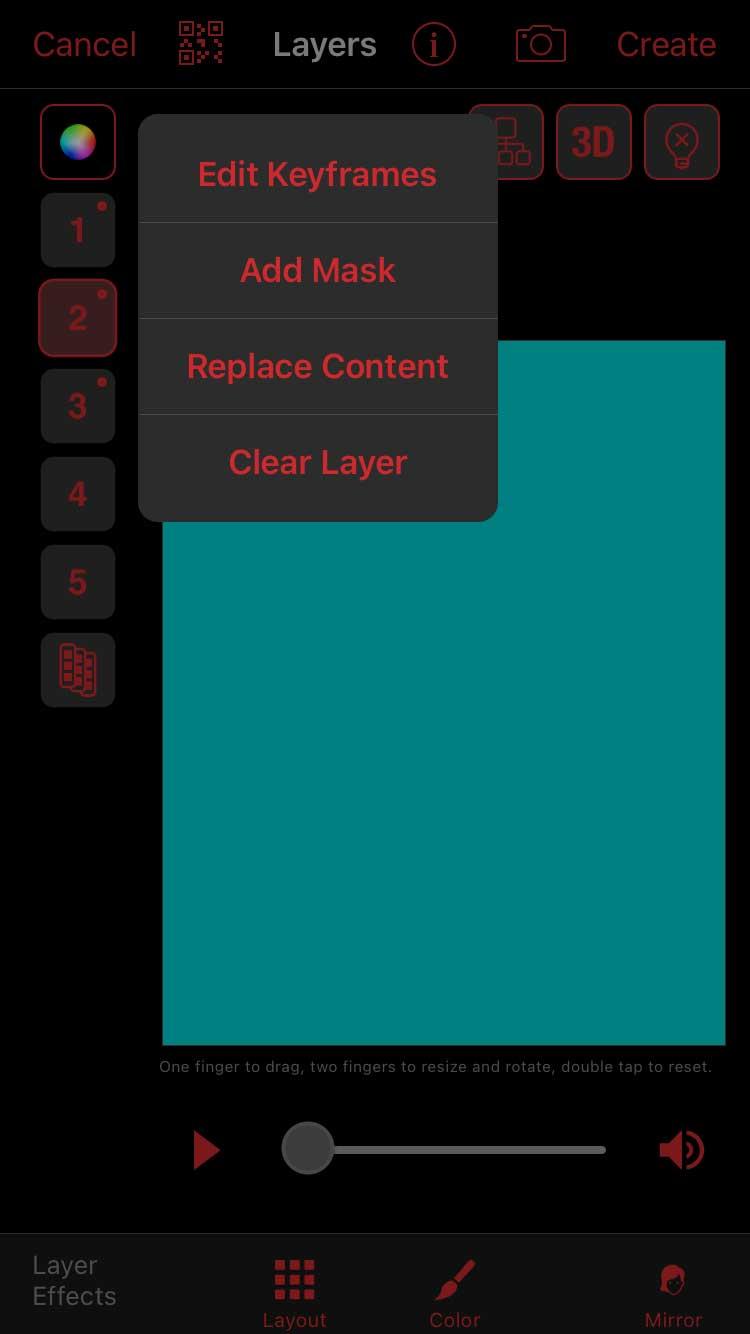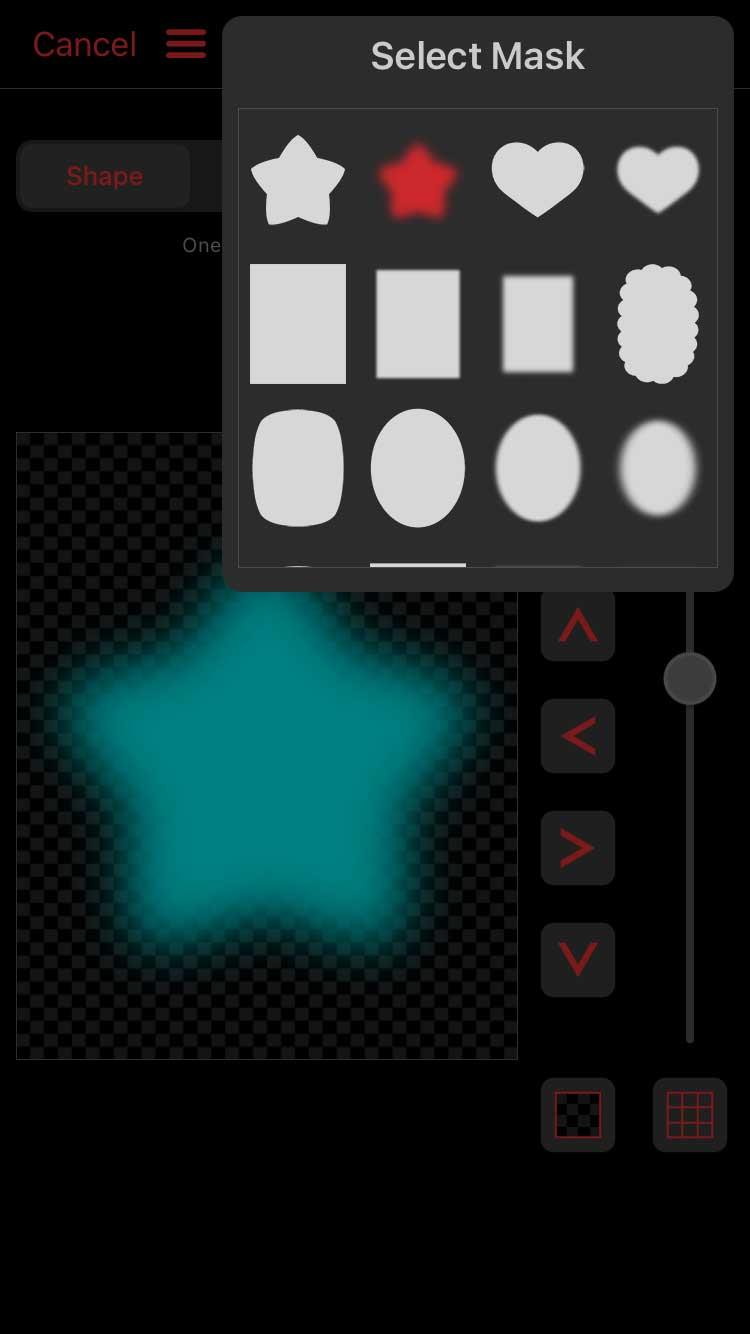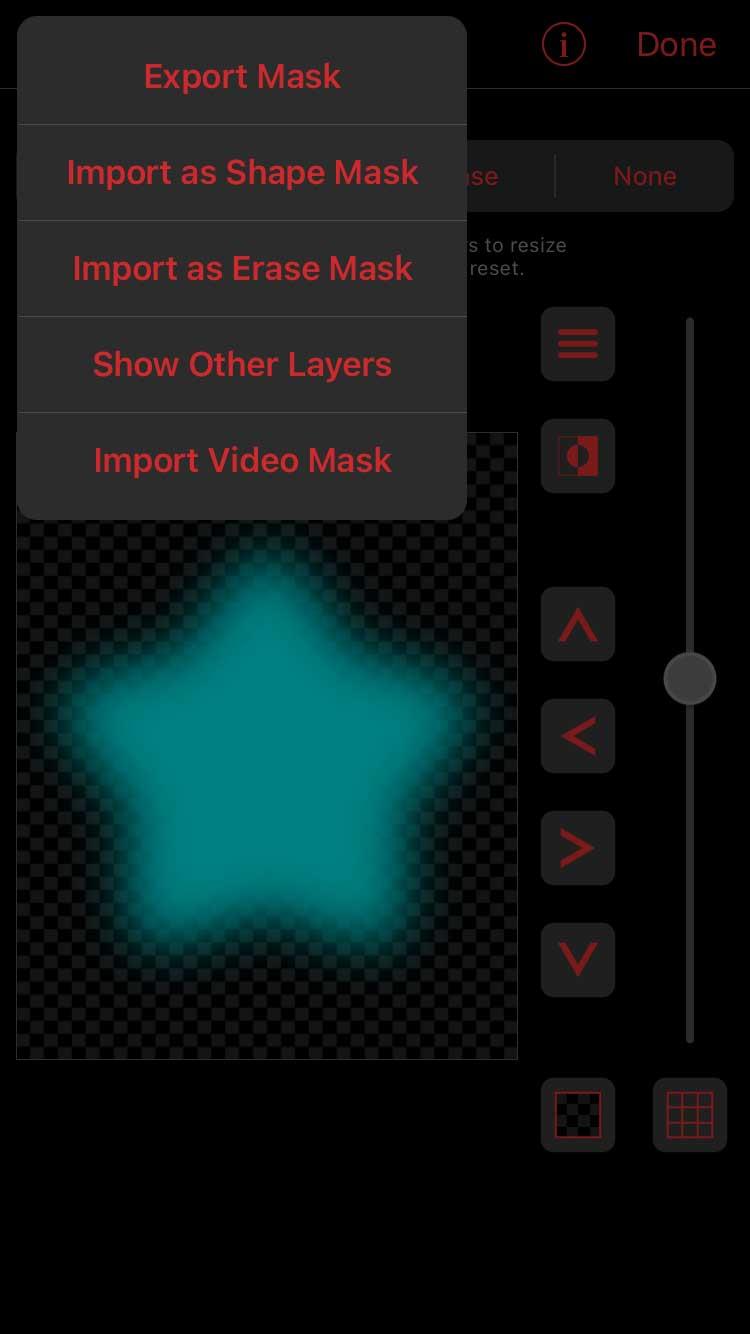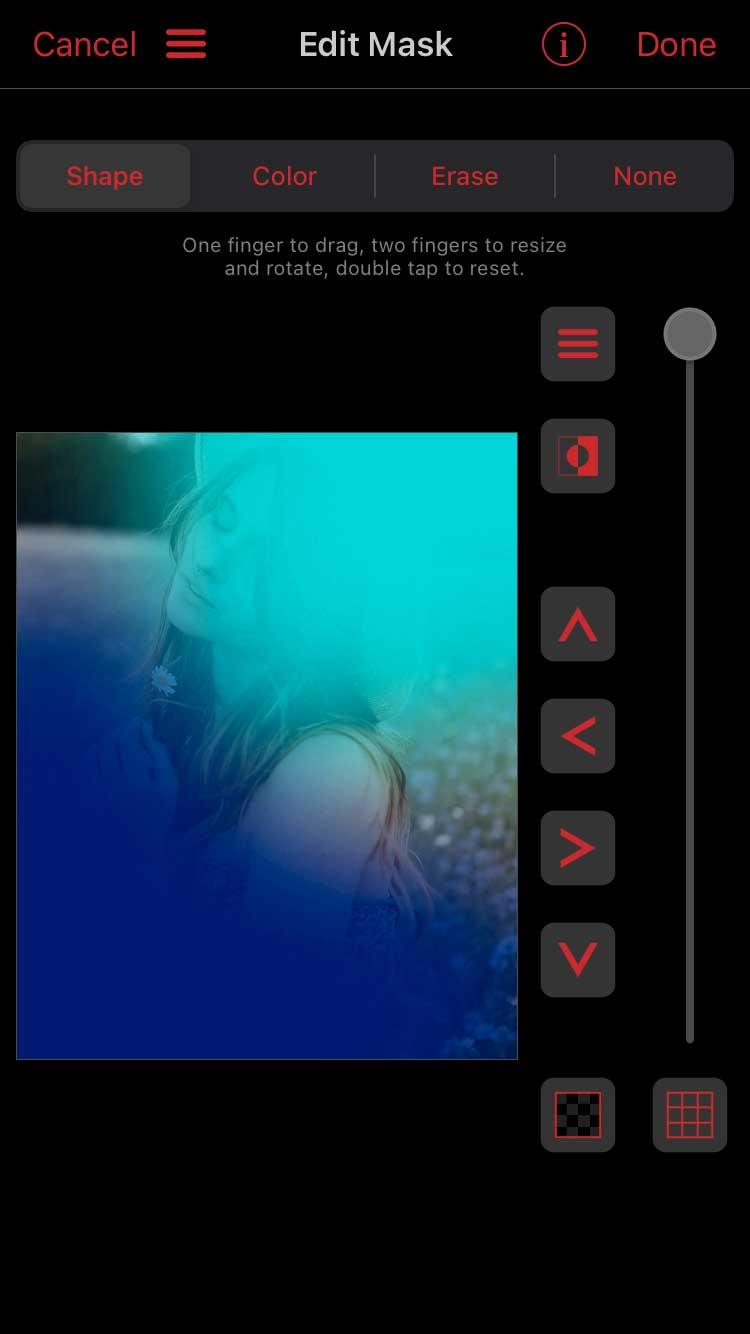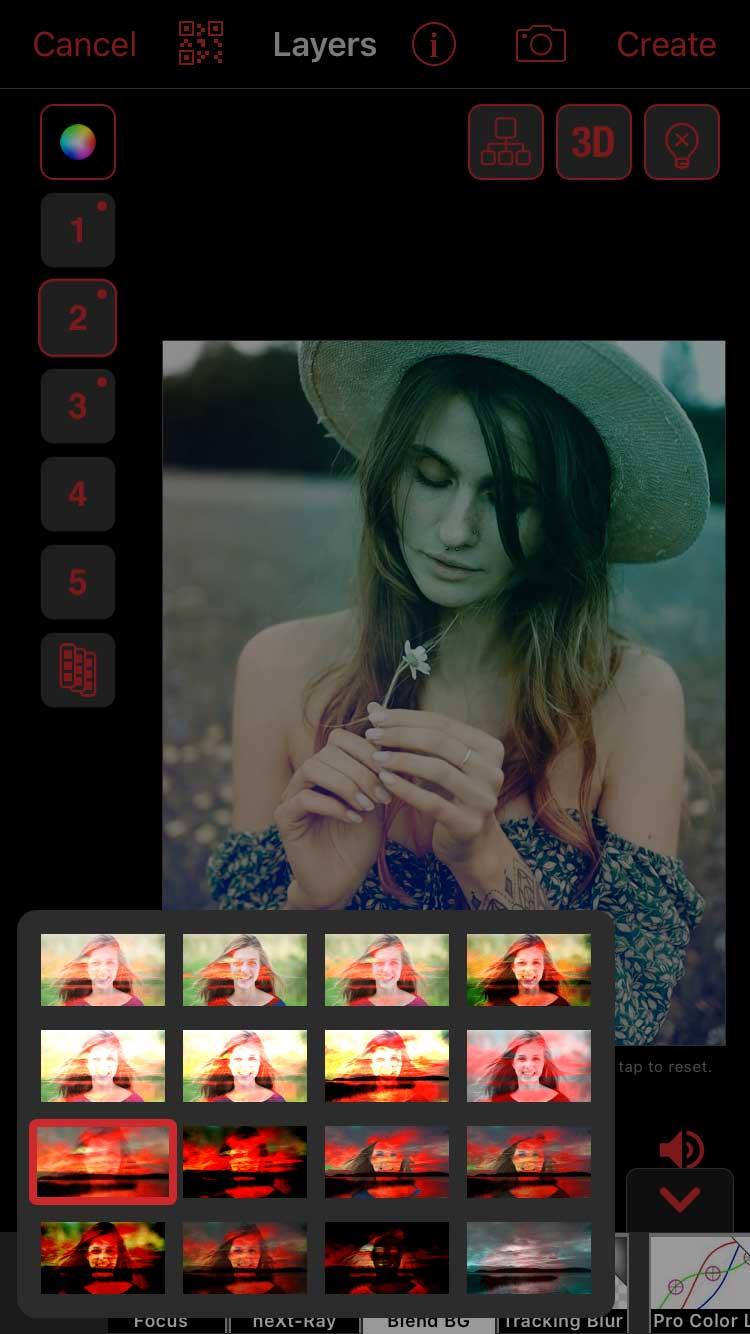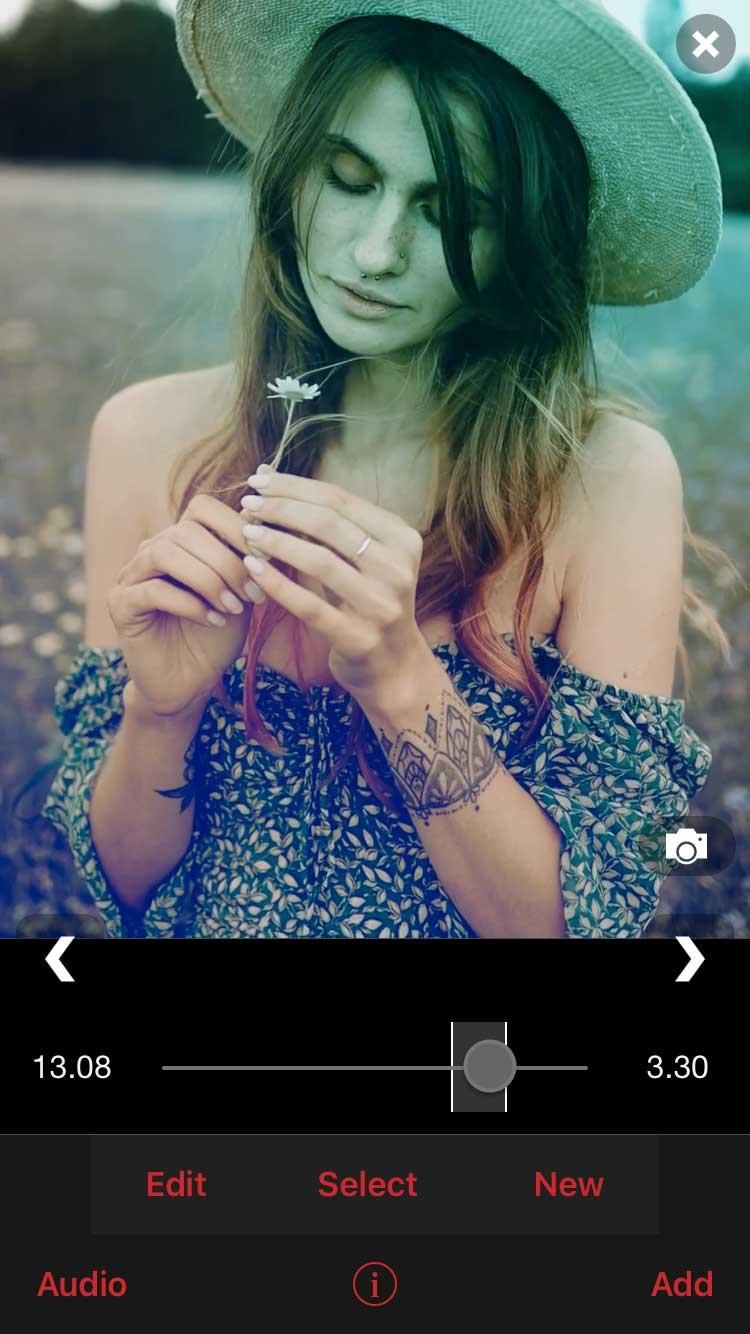Bagaimana untuk mewarna kod Video Star ? Artikel ini akan membimbing anda cara melapis warna video apabila menggunakan Bintang Video .
Aplikasi penyuntingan video pada iPhone pada masa ini agak pelbagai dan kaya. Anda mempunyai banyak pilihan. Tetapi apakah alat yang terbaik? Jawapan kepada soalan ini bergantung pada tujuan penggunaan anda.
Video Star ialah aplikasi penyuntingan video terkemuka hari ini. Ia membantu pengguna mencipta video muzik segerak bibir yang menarik. Apl ini menawarkan beribu-ribu kesan untuk mewarna, menghidupkan, meningkatkan, menggabungkan dan menetapkan masa semula. Video Star menyertakan satu tan ciri secara percuma, atau dapatkan Pas Semua Akses untuk membuka kunci segala-galanya, termasuk kemahiran penyuntingan yang mengagumkan.
Lapisan warna ialah langkah penting untuk sebarang penyuntingan video dan Video Star memudahkan anda. Ia membantu mewujudkan suasana untuk kerja yang diedit anda. Anda boleh bergantung pada tugas Mewarna Tersuai untuk melakukan ini, tetapi terdapat banyak kaedah lain untuk digunakan.
Cara melaraskan warna pada Bintang Video tanpa Mewarna Tersuai
Penapis Kesan Semula
Jika anda sedang mencari cara yang cepat dan mudah untuk menambah warna atau jika anda baru dalam pengeditan video, penapis Re-Effect ialah pilihan yang bagus untuk anda. Sebahagian daripadanya adalah percuma, sesetengahnya menggesa anda untuk membeli pakej tertentu sebelum anda boleh menggunakannya. Pelan Langganan Pro memberi anda akses kepada semua ciri Bintang Video.
Daripada tetingkap main balik utama, ketik Baharu dan pilih Kesan Semula . Klik ikon + betul-betul di bawah dan pastikan anda telah memilih ikon berus di bawah. Anda kini boleh menatal semua penapis. Setiap penapis mempunyai bar ketumpatan betul-betul di bawah klip.


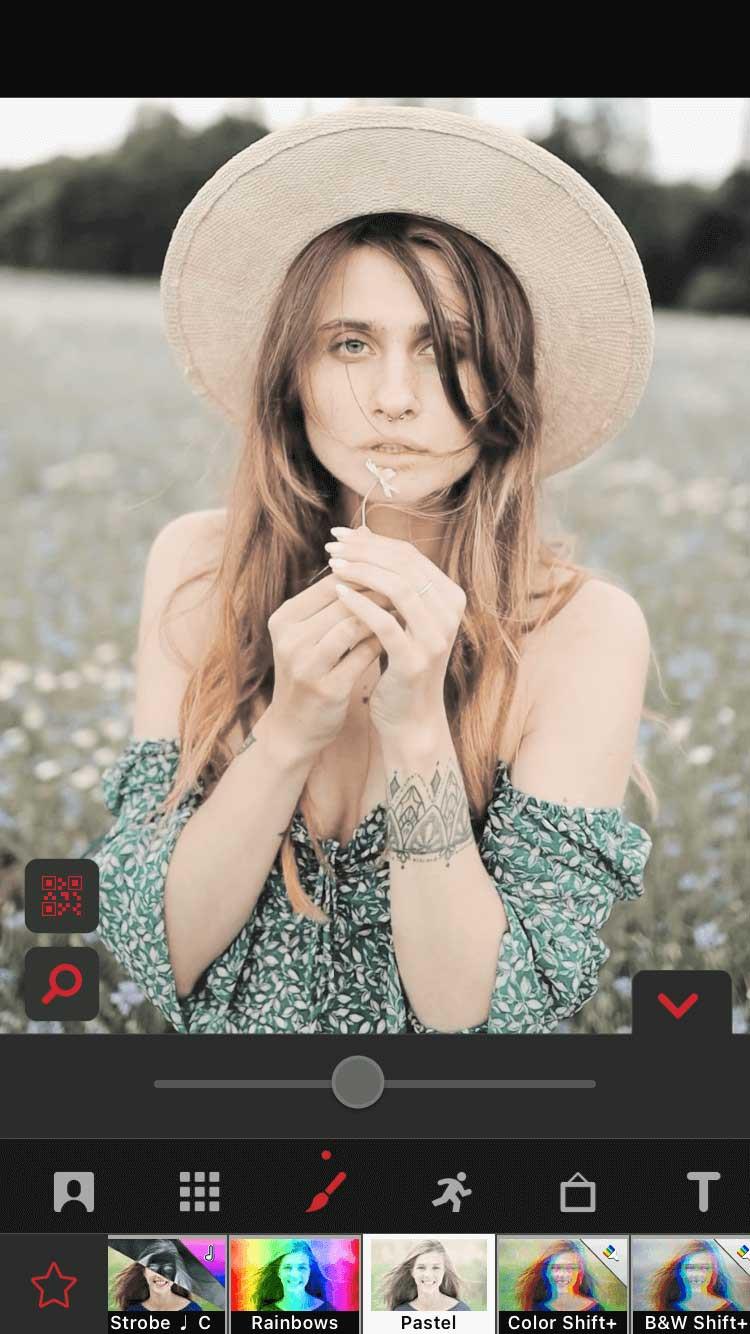

Penapis Ajaib ialah cadangan yang sempurna, memberikan anda satu siri cadangan perubahan warna yang lain.
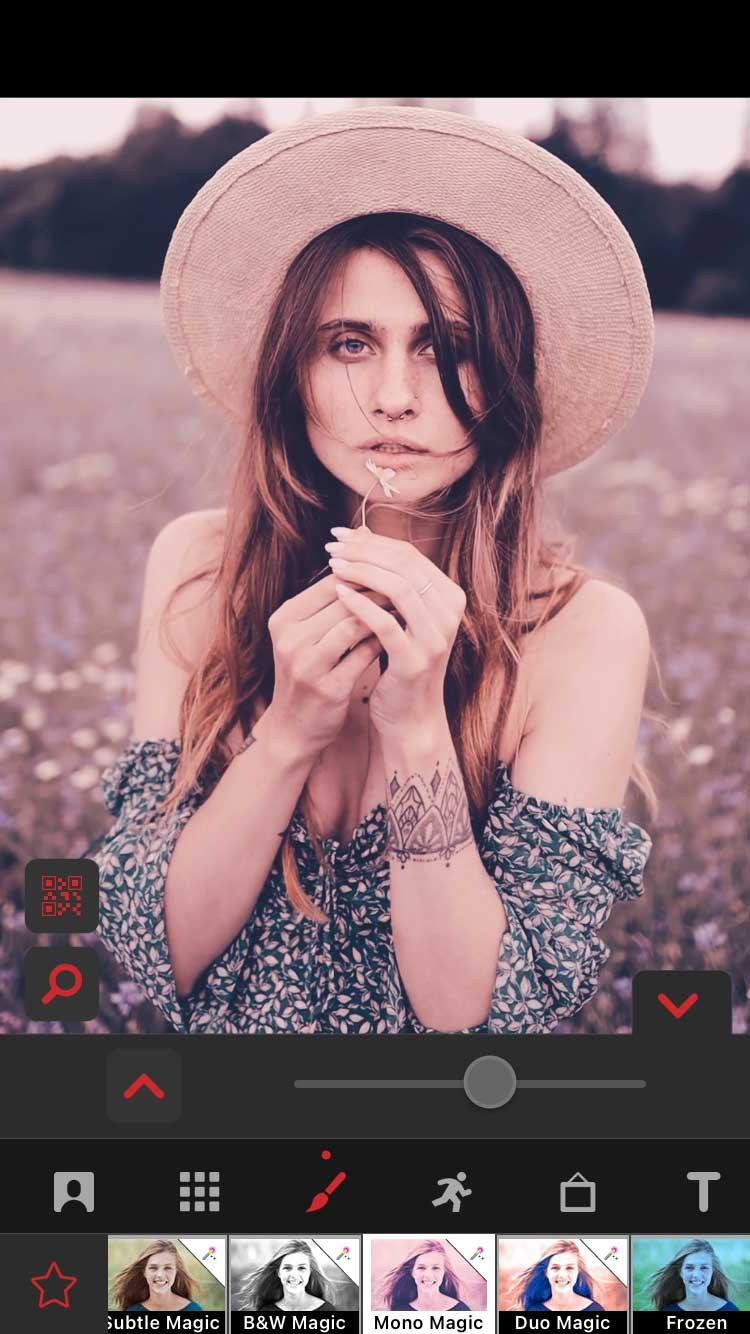
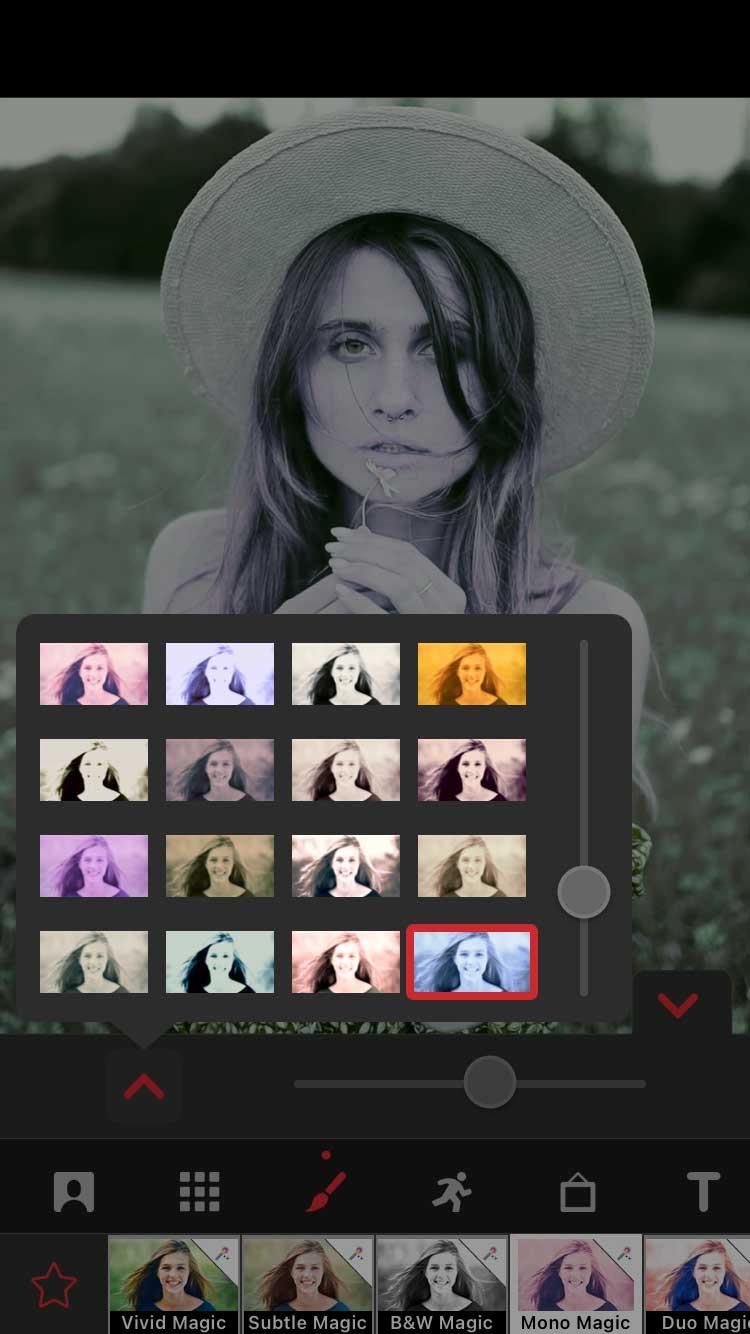
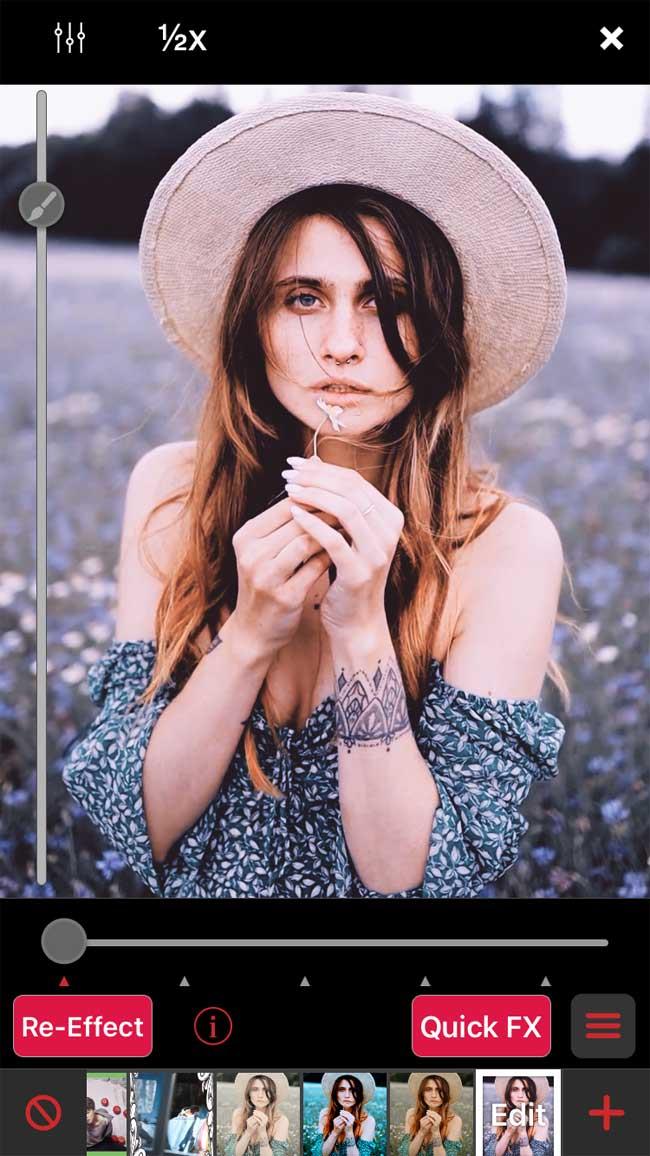
Apabila anda telah memilih penapis, ketik anak panah ke bawah untuk kembali ke tetingkap Kesan Semula. Lihat keputusan merentas keseluruhan klip dengan menyeret peluncur main balik di bahagian bawah dan menekan butang Kesan Semula merah.
Campurkan warna menggunakan Monokrom
Silap mata ini mudah dan memberikan hasil yang hebat. Sebelum meneruskan, anda perlu membeli pelan Berbilang Lapisan atau Langganan Pro. Anda boleh membelinya dari skrin utama dengan mengetik ikon kilat.
Buka klip dalam Re-Effect dan cari kesan Tron melalui ikon kaca pembesar. Sapukan pada klip anda. Pada pandangan pertama, ia kelihatan agak bodoh tetapi hasilnya akan sangat menarik.
Anda kemudian akan membuka klip yang baru dibuat dalam Re-Effect sekali lagi. Sekarang cari Monokrom . Pilih warna dengan menyeret peluncur dan sapukan pada klip.
Langkah kedua adalah pilihan dan anda perlu membeli pakej Cinema Pro jika anda mahukan hasil akhir yang lebih baik. Buka klip yang baru anda buat dalam Re-Effect sekali lagi, cari Pro Blur , kurangkan sedikit keamatan, dan kemudian gunakannya.
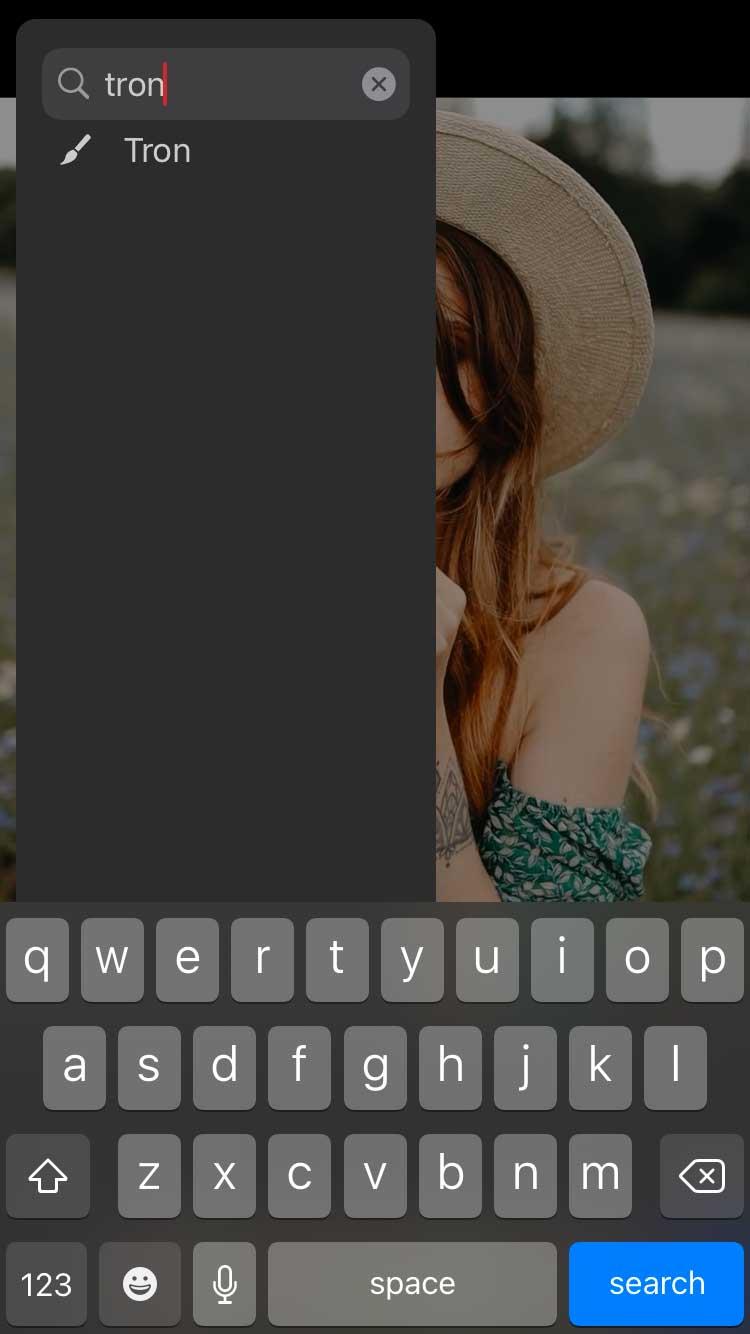
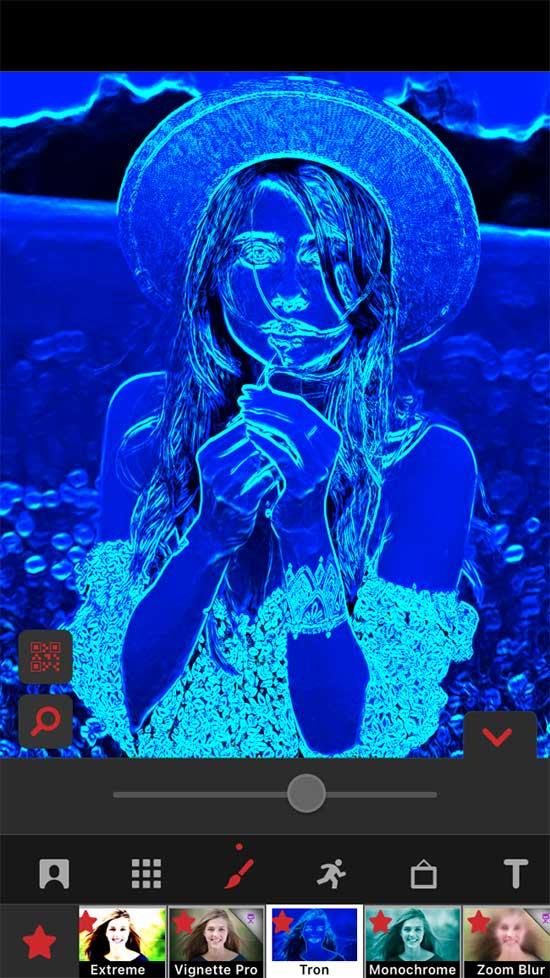
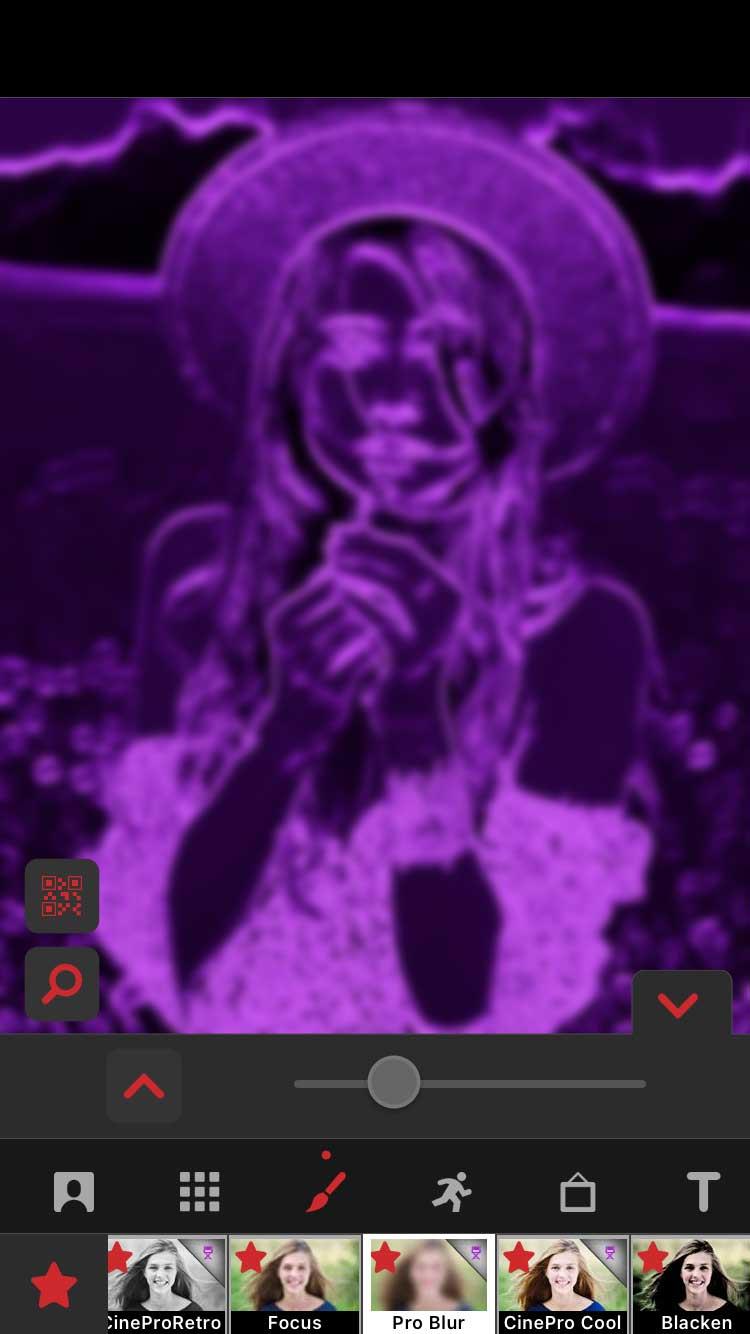
Sekarang kita akan menggunakan hasil akhir sebagai penapis dengan menggabungkannya dengan klip asal. Daripada tetingkap utama, ketik Baharu , kemudian pilih Berbilang Lapisan . Ketik kotak pertama di sebelah kiri berlabel 1 dan pilih klip asal. Kemudian ketik 2 dan ketik klip terakhir yang anda buat.
Pastikan anda memilih lapisan kedua (kotak 2 ), ketik Warna di bawah dan cari Blend BG . Anak panah menghala ke kiri, memberikan anda beberapa pilihan campuran. Dalam contoh ini, pilihan pertama di sebelah kiri berfungsi dengan baik.
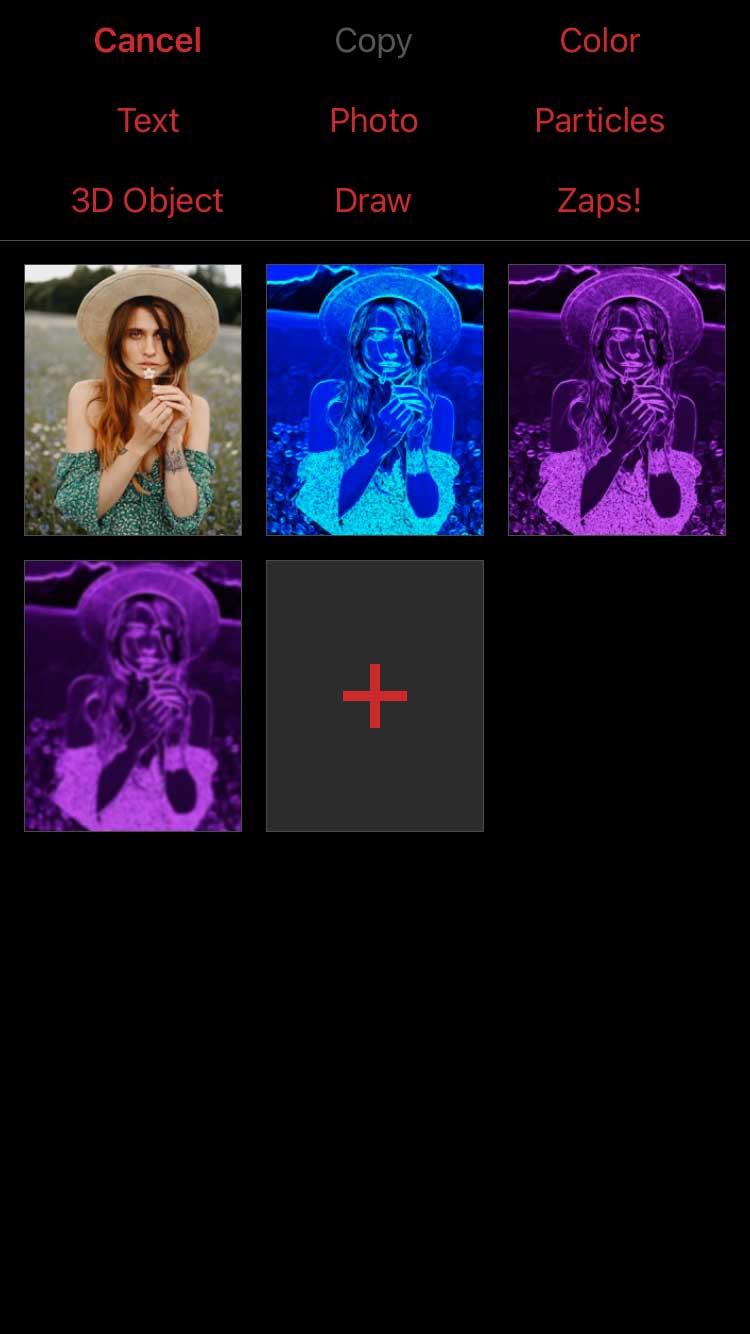
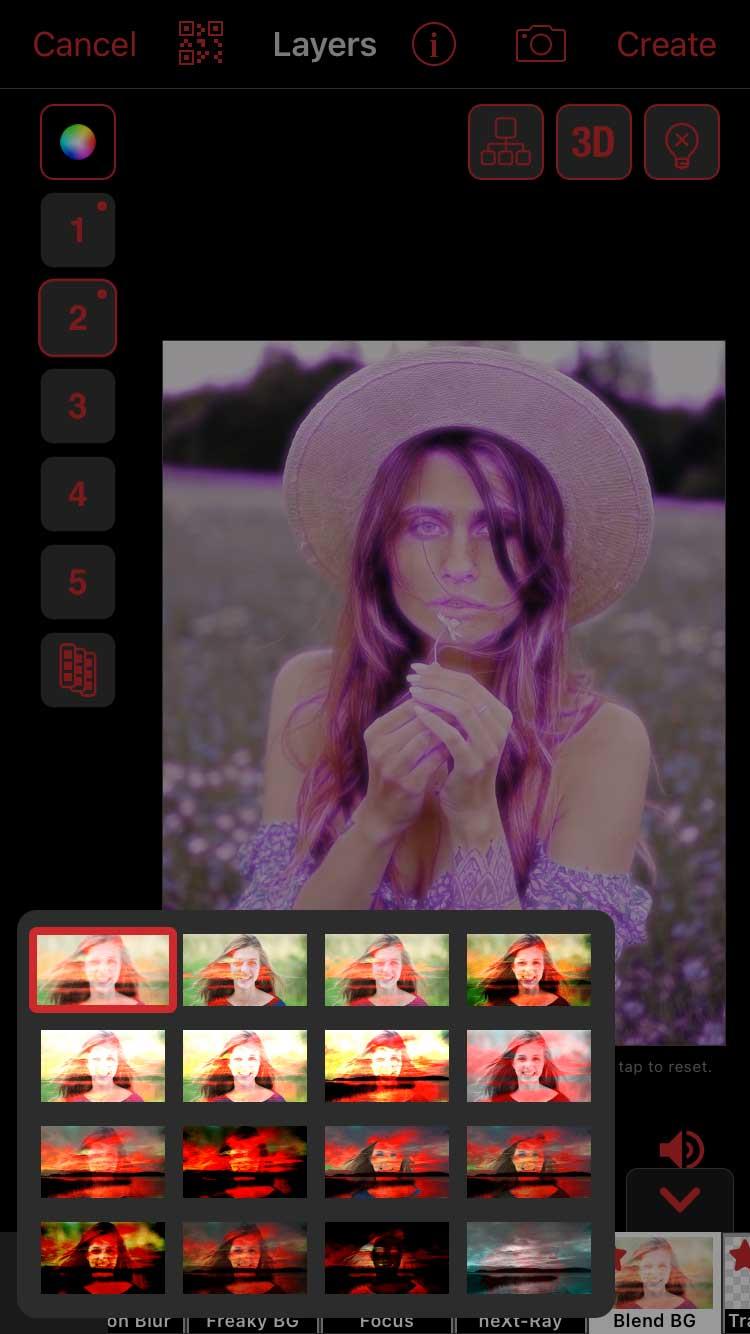
Jika warna terlalu gelap, anda boleh mengurangkan kelegapan. Sentuh kotak 2 dan pilih Edit Kerangka Kunci . Untuk melihat rupa klip pertama selepas mengadun, ketik Pilihan di bahagian atas sebelah kanan, pilih Tunjukkan Lapisan Lain , dan pilih lapisan pertama ( 1 ).
Sekarang kurangkan Opacity di bahagian bawah kiri dan tekan Kembali apabila anda berpuas hati dengan hasilnya. Pastikan kursor main balik diseret ke kiri. Sementara itu, Opacity akan mencipta bingkai utama tambahan dan berubah semasa ia dimainkan.
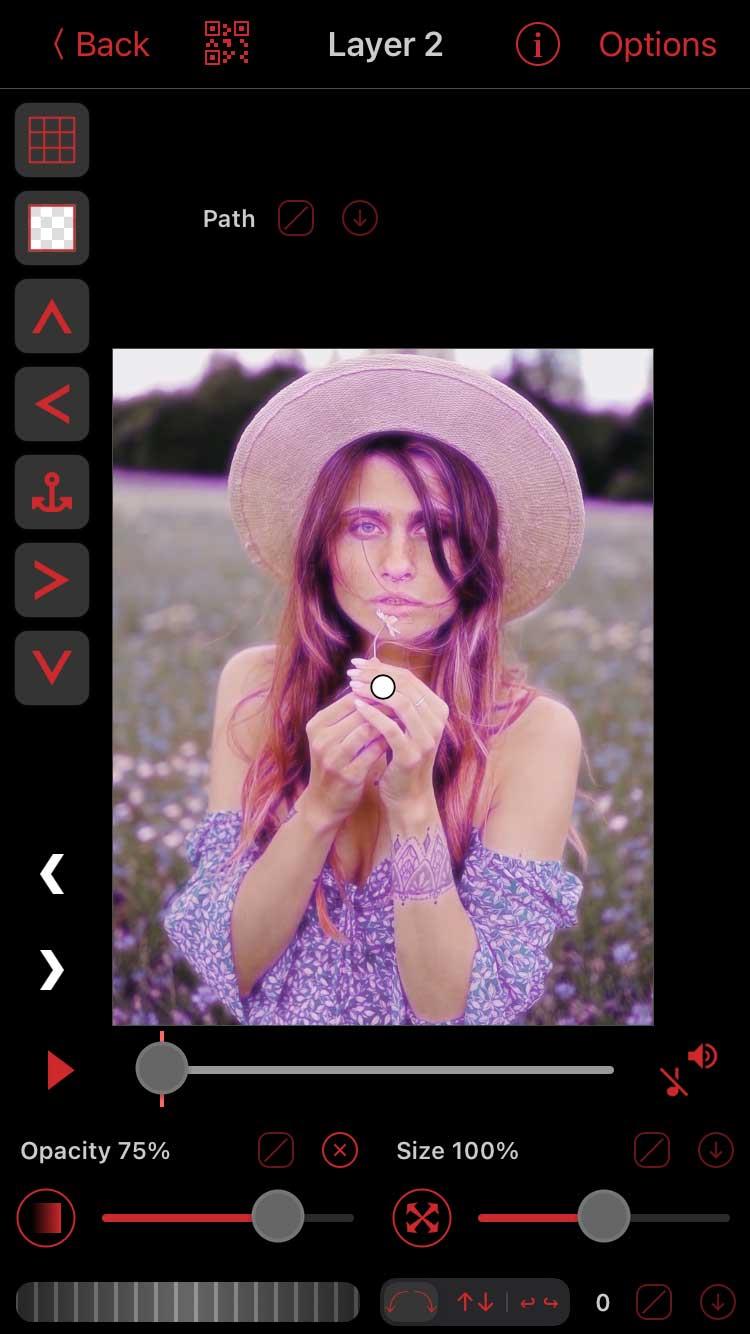
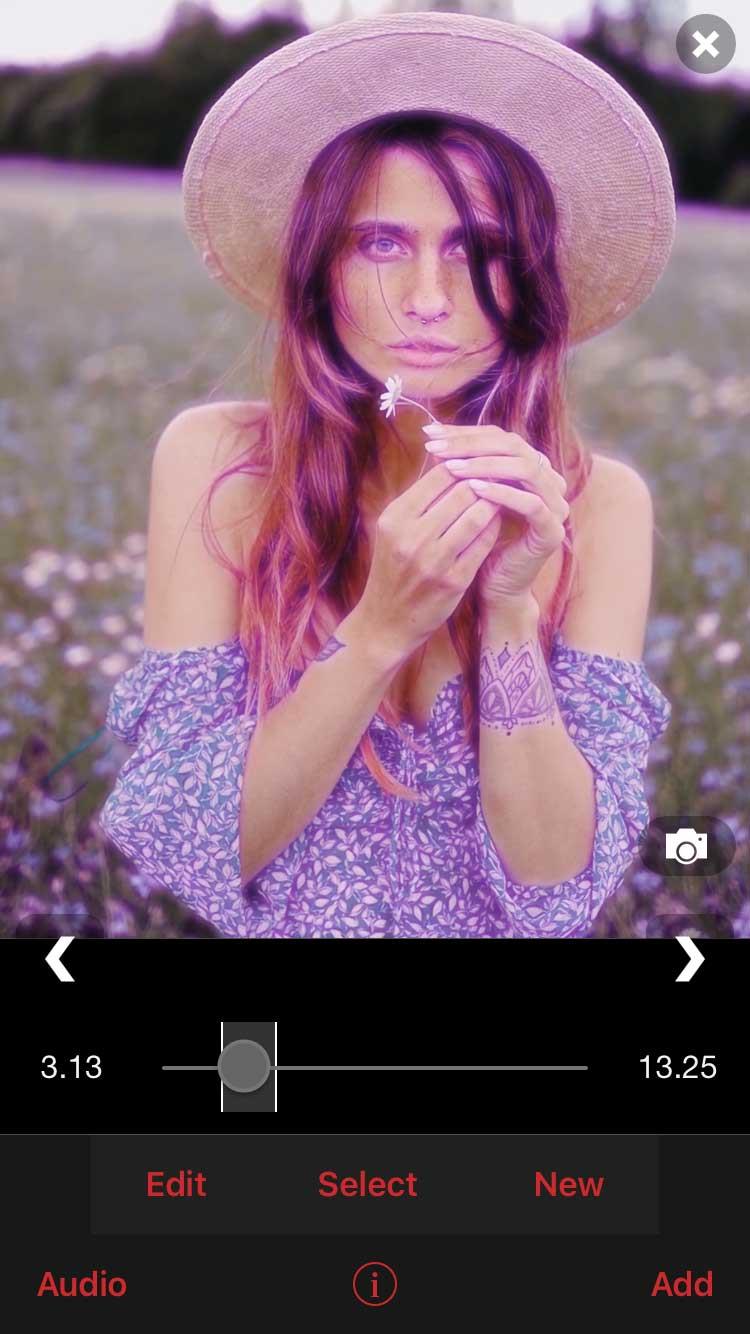
Buka klip dalam tetingkap Berbilang Lapisan dan tekan Buat di bahagian atas sebelah kanan. Keputusan akhir akan seperti yang ditunjukkan di atas.
Gunakan Topeng
Kaedah ini agak rumit tetapi patut dicuba kerana ia membolehkan anda mencipta banyak karya unik. Anda perlu membeli pakej Berbilang Lapisan atau mendaftar untuk Langganan Pro untuk menggunakan ciri ini.
Ketik Baharu > Berbilang Lapisan dan pilih klip yang tidak diedit untuk lapisan 1. Anda boleh menambah penapis jika anda mahu. Contoh ini memilih Vibrance dan mengurangkan keamatannya.
Pada lapisan 2, anda akan memilih Warna dan memilih warna daripada palet warna. Anda boleh menambah seberapa banyak lapisan warna yang anda mahu.
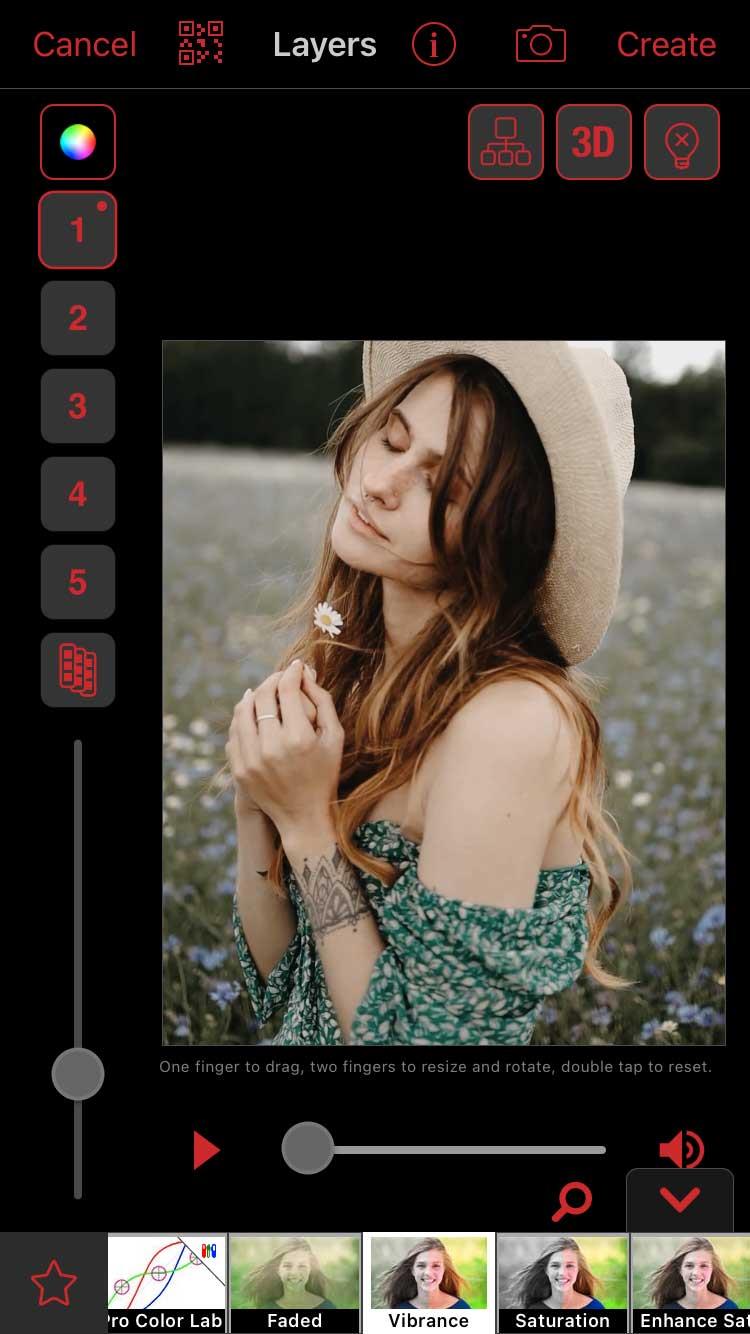
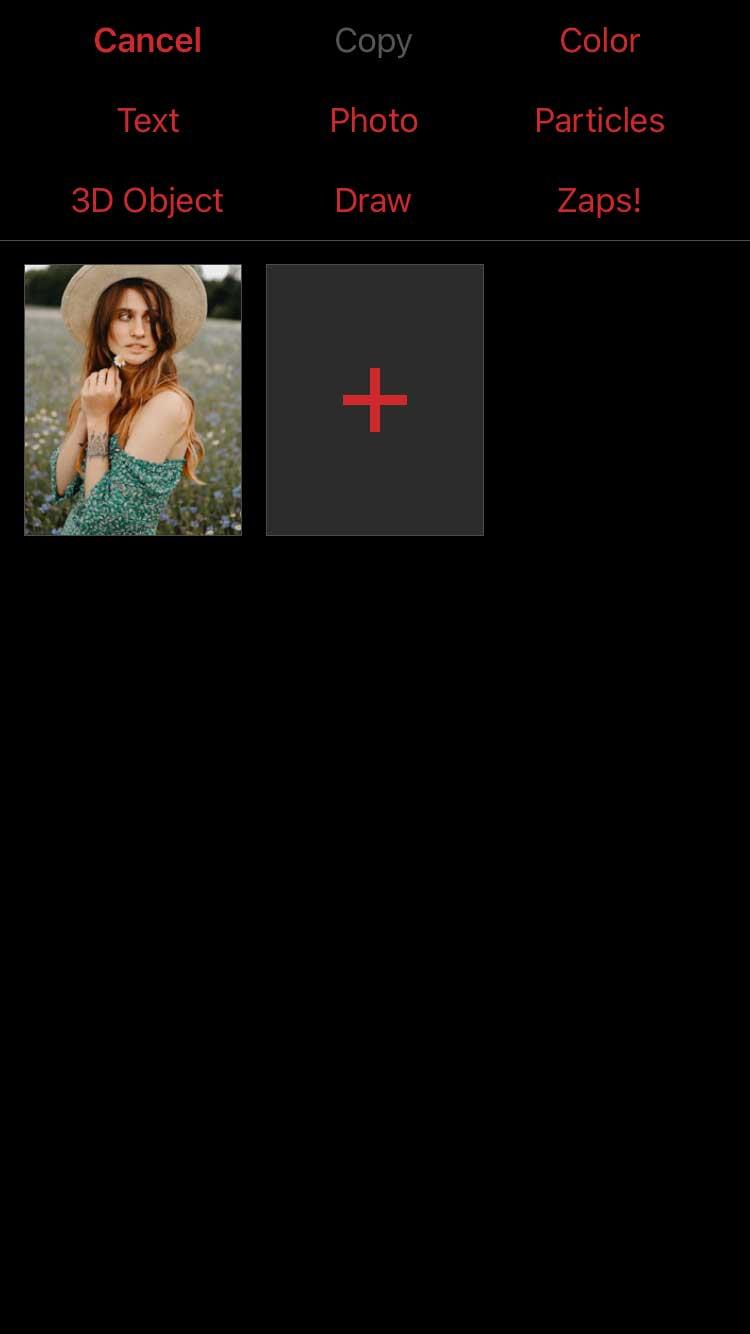
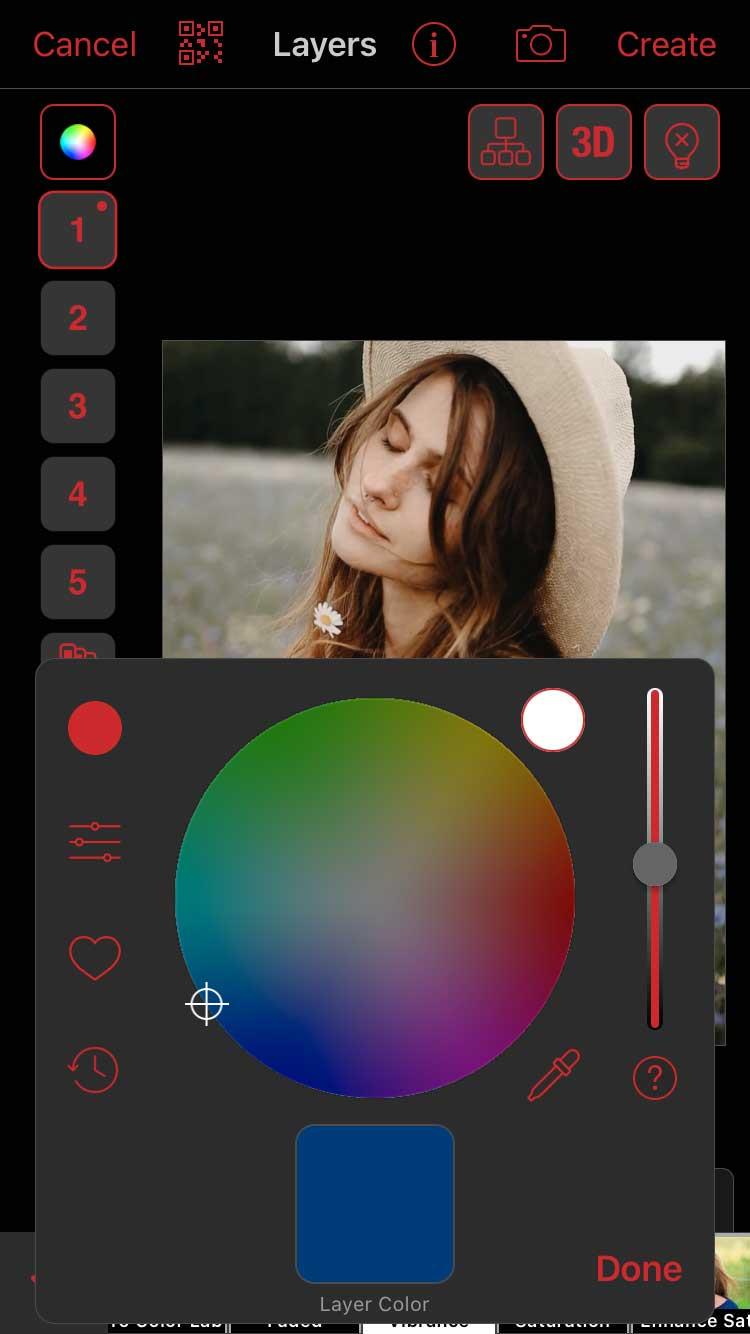
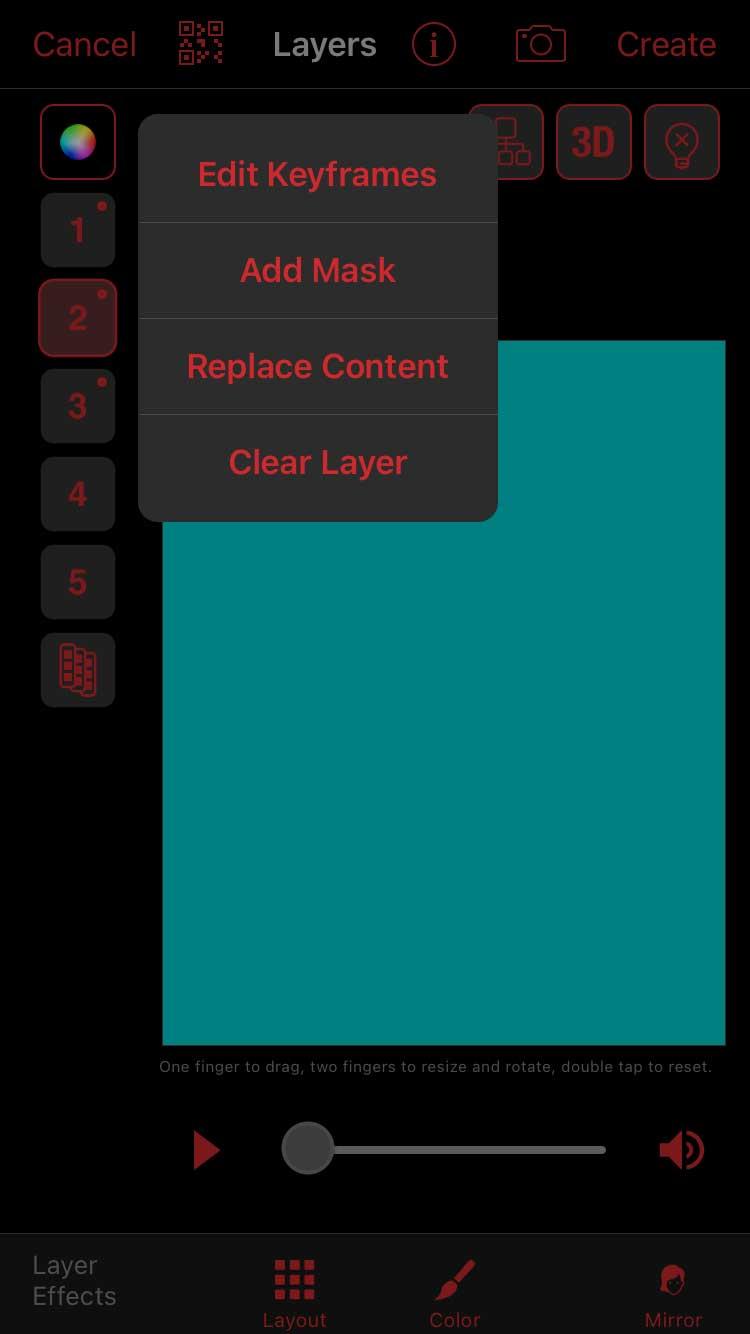
Ketik pada blok bernombor warna pertama dan pilih Tambah Topeng . Pastikan anda telah memilih Bentuk di bahagian atas, ketik ikon 3 jalur di bahagian atas sebelah kanan dan pilih topeng dengan tepi kabur. Bintang sentiasa menjadi pilihan yang baik.
Pertama, ketik ikon 3 jalur di bahagian atas sebelah kiri, pilih Tunjukkan Lapisan Lain dan pilih lapisan 1. Ini akan membantu anda mengetahui tempat untuk meletakkan tindanan dengan lebih baik. Sekarang, gunakan dua jari untuk "zum masuk" topeng bintang untuk mengembangkannya dan gerakkannya ke kawasan bingkai. Klik Selesai apabila berpuas hati.
Ulangi langkah ini dengan semua lapisan berwarna. Ingat untuk menunjukkan lapisan lain apabila menambah topeng baharu. Dengan cara ini, anda akan mengelakkan pertindihan lapisan terlalu banyak.
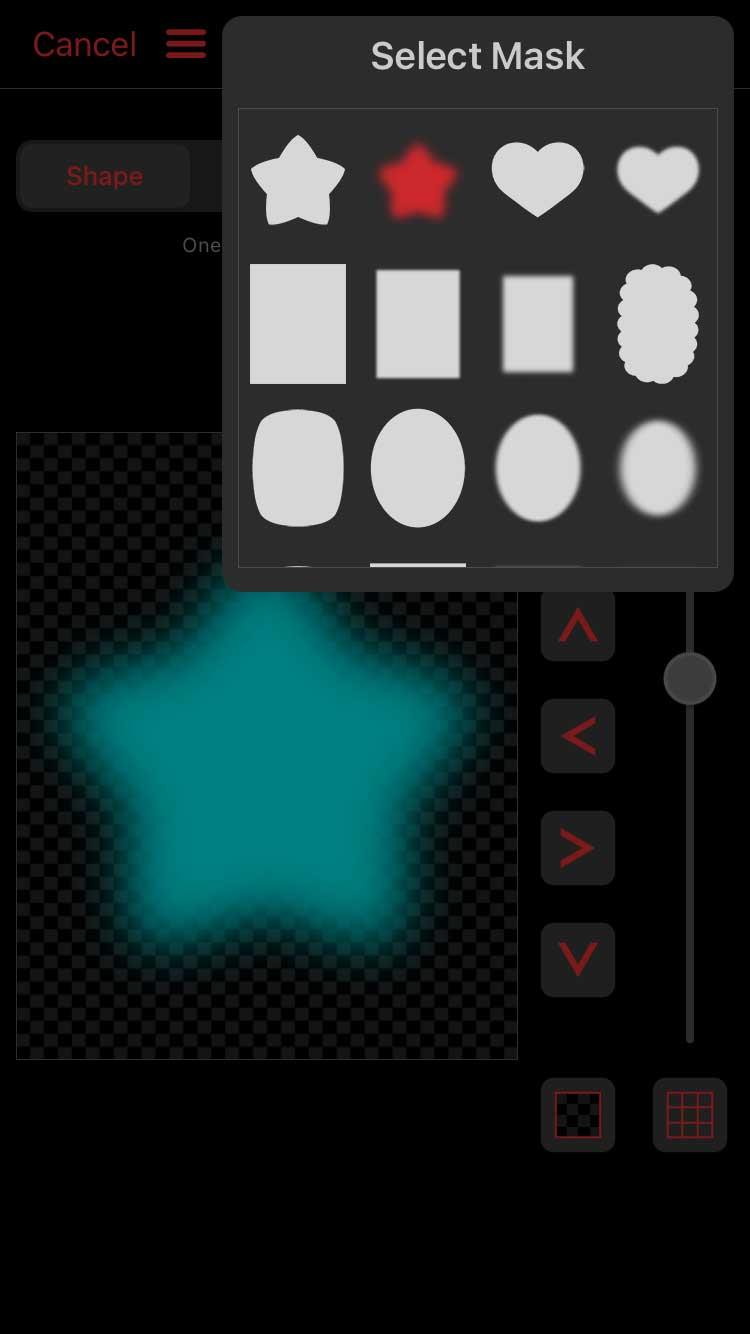
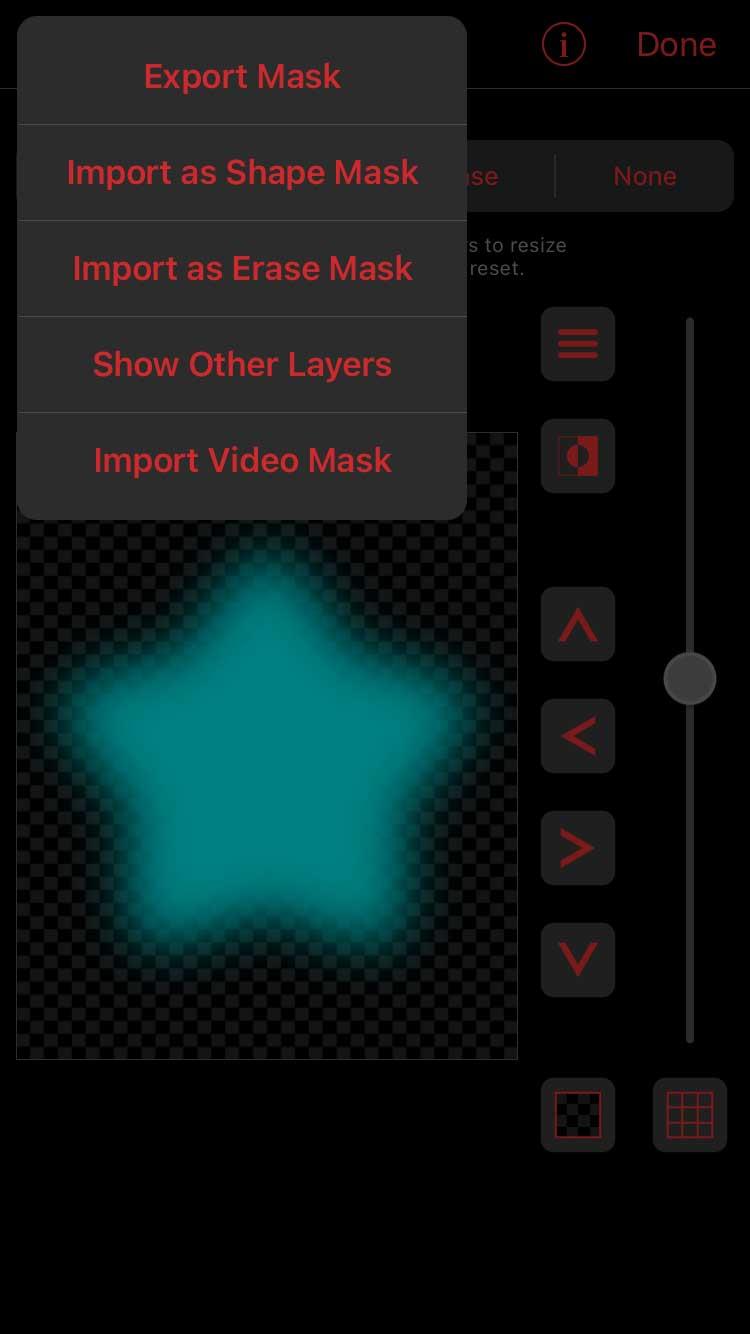
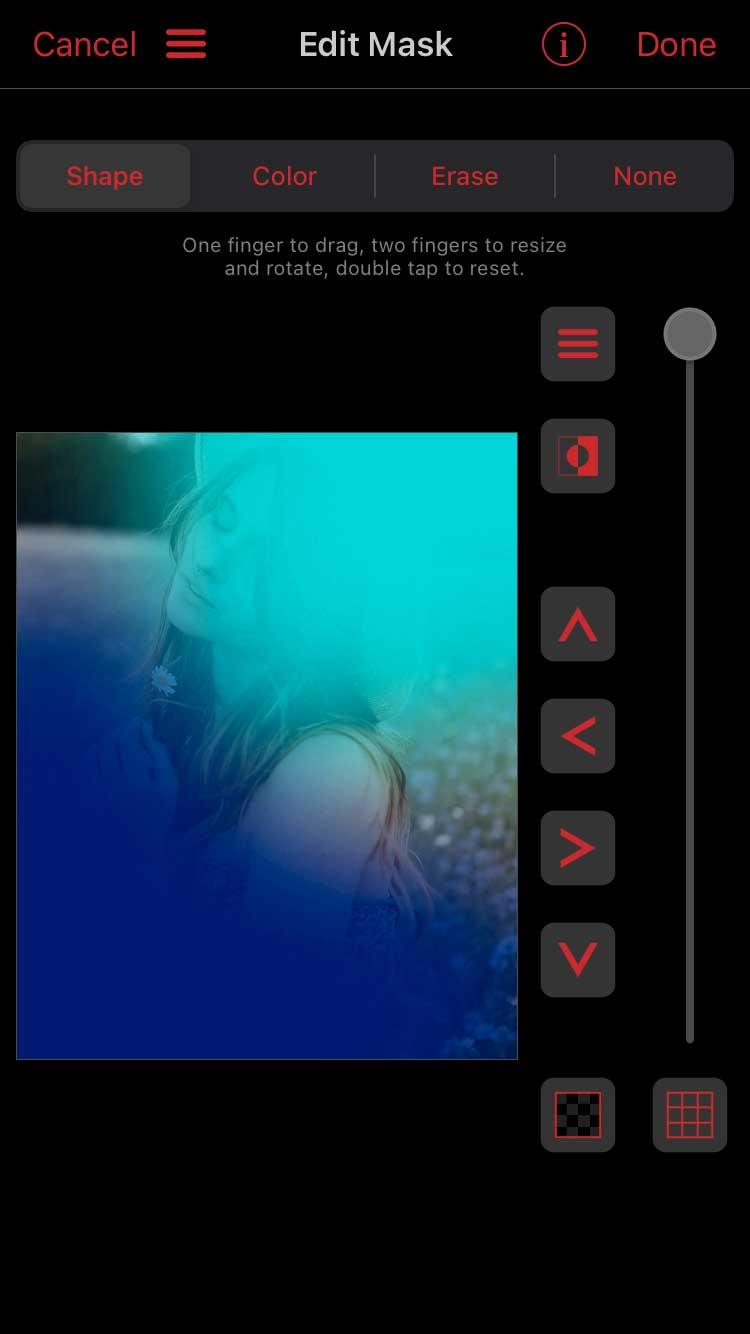
Sekarang daripada tetingkap Berbilang Lapisan utama , tambah Blend BG melalui ikon Warna pada setiap lapisan berwarna dan pilih jenis adunan. Anda juga boleh mengedit kelegapan dalam editor bingkai utama.
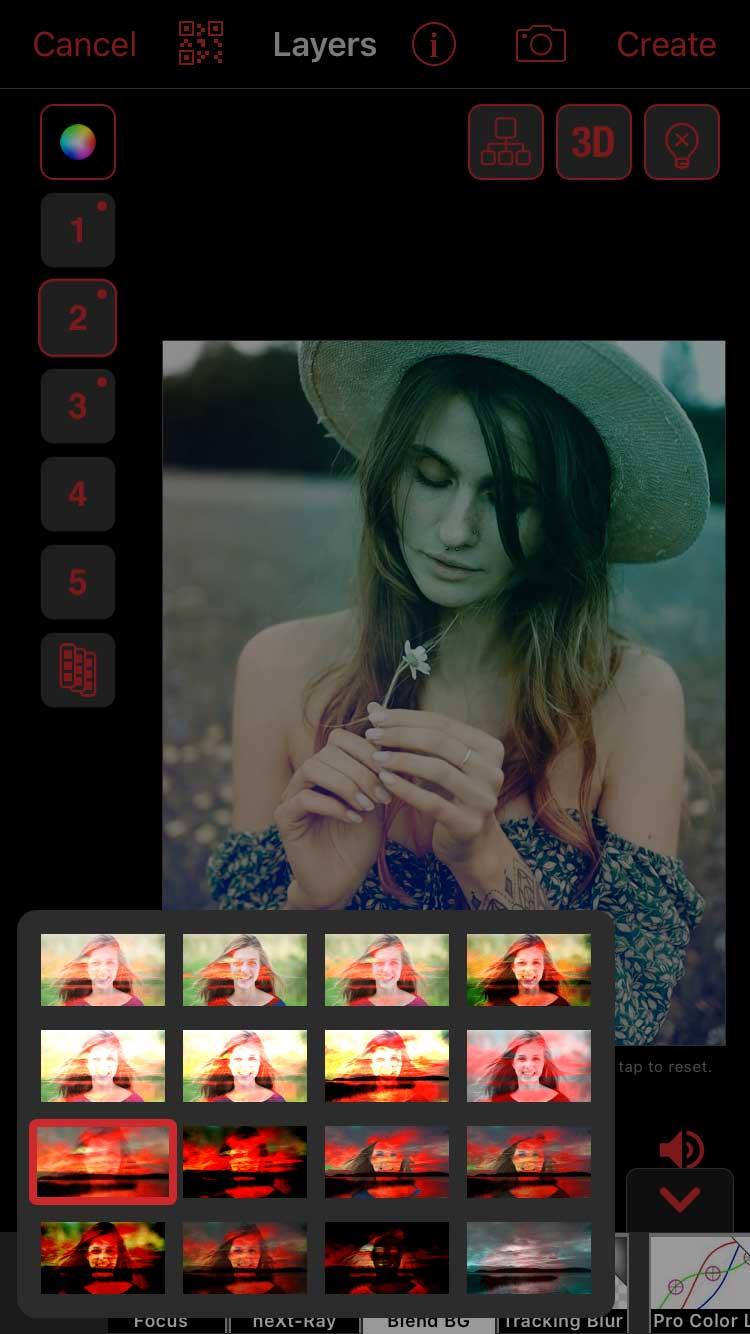
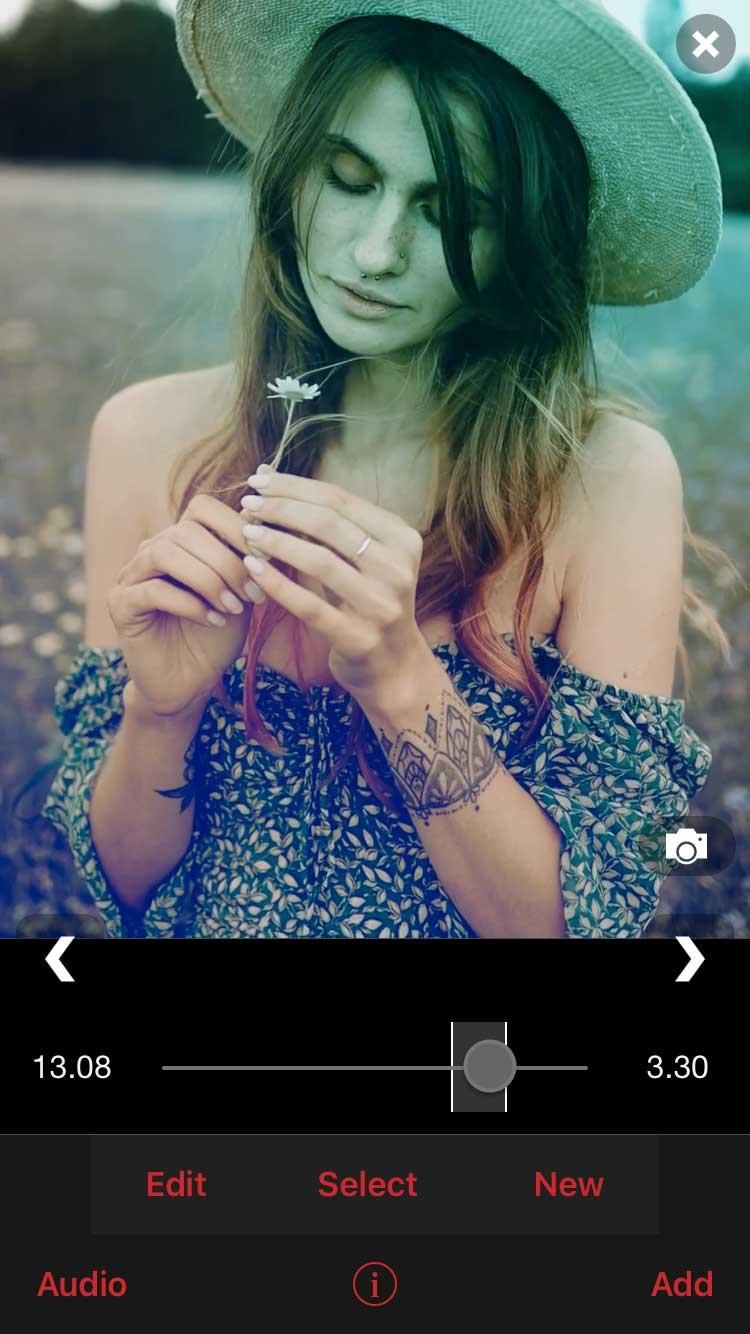
Klik Buat di bahagian atas sebelah kanan apabila anda berpuas hati dengan hasilnya.
Di atas ialah cara melaraskan warna pada Bintang Video tanpa menggunakan alat Mewarna Tersuai . Semoga artikel itu berguna kepada anda.