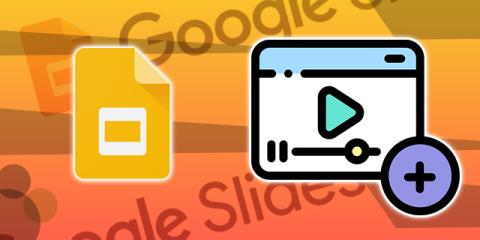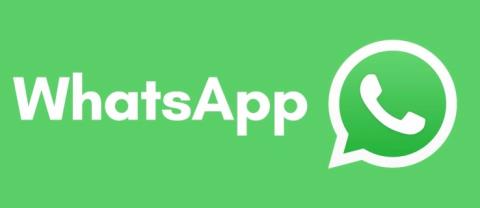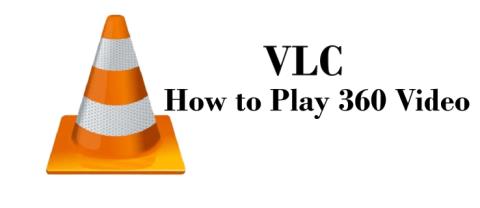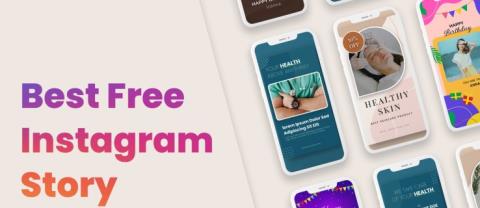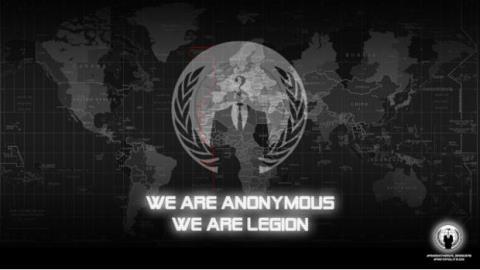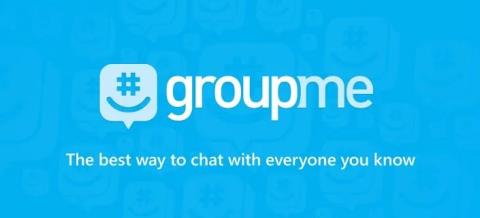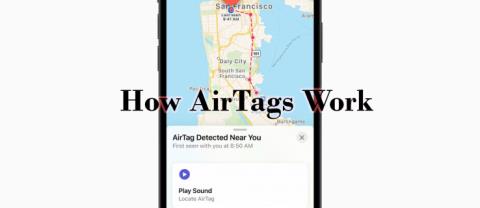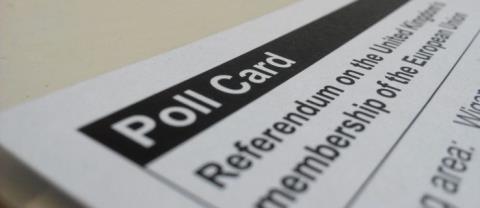Cara Menetapkan Balasan Automatik Di Luar Pejabat Dalam Outlook

Jika anda secara rutin menghantar dan menerima e-mel tetapi merancang untuk pergi bercuti tidak lama lagi, maka menyediakan balasan automatik akan menjadi penyelamat
Terdapat dua cara untuk mengimport data dari fail teks (.txt atau .csv) ke Excel. Anda boleh membuka fail di Excel atau mengimportnya sebagai julat data luaran. Untuk mengeksport data dari Excel ke fail teks, gunakan perintah Simpan Sebagai dan ubah jenis fail dari menu lungsur.
Microsoft Excel Microsoft Excel untuk Android Microsoft Excel untuk iOS Microsoft Excel dalam talian
Dua format fail teks yang biasa digunakan termasuk:
Fail teks ringkas (.txt), di mana watak TAB (watak kod ASCII 009) biasanya memisahkan setiap medan teks.
Fail teks (.csv) adalah fail di mana nilai teks biasanya dipisahkan dengan koma.
Anda boleh menukar pembatas yang digunakan dalam fail .txt atau .csv. Ini diperlukan untuk memastikan operasi import atau eksport berjalan seperti yang anda mahukan.
Catatan: Anda boleh mengimport atau mengeksport hingga 1.048.576 baris dan 16.384 lajur.
Masukkan fail teks dengan membukanya di Excel
Import & eksport fail teks dalam versi Office 2017 ke atas
Masukkan fail teks dengan menyambungkannya (Kueri Kuasa)
Eksport data ke fail teks dengan menyimpannya
Import & eksport fail teks dalam versi Office 2016-2010
Masukkan fail teks dengan menyambungkannya
Eksport data ke fail teks dengan menyimpannya
Petua untuk mengetahui semasa mengimport atau mengeksport fail teks di Excel
Tukar pemisah yang digunakan semasa mengimport fail teks

Anda boleh membuka fail teks yang dibuat dalam program lain sebagai buku kerja Excel dengan perintah Open . Membuka fail teks di Excel tidak mengubah format fail. Anda dapat melihatnya di bar tajuk Excel, di mana nama fail mengandungi lanjutan nama fail teks. (mis. .txt .csv).
Pergi ke Fail> Buka dan arahkan ke lokasi di mana fail teks itu berada.
Pilih Fail Teks dalam senarai drop-down jenis fail di kotak Buka .
Cari dan klik dua kali fail teks yang ingin anda buka.
Sekiranya ia adalah fail .txt, Excel memulakan proses Import Text Wizard. Apabila anda telah menyelesaikan langkah-langkah ini, klik Selesai untuk menyelesaikan proses kemasukan data.
Sekiranya fail .csv, Excel secara automatik membuka fail teks dan memaparkan data dalam buku kerja baru.
Catatan : Ketika membuka fail .csv, ia menggunakan tetapan format data lalai saat ini untuk menjelaskan cara mengimport setiap lajur data. Sekiranya anda ingin menukar lajur dengan lebih fleksibel ke format data lain, anda boleh menggunakan Import Text Wizard. Sebagai contoh, format data lajur dalam fail .csv adalah MDY, tetapi format data lalai Excel adalah YMD atau anda ingin menukar lajur nombor dengan sifar pertama yang mengarah ke teks supaya anda tetap sama. borang ini. Untuk memaksa Excel menjalankan Import Teks Wizard, anda boleh menukar pelanjutan nama fail dari .csv ke .txt sebelum membukanya. Sebagai alternatif, anda boleh memasukkan fail teks dengan menyambungkannya.
Anda boleh mengimport data dari fail teks ke lembaran kerja semasa.
Buka tab Data , dalam kumpulan Dapatkan & Transform Data> klik Dari Teks / CSV .
Dalam kotak Import Data , cari dan klik dua kali fail teks yang ingin anda import> Klik Import .
Dalam dialog pratonton, anda mempunyai beberapa pilihan:
Pilih Muatkan , jika anda ingin memuatkan data terus ke lembaran kerja baru.
Sebagai alternatif, pilih Muat ke jika anda ingin memuatkan data ke dalam jadual, PivotTable / PivotChart , lembaran kerja Excel yang ada / baru, atau hanya membuat sambungan. Anda juga mempunyai pilihan untuk menambahkan data ke Model Data .
Pilih Transform Data jika anda mahu memuat naik data ini ke Power Query dan edit sebelum memasukkannya ke Excel.
Sekiranya Excel tidak menukar lajur data ke format yang diinginkan, anda boleh menukar data tersebut setelah mengimportnya.
Anda boleh menukar lembaran kerja Excel ke fail teks dengan menggunakan perintah Simpan Sebagai .
Pergi ke Fail> Simpan Sebagai .
Klik Semak Imbas .
Pergi ke Simpan Sebagai> Simpan sebagai jenis , pilih format fail teks untuk lembaran kerja. Contohnya, klik Teks (Terhadkan Tab) atau CSV (Dipisahkan koma). Catatan: Kumpulan fitur disokong bergantung pada formatnya.
Semak ke lokasi di mana anda ingin menyimpan fail teks baru, kemudian klik Simpan .
Kotak dialog muncul, mengingatkan anda bahawa hanya lembaran kerja semasa yang disimpan ke fail baru. Sekiranya anda yakin lembaran kerja semasa adalah satu-satunya perkara yang anda ingin simpan sebagai fail teks, klik OK . Anda boleh menyimpan hamparan lain sebagai fail teks yang berasingan dengan mengulangi proses di atas.
Anda mungkin juga melihat mesej di bawah pita bahawa beberapa ciri mungkin hilang jika anda menyimpan buku kerja dalam format CSV.
Anda boleh mengimport data dari fail teks ke lembaran kerja semasa.
Klik sel yang anda mahu letakkan data untuk fail teks tersebut.
Pada tab Data , dalam kumpulan Dapatkan Data Luaran> klik Dari Teks .
Dalam kotak Import Data , cari dan klik dua kali fail teks yang ingin anda import, klik Import . Ikuti arahan dalam Wizard Import Teks . Klik Bantuan di mana-mana halaman Wizard Import Teks untuk mengetahui lebih banyak maklumat mengenai penggunaan wizard ini. Setelah menyelesaikan langkah-langkahnya, klik Selesai untuk menyelesaikan proses import.
Dalam kotak Import Data , ikuti arahan berikut:
Di Di mana anda mahu meletakkan data? , lakukan perkara berikut:
Untuk mengembalikan data ke kedudukan yang anda pilih, klik lembaran kerja yang ada .
Kembalikan data ke sudut kiri atas lembaran kerja, klik Lembaran kerja baru .
Sebagai pilihan, klik Properties untuk menetapkan pilihan penyegaran, pemformatan dan susun atur untuk data yang diimport.
Klik OK .
Excel meletakkan julat data luaran pada kedudukan yang anda pilih.
Sekiranya Excel tidak menukar lajur data ke format yang anda mahukan, anda boleh menukar data setelah mengimportnya.
Anda boleh menukar lembaran kerja Excel ke fail teks dengan menggunakan perintah Simpan Sebagai .
Pergi ke Fail> Simpan Sebagai .
Kotak Simpan Sebagai dipaparkan.
Dalam kotak Simpan sebagai jenis , pilih format fail teks untuk lembaran kerja itu. Contohnya, klik Teks (Terhadkan Tab) atau CSV (Dipisahkan koma).
Pergi ke lokasi di mana anda ingin menyimpan fail teks baru, kemudian klik Simpan .
Kotak muncul, yang mengingatkan anda untuk menyimpan lembaran kerja semasa hanya ke fail baru. Sekiranya anda pasti mengenai tindakan ini, klik OK .
Kotak dialog kedua muncul, mengingatkan anda bahawa lembaran kerja mungkin mengandungi ciri yang tidak disokong oleh format fail teks. Sekiranya anda hanya mahu menyimpan data dalam lembaran kerja sebagai fail teks baru, klik Ya . Sekiranya anda tidak pasti dan ingin mengetahui lebih lanjut mengenai ciri Excel yang tidak disokong, klik Bantuan untuk mengetahui lebih lanjut.
Cara anda menukar pemisah semasa mengimport bergantung pada cara anda mengimport fail.
Sekiranya menggunakan Get & Transform Data> From Text / CSV , setelah memilih fail teks dan mengklik Import , pilih watak yang digunakan dari senarai di Delimiter . Anda dapat melihat kesan pilihan baru dengan segera di tetingkap pratonton data. Dengan cara ini anda dapat memastikan keputusan anda sebelum meneruskan.
Sekiranya anda menggunakan Wizard Import Teks untuk mengimport fail teks, anda boleh mengubah pemisah yang digunakan untuk operasi import pada langkah 2 Wizard Import Teks. Dalam langkah ini, anda juga boleh mengubah cara anda menangani pembatas berturut-turut.
Semasa menyimpan buku kerja sebagai fail .csv, pemisah senarai lalai adalah koma. Anda boleh mengubahnya melalui tetapan Wilayah Windows.
Di Microsoft Windows 10 , klik kanan butang Mula > klik Tetapan .
Klik Masa & Bahasa> Wilayah di panel kiri.
Di panel kawalan utama, pergi ke Tetapan wilayah> klik Tetapan tarikh, waktu, dan wilayah tambahan .
Di Wilayah , klik Ubah format tarikh, waktu, atau nombor .
Di Wilayah , pada tab Format , klik Tetapan tambahan .
Dalam kotak dialog Customize Format , pada tab Numbers , ketik watak yang menggunakan pembatas dalam kotak pemisah Daftar .
Klik OK dua kali.
Catatan : Setelah menukar watak pembatas untuk komputer, keseluruhan program menggunakan watak ini sebagai pembatas. Anda boleh menukar watak ini kembali ke lalai dengan mengulangi proses di atas.
Di Microsoft Windows, klik butang Mula> klik Panel Kawalan .
Dalam Jam, Bahasa, dan Wilayah , klik Ubah tarikh, waktu, atau format nombor .
Di Wilayah , pada tab Format , klik Tetapan tambahan .
Dalam kotak dialog Customize Format , pada tab Numbers , ketik watak yang berfungsi sebagai pembatas baru di kotak Pemisah senarai .
Klik OK dua kali.
Semoga selepas pelajaran Excel ini, anda akan mahir mengimport dan mengeksport fail teks dalam Microsoft Excel.
Jika anda secara rutin menghantar dan menerima e-mel tetapi merancang untuk pergi bercuti tidak lama lagi, maka menyediakan balasan automatik akan menjadi penyelamat
Projek datang dalam pelbagai bentuk dan saiz. Oleh itu, mencari alat yang betul untuk mengurus pasukan dengan cekap adalah penting. Perisian pengurusan projek seperti
Jika anda sedang mencari cara untuk menarik perhatian khalayak anda semasa pembentangan, memasukkan video ke dalam Slaid Google anda ialah pemenang. Jangan stress jika ini
Adakah anda sedang mencari cara untuk meningkatkan proses reka bentuk anda dan secara konsisten mencipta kerja yang luar biasa dengan penghantaran tepat pada masanya? Kemudian anda perlu memanfaatkan Figma
Senarai Hajat Amazon ialah ciri berguna dan inovatif yang membolehkan pengguna berkongsi kehendak Amazon mereka dengan rakan dan keluarga. Jika anda sedang mencari a
Snapchat ialah platform sosial popular yang membolehkan pengguna menyiarkan klip video secara terbuka dan menghantar mesej kepada pengguna lain secara langsung Jika seseorang tidak membalas
Mendapat Maaf, anda hanya boleh menghantar mesej kepada kenalan bersama pada masa ini, ralat dalam Telegram boleh membingungkan apabila menghubungi kenalan baharu.
Ramai yang telah mengalami perasaan panik menghantar mesej dan kemudian berharap mereka dapat mengambilnya kembali. Mungkin anda menghantarnya kepada orang yang salah atau membuat keputusan
VLC ialah salah satu pemain media sumber terbuka terbaik yang tersedia hari ini. Baru-baru ini, pembangun mengeluarkan VLC versi 3.0. Perkara terbaik tentang versi ini
Cerita Instagram ialah cara penting untuk memastikan pengikut anda terlibat dengan akaun atau jenama anda. Adalah penting untuk memastikan kandungan anda kelihatan
Jika anda ingin membuat pembentangan untuk telefon mudah alih, anda perlu menukar reka letak kepada menegak dalam Slaid Google. Slaid Google bertujuan untuk
Jika anda meminta sesiapa untuk menamakan kumpulan hacktivist, kemungkinan besar mereka akan mengatakan Anonymous. Manakala kumpulan lain seperti LulzSec, Lizard Squad dan Team Poison mungkin meningkat
Berjalan ke pejabat Raspberry Pi Foundations, anda tidak fikir ia menempatkan salah satu syarikat teknologi paling berpengaruh dalam dekad yang lalu. Terletak di
Sembang kumpulan ialah cara terbaik untuk pasukan berkongsi maklumat dan idea masa nyata. Pautan sembang GroupMe boleh dikongsi melalui mesej teks, e-mel, Facebook, X,
Untuk menggunakan peranti Google Home anda, anda perlu menyambungkannya ke Internet. Kebanyakan orang memilih untuk menyambungkannya ke Wi-Fi di rumah mereka. Nasib baik,
AirTags membantu anda mengawasi barangan penting anda. Anda boleh melampirkan alat kecil ini dengan mudah pada item penting seperti beg galas atau kolar haiwan kesayangan anda.
Jika anda menyimpan fail cache, iPad anda berjalan lebih pantas dan anda boleh mengakses beberapa fail apl di luar talian. Lebih baik lagi, ia menjimatkan data selular kerana iPad anda
Anda tahu bahawa impian kebimbangan biasa di mana anda memberikan pembentangan penting, dan tiba-tiba menyedari anda berbogel? Dalam beberapa cara, apa yang berlaku kepada a
Misfit telah melancarkan versi baharu Shine, dan ia boleh menjadi penjejak kecergasan paling lengkap yang pernah ada. Di samping penampilannya yang bergaya, Misfit Shine 2
Terdapat trend yang menyedihkan dalam wacana politik semasa kami – mungkin digalakkan oleh perbahasan 140 aksara dan pembacaan skim Google menggantikan yang sebenar