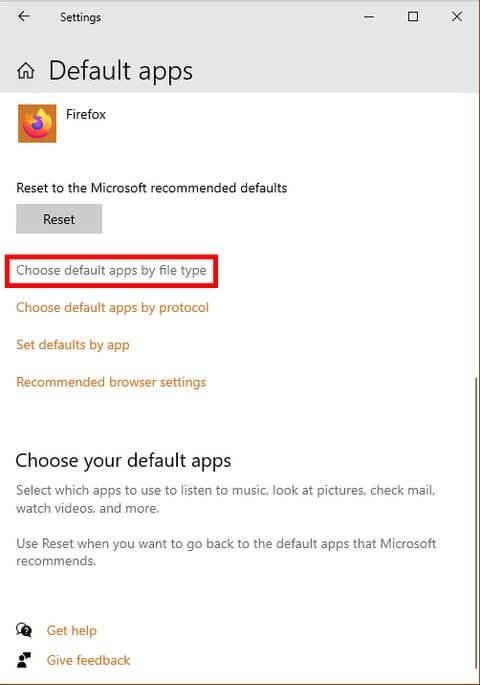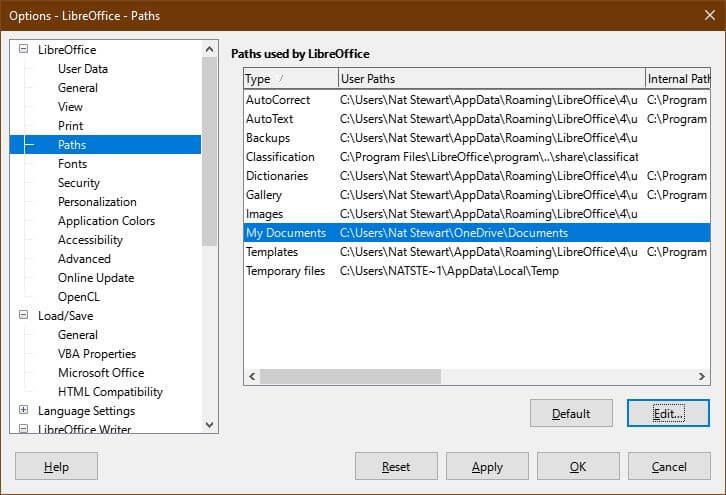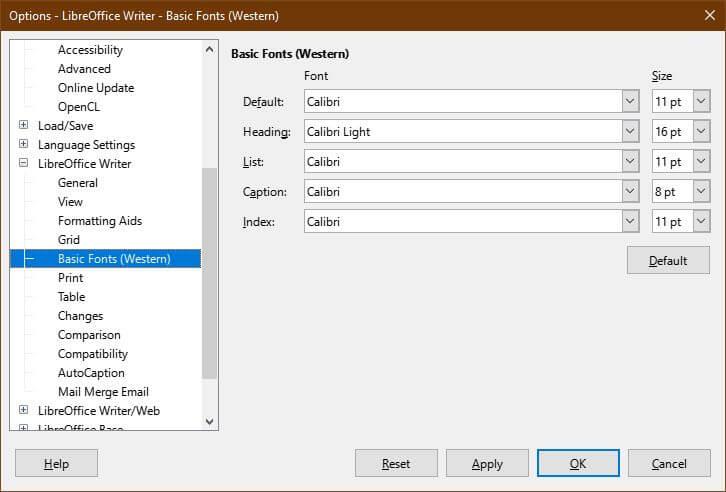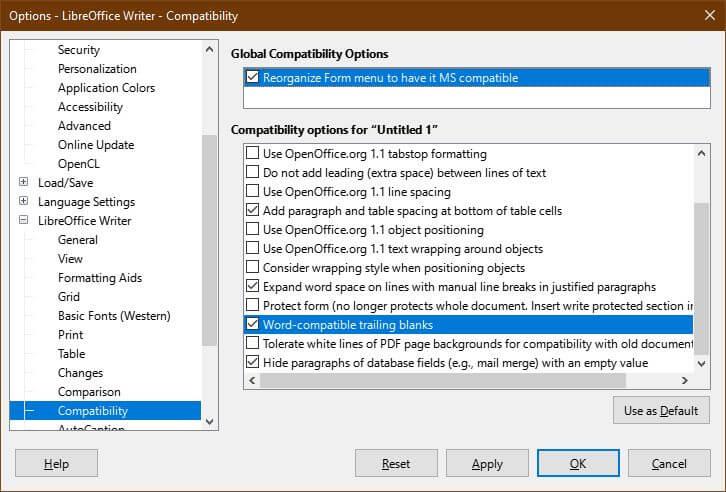Jika anda merancang untuk menukar daripada Microsoft Word kepada LibreOffice Writer tetapi masih mahukan pengalaman yang serupa, berikut ialah cara anda boleh menyesuaikan editor teks ini.
Salah satu ciri terbaik LibreOffice Writer ialah ia membolehkan pengguna menyesuaikannya. Jika anda biasa dengan tetapan dan susun atur Microsoft Word, anda boleh menjadikan LibreOffice kelihatan seperti Word. Berikut ialah cara untuk menyediakan Penulis LibreOffice untuk dijalankan seperti Microsoft Word .
Bagaimana untuk menyediakan Penulis LibreOffice seperti Microsoft Word
Tukar menu reben

Setelah anda membiasakan diri menggunakan menu Ribbon Microsoft yang kemas, anda mungkin merasa tidak selesa untuk beralih ke Bar Alat yang lain. Walau bagaimanapun, itu boleh diperbaiki dalam Office Writer. Pergi ke View > User Interface > pilih Tabbed > Klik Apply to Writer .
Anda juga boleh menukar ikon supaya kelihatan seperti Microsoft Word dengan sambungan. Muat turun fail .oxt daripada OneDrive. Seterusnya, salin fail C:\Program Files\LibreOffice\share\config . Dalam Penulis LibreOffice, pergi ke tab Sambungan dan pilih Urus .
Dalam menu Sambungan , pilih Tambah > fail .oxt yang baru anda muat turun. Anda perlu memulakan semula LibreOffice untuk melihat sebarang perubahan. Akhir sekali, pergi ke Alat > Pilihan > LibreOffice > Lihat > pilih Office13 daripada menu Gaya Ikon .
Tetapkan apl lalai untuk sistem


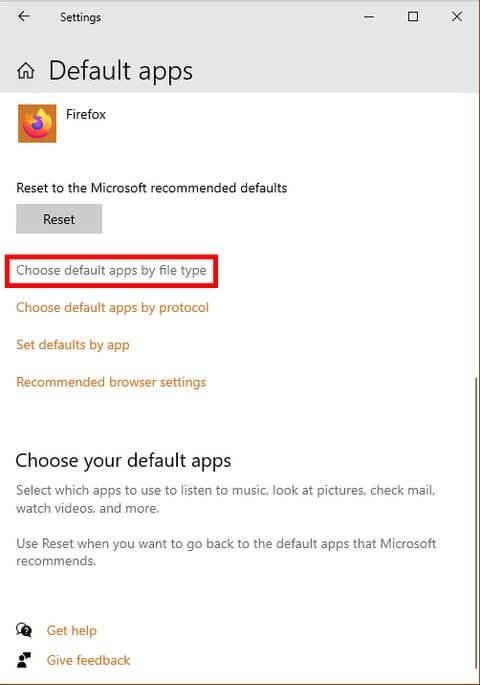
Satu perkara yang menjengkelkan apabila beralih kepada program baharu ialah komputer terus membuka fail dengan aplikasi lama. Untuk mengelakkan ini, pastikan LibreOffice Writer ialah aplikasi lalai yang membuka semua jenis fail dokumen.
Dalam Windows 10, pergi ke Tetapan > Apl > Apl lalai > Pilih apl lalai mengikut jenis fail . Tetapkan apl lalai untuk membuka fail .doc , .docx , .rtf dan .odt sebagai Penulis LibreOffice. Jangan lupa klik Guna selepas melengkapkan pilihan anda.
Tetapkan tetapan lalai untuk dokumen
Cara paling mudah untuk mengelakkan ralat keserasian adalah dengan melaraskan tetapan simpan. Inilah cara untuk menjadikannya berfungsi seperti Microsoft Word.

Untuk menetapkan .docx sebagai jenis penyimpanan fail lalai, pergi ke Alat > Pilihan > Muat/Simpan > Umum > Sentiasa simpan sebagai dan pilih .docx . Selepas memilih jenis fail, klik Guna .
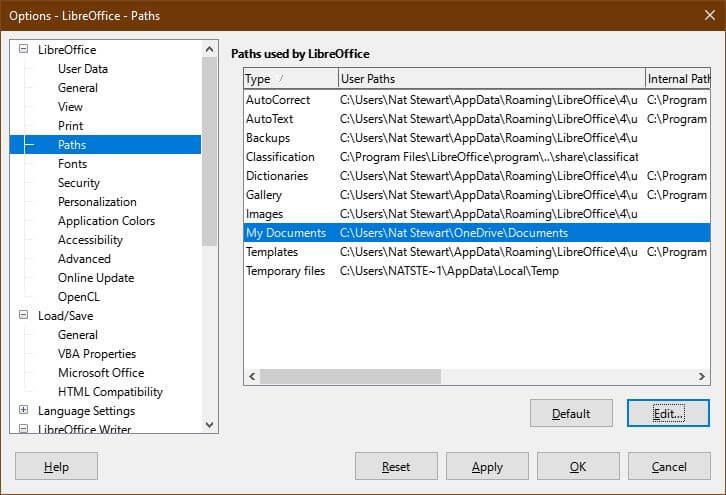
Untuk menetapkan OneDrive sebagai lokasi simpan lalai, pergi ke Alat > Pilihan > LibreOffice > Laluan . Pilih laluan My Documents dan pilih Edit . Navigasi ke folder OneDrive dan klik Pilih Folder . Klik Gunakan .
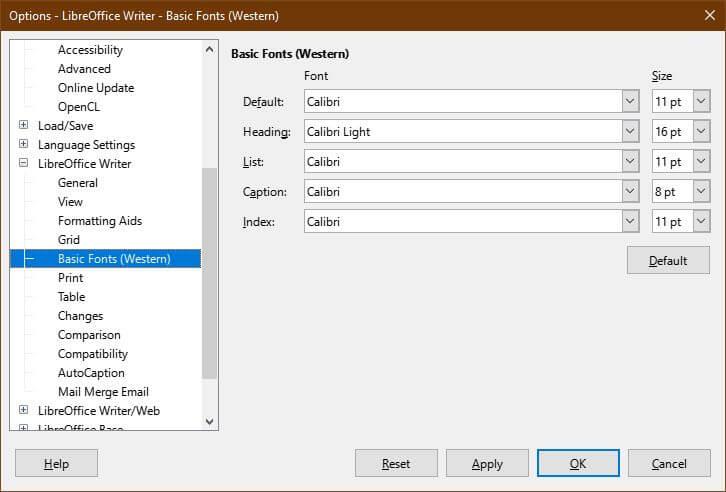
Untuk menetapkan fon lalai, pergi ke Alat > Pilihan > Penulis LibreOffice > Fon Asas . Pilih Calibri sebagai lalai dan pergi ke Calibri Light . Klik Gunakan .
Pilih keserasian fail

Untuk memastikan fail dibuka dengan program lain tanpa sebarang masalah, buka Alat > Pilihan > Muat/Simpan . Semak bentuk SmartArt kepada LibreOffice atau terbalikkan dan tukar Penyertaan Aksara kepada Serlahkan . Klik Guna.
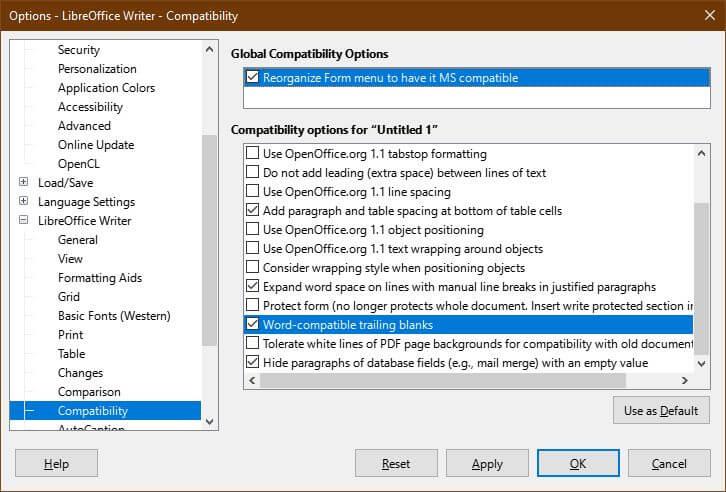
Anda juga perlu memastikan fail yang dibuat dalam LibreOffice Writer boleh dibuka dalam Microsoft Word. Sebagai contoh, Wrtier mempunyai beberapa pilihan penciptaan borang, tetapi sesetengah daripadanya tidak berfungsi dalam Microsoft Word.
Untuk mengehadkannya kepada elemen borang yang serasi sahaja, pergi ke Alat > Pilihan > Penulis LibreOffice > Keserasian > semak menu Susun Semula Borang untuk menjadikannya serasi dengan MS .
Pada menu yang sama, tandai kosong trailing serasi Word . Tindakan ini menyebabkan Penulis LibreOffice menambah ruang antara perenggan secara automatik, sama seperti Word. Jika anda menggunakan baris kosong, akan terdapat ruang yang besar antara perenggan apabila diimport ke Word.
Klik Guna untuk menyimpan perubahan.
Masukkan Gaya dan Templat

Anda boleh terus menggunakan templat dalam Microsoft Word, walaupun selepas anda menyahaktifkan produk. Anda boleh melakukan perkara yang sama untuk setiap pratetap model, seperti mengubah suai pengepala.
Mula-mula, pergi ke Fail > Templat > Urus Templat , atau tekan CTRL+Shift+N . Dalam menu Templat , pilih Import . Anda perlu memilih kategori atau mencipta kategori baharu jika tiada pratetap yang sesuai.
- Templat yang dimuatkan daripada Word terletak dalam C:\Users\USERNAME\AppData\Roaming\Microsoft\Templates
- Tajuk, pratetap gaya senarai... terletak dalam
C:\Users\USERNAME\AppData\Roaming\Microsoft\QuickStyles
Ingat untuk menukar USERNAME kepada nama yang anda gunakan.
Di atas ialah cara untuk melaraskan Penulis LibreOffice untuk berfungsi seperti Word. Semoga artikel itu berguna kepada anda.