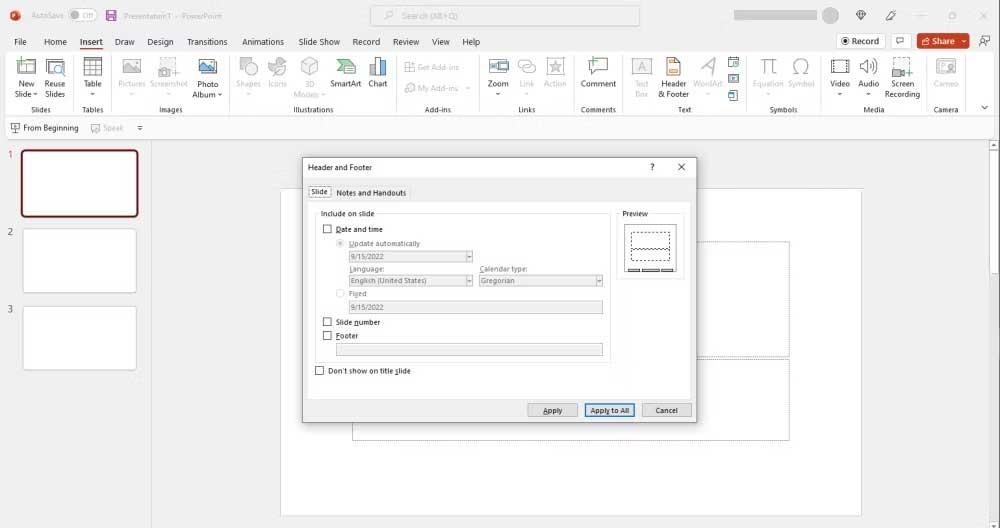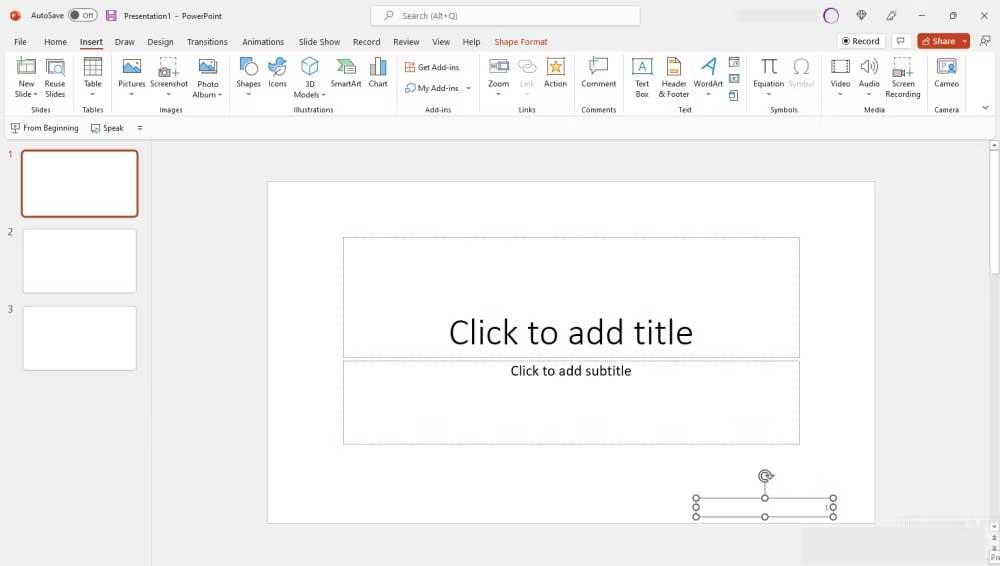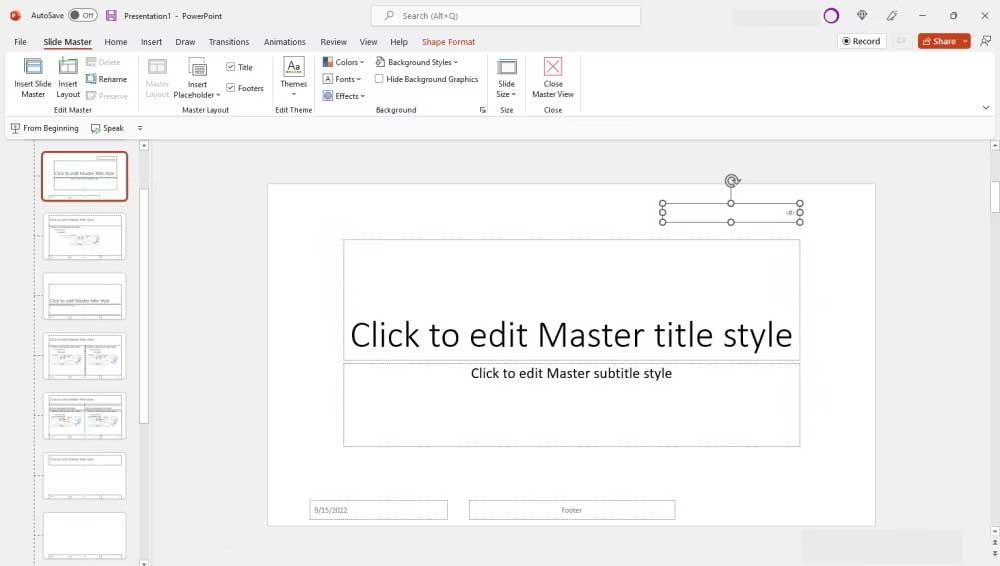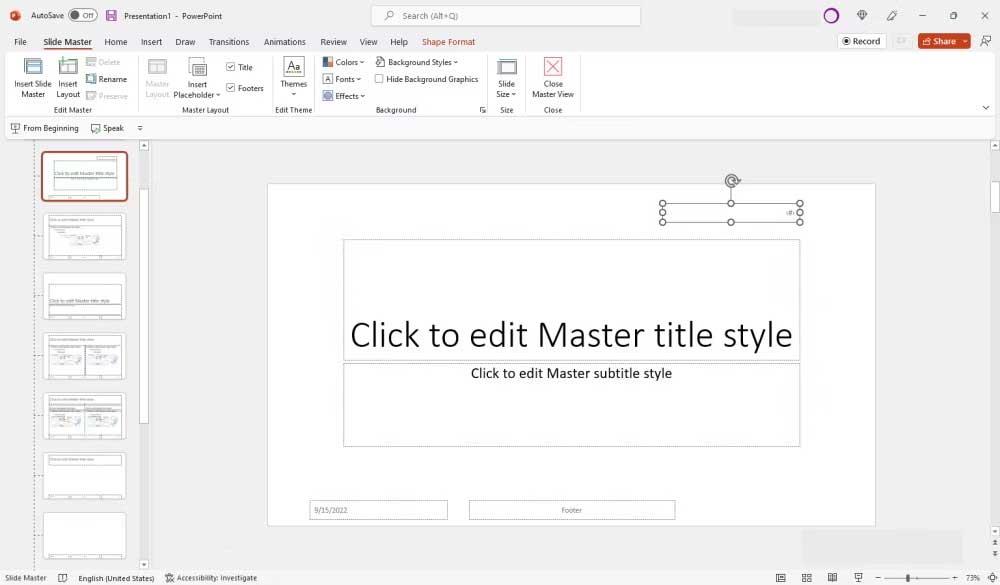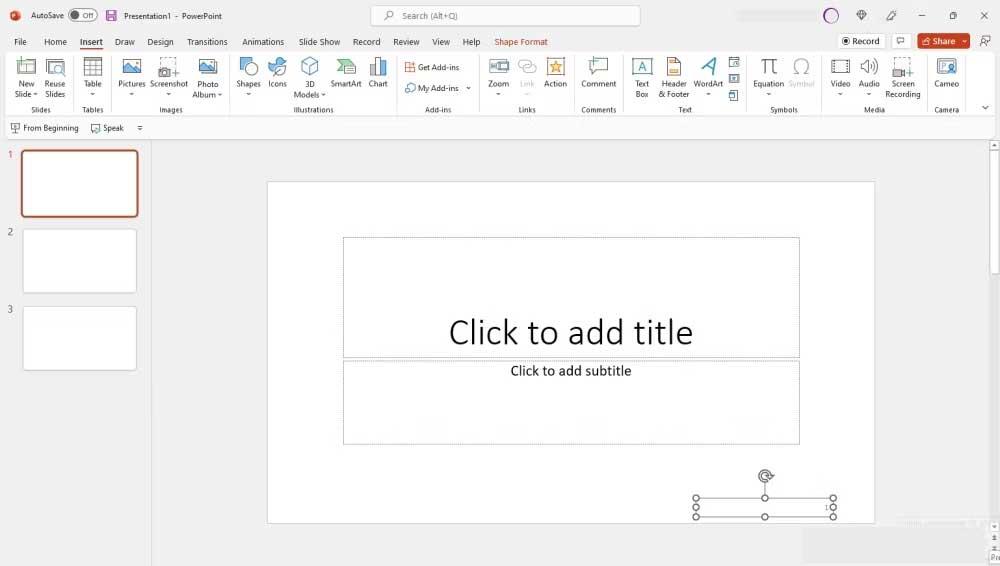Penomboran slaid PowerPoint berguna dalam pembentangan yang panjang. Berikut ialah cara menambah dan mengalih keluar nombor slaid dalam Microsoft PowerPoint .

Bagaimana untuk menomborkan slaid dalam PowerPoint
Tambah nombor slaid dalam PowerPoint
Menomborkan halaman dalam PowerPoint adalah mudah dan ringkas. Di bawah adalah arahan langkah demi langkah terperinci.
1. Buka PowerPoint pada desktop.
2. Buka pembentangan yang anda mahu nomborkan halaman dalam PowerPoint.
3. Klik tab Sisipkan dalam kawasan reben.
4. Kemudian, klik Pengepala dan Pengaki .
5. Pada kotak dialog yang muncul, tandakan Nombor slaid .
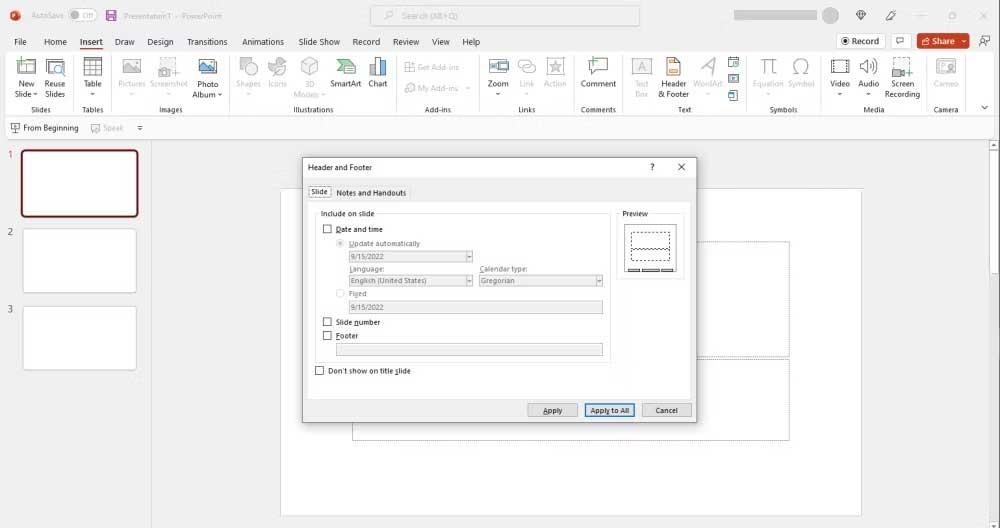
6. Untuk hanya menambah nombor halaman pada slaid semasa, klik Guna .
7. Untuk menomborkan semua halaman, klik Guna kepada Semua .
8. Jika halaman pertama juga berfungsi sebagai halaman tajuk, anda pasti tidak mahu menomborkan halaman di sini. Untuk mengelakkannya, cuma tandai kotak slaid Jangan tunjukkan pada tajuk .
Letakkan semula nombor slaid dalam PowerPoint
Atas sebab tertentu, anda tidak menyukai kedudukan penomboran slaid semasa? Anda boleh menukar kedudukannya dengan mudah, seperti yang dikehendaki. Anda boleh melakukan ini dalam dua cara.
Tukar kedudukan nombor slaid untuk halaman tertentu dalam PowerPoint
1. Pergi ke nombor slaid itu dan klik padanya apabila anda melihat ikon pangkah muncul.
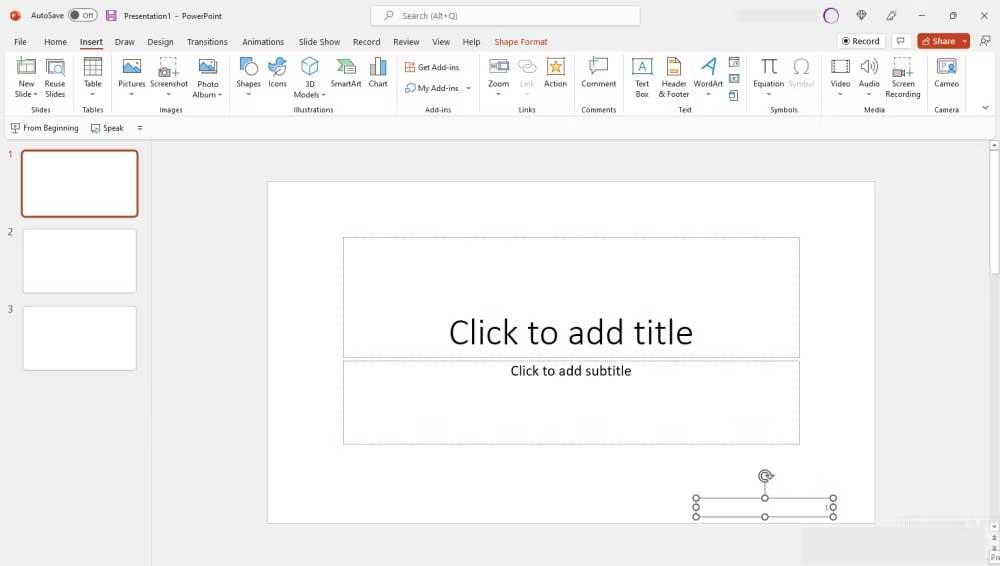
2. Sekarang seret kotak slaid Nombor ke kedudukan yang anda mahu. Ia boleh menjadi pengepala, pengaki, atau juga jadual sisi.
Tukar kedudukan nombor halaman dalam keseluruhan slaid PowerPoint
1. Klik kotak Nombor Slaid .
2. Pergi ke reben dan klik tab Lihat .
3. Kembali dan klik Slide Master .
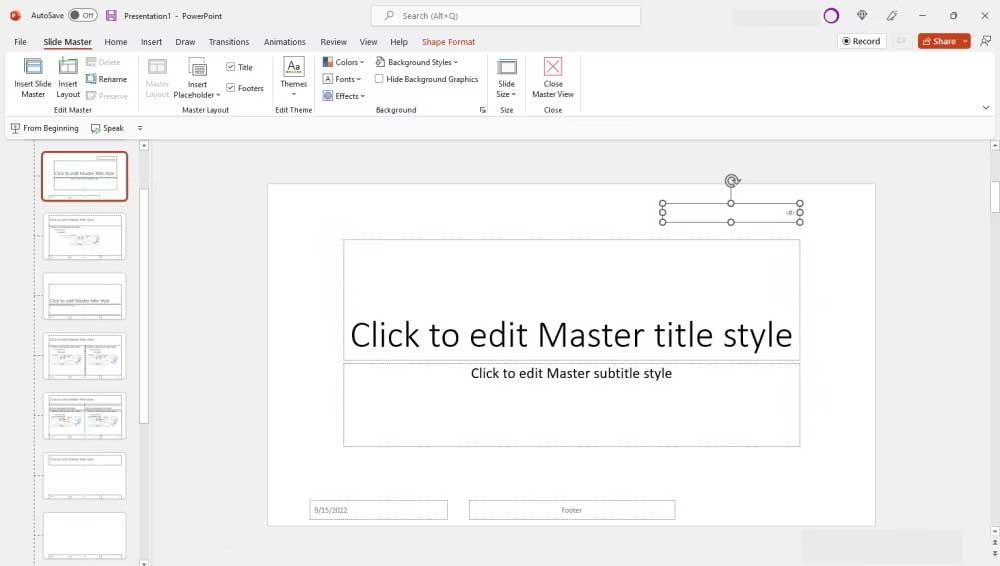
4. Sekarang seret kotak Nombor Slaid ke kedudukan yang anda mahu.
5. Apabila selesai, klik Close Master View .
Formatkan nombor slaid
Anda boleh menukar gaya, saiz dan warna fon nombor slaid dalam PowerPoint. Anda juga boleh menggunakan aksara khas seperti nombor Rom, Cina, Ibrani... Untuk melakukan ini:
1. Klik pada kotak Nombor Slaid .
2. Pilih atau serlahkan nombor slaid dalam kotak itu dengan mengklik dua kali.
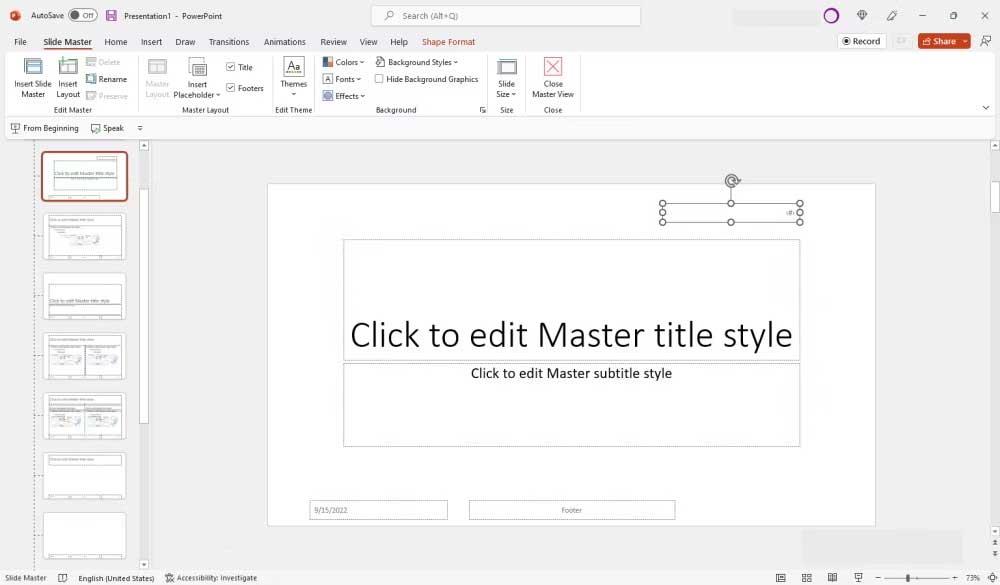
3. Daripada pilihan bar alat, pilih fon dan saiz. Anda juga boleh menyembunyikan, menggariskan atau mencondongkan nombor slaid seperti yang dikehendaki.
4. Setelah selesai, klik Close Master View .
Padamkan nombor slaid dalam PowerPoint
Alih keluar penomboran halaman pada slaid PowerPoint tertentu
- Buka persembahan PowerPoint .
- Klik kotak Nombor Slaid untuk memilihnya.
- Tekan Padam pada papan kekunci.
Alih keluar penomboran halaman pada semua slaid PowerPoint
- Buka persembahan PowerPoint yang dikehendaki.
- Klik tab Sisipkan di kawasan reben.
- Klik Pengepala dan Pengaki .
- Pada kotak dialog Pengepala dan Pengaki , nyahtanda kotak nombor Slaid .
- Sekarang klik Apply to All .
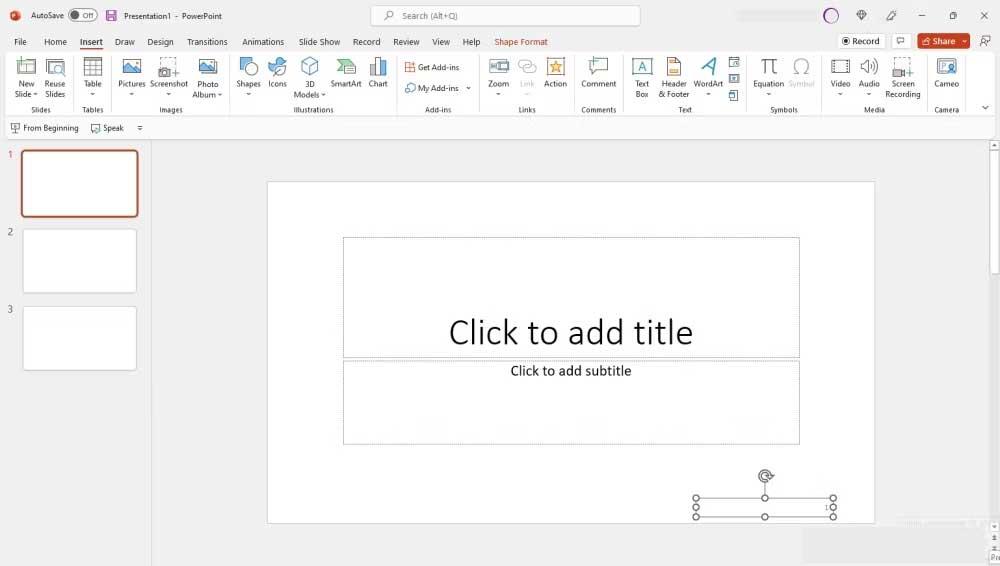
Anda boleh menambah, memformat dan memadamkan nombor slaid PowerPoint merentas semua platform, termasuk dalam talian dan mudah alih. Langkah-langkahnya sama seperti di atas.
Seperti yang anda lihat, menambah dan mengeluarkan penomboran halaman dalam slaid PowerPoint tidaklah sukar. Semoga artikel ini berguna kepada anda.