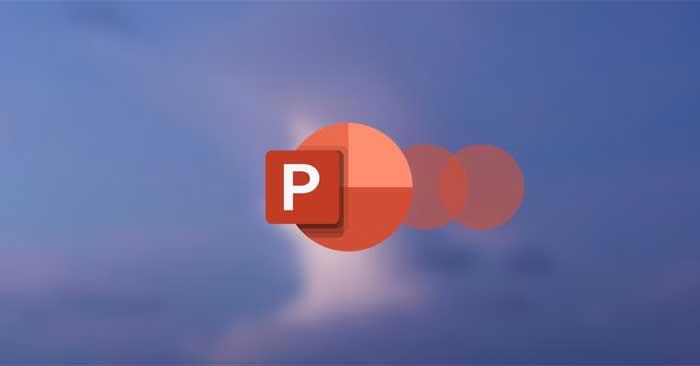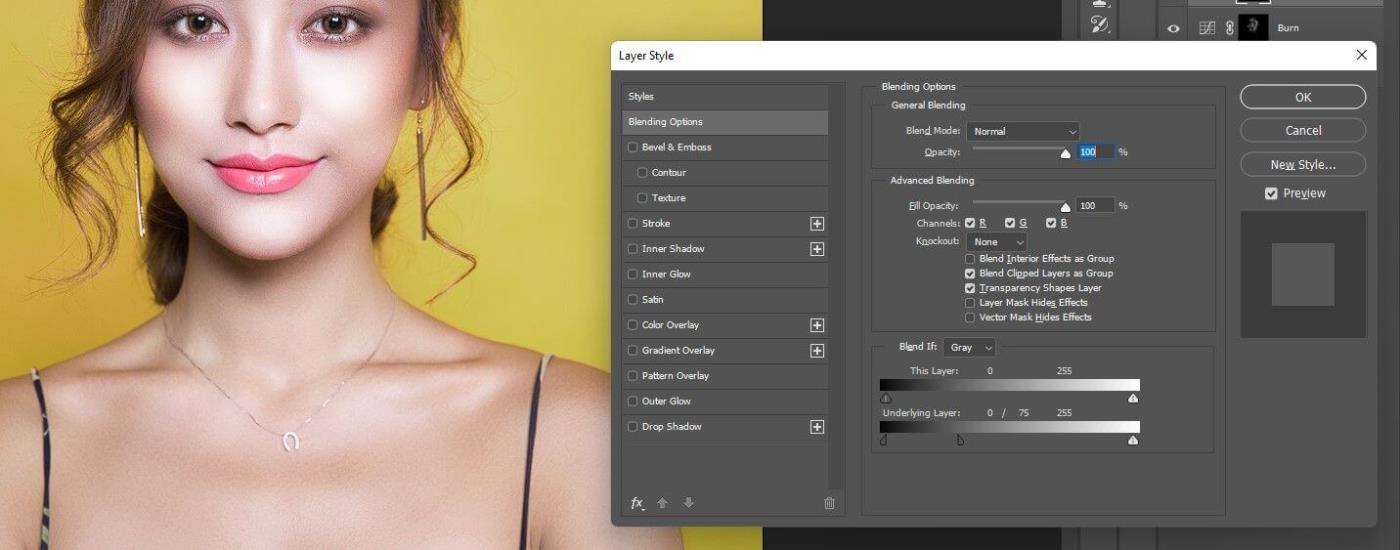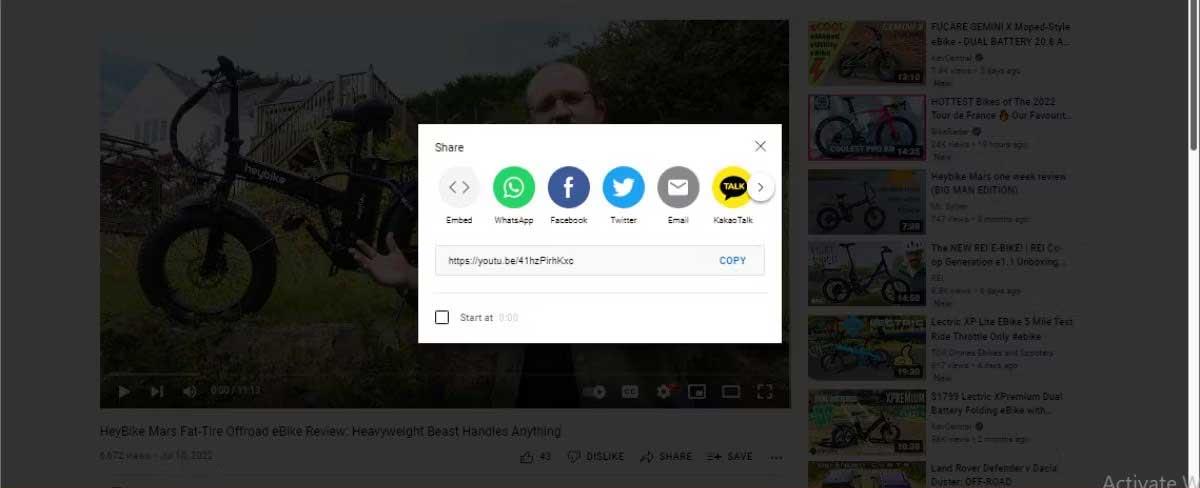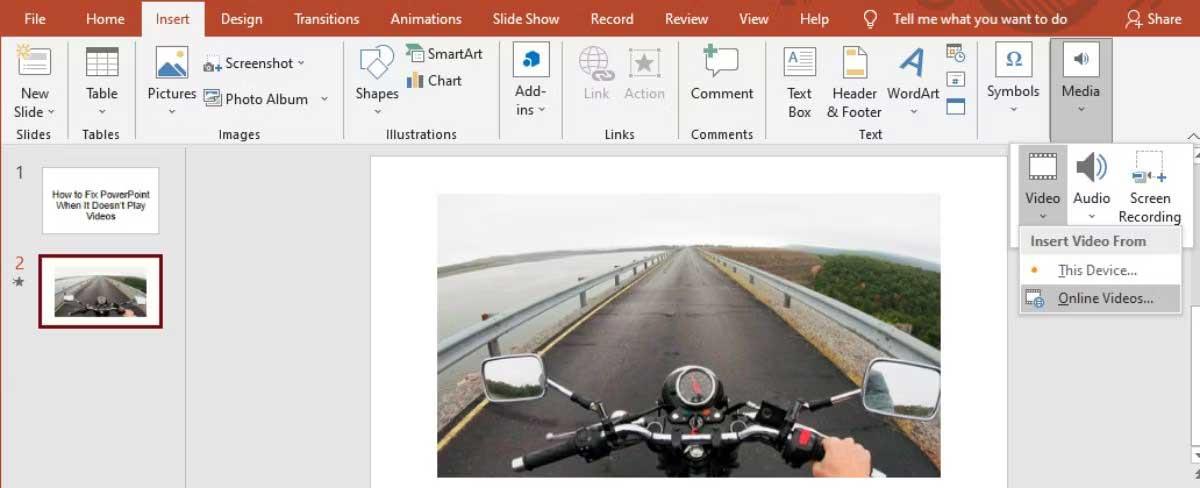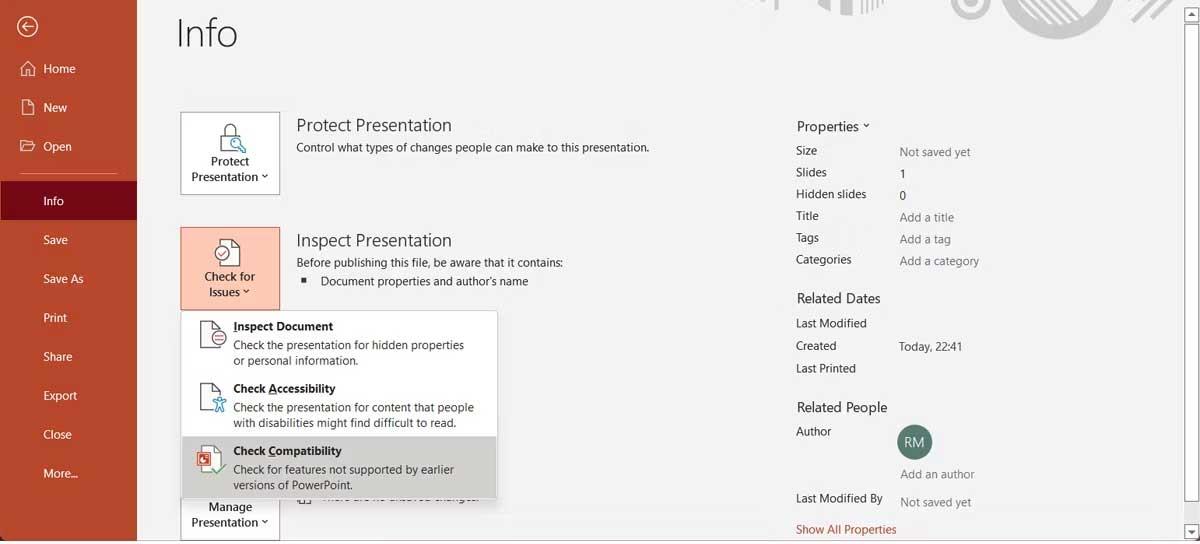PowerPoint tidak boleh memainkan video ? Jangan risau, anda mempunyai banyak cara untuk membetulkan ralat kerana tidak dapat memainkan video pada PowerPoint.
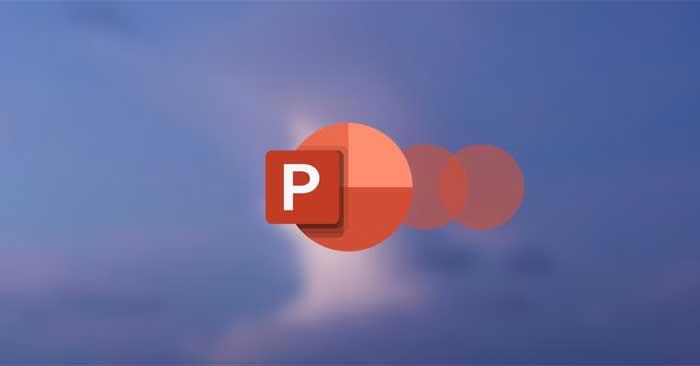
Anda dan rakan sekerja anda telah mencipta pembentangan yang mengagumkan pada Microsoft PowerPoint, tetapi apabila anda menekan F5 untuk melihatnya, video itu tidak dimainkan. Masalah ini biasanya berlaku disebabkan oleh format video yang tidak serasi atau tetapan PowerPoint yang salah. Jika anda menghadapi masalah ini, cuba penyelesaian di bawah untuk menjalankan sebarang video yang dibenamkan dalam PowerPoint dengan lancar!
Bagaimana untuk membetulkan ralat kerana tidak dapat memainkan video pada PowerPoint
Semak format video
Jika PowerPoint tidak menyokong format video yang anda masukkan, ia tidak akan dimainkan atau tiada bunyi. Contohnya, jika sambungan fail ialah .SWF, PowerPoint tidak boleh membuka klip itu. Dalam kes ini, anda harus mencari versi lain klip atau menggunakan penukar format video dalam talian .
Muat semula video
Jika PowerPoint menyokong format video tetapi masih tidak dapat memainkannya, mesti ada masalah dalaman. Untuk menguji, buka klip di luar PowerPoint. Terdapat banyak sebab mengapa anda tidak boleh memainkan video dalam slaid PowerPoint:
- Lokasi storan rosak.
- Audio dalam video tidak segerak.
- Fail video tiada.
- Video rosak.
Dalam kes ini, cara paling mudah ialah memuat turun semula klip dari sumber lain. Selain itu, jika anda menggunakan video YouTube , semak untuk melihat sama ada video itu masih berfungsi.
Semak tetapan main balik PowerPoint
Jika video itu bebas ralat, sudah tiba masanya untuk menyemak tetapan main balik PowerPoint. Anda boleh menetapkan video PowerPoint untuk dibuka secara automatik atau tunggu klik dahulu. Jadi, pastikan PowerPoint disediakan untuk menjalankan video seperti yang anda jangkakan.
- Dalam PowerPoint , klik video.
- Daripada bar alat, buka tab Main Semula .
- Pergi ke menu pilihan Video dan buka Mula .
- Di sini, klik pada pilihan yang anda suka.
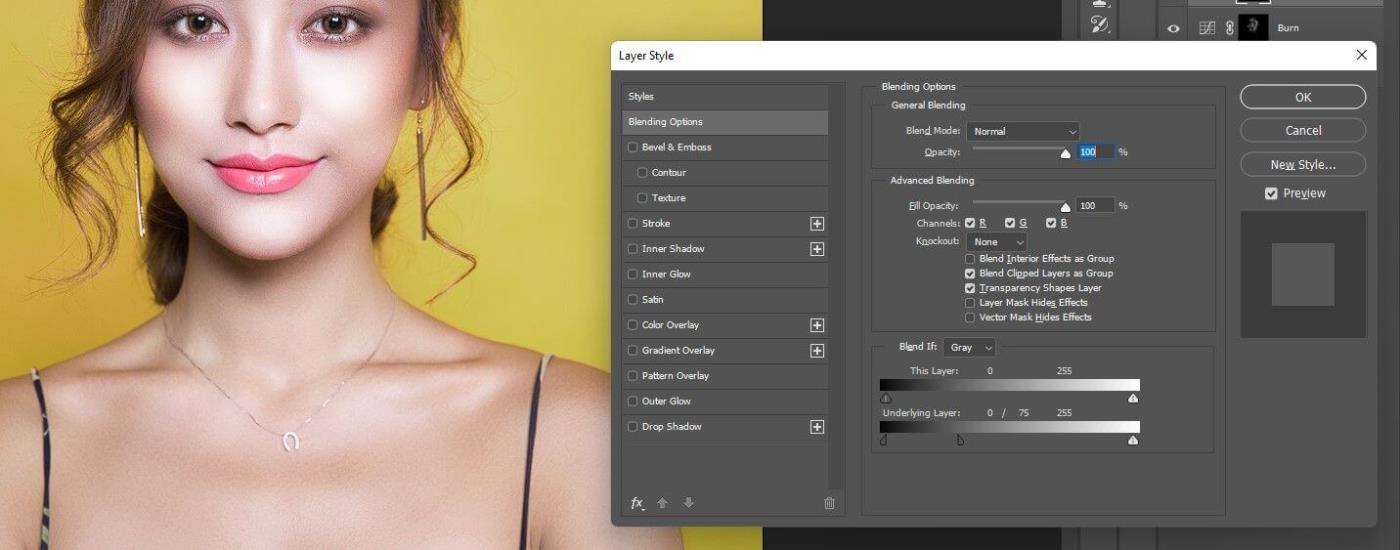
Tindakan ini memastikan bahawa audio tidak dimatikan dalam PowerPoint. Pada tab Main Semula , klik ikon Kelantangan dan pastikan anda tidak sengaja memilih Redam.
Benamkan kod untuk klip YouTube
Jika anda ingin memasukkan video daripada YouTube ke dalam pembentangan, menyalin dan menampal pautannya tidak mencukupi. Sebaliknya, anda mesti membenamkan kod video dalam pembentangan. Begini cara anda boleh melakukannya:
1. Navigasi ke video YouTube yang anda ingin masukkan ke dalam tayangan slaid.
2. Di bawah video, klik Kongsi dan pilih Benamkan .
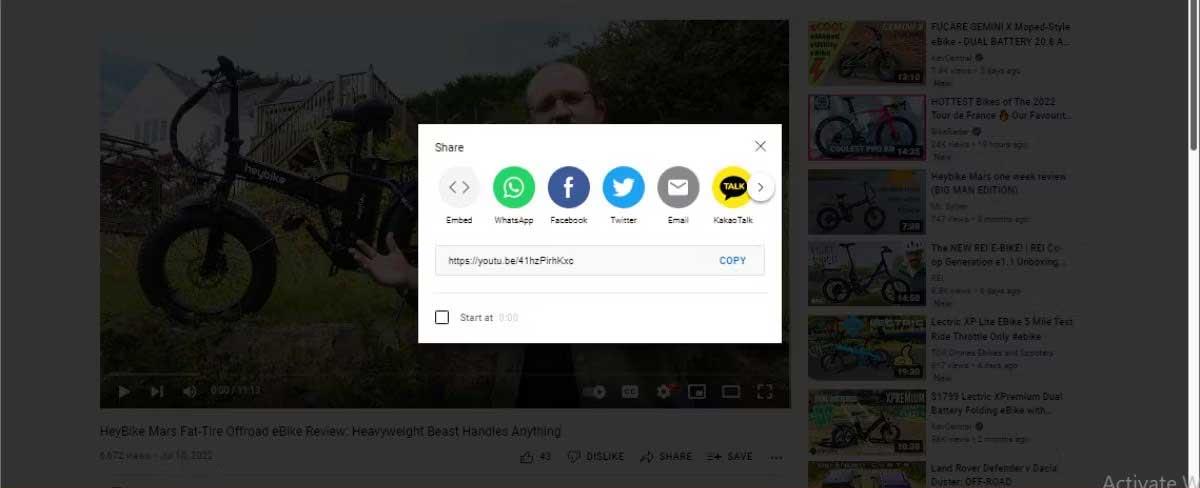
3. Salin kod benam.
4. Dalam PowerPoint, buka tab Sisip dan klik Media > Video .
5. Pilih Video Dalam Talian dan tampal kod benam YouTube.
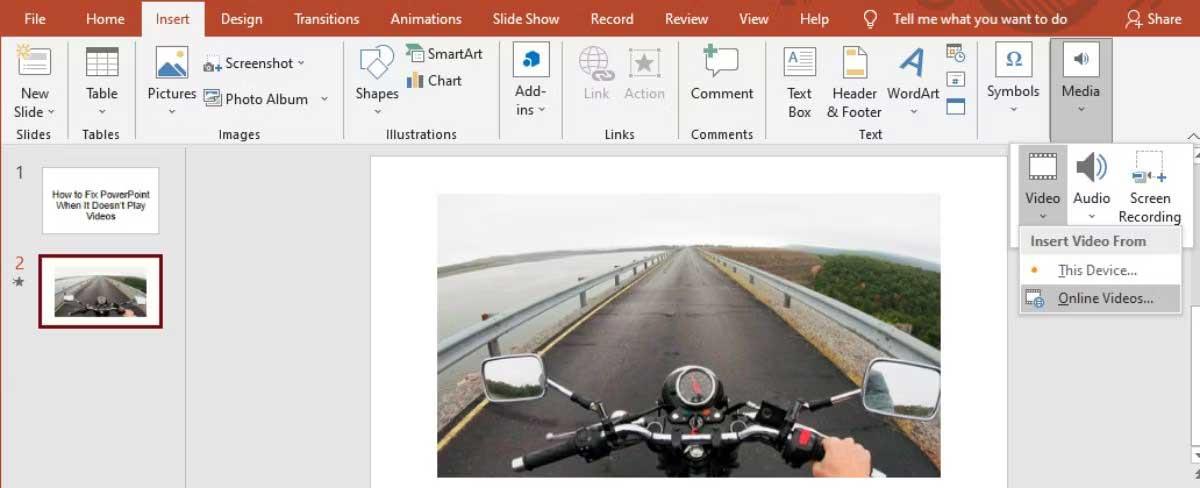
6. Klik Sisipkan .
Jika anda telah memasukkan video dalam talian, pastikan sambungan Internet yang stabil sebelum membuat pembentangan. Ralat sambungan boleh menjejaskan kualiti main balik video.
Optimumkan keserasian media dalam PowerPoint
Jika PowerPoint menyokong format video yang anda import tetapi anda masih menghadapi masalah memainkannya, anda harus mengoptimumkan keserasian media. Buka menu Fail pada PowerPoint dan pilih Maklumat . Kemudian, kembangkan menu Semak Isu dan klik Semak Keserasian .
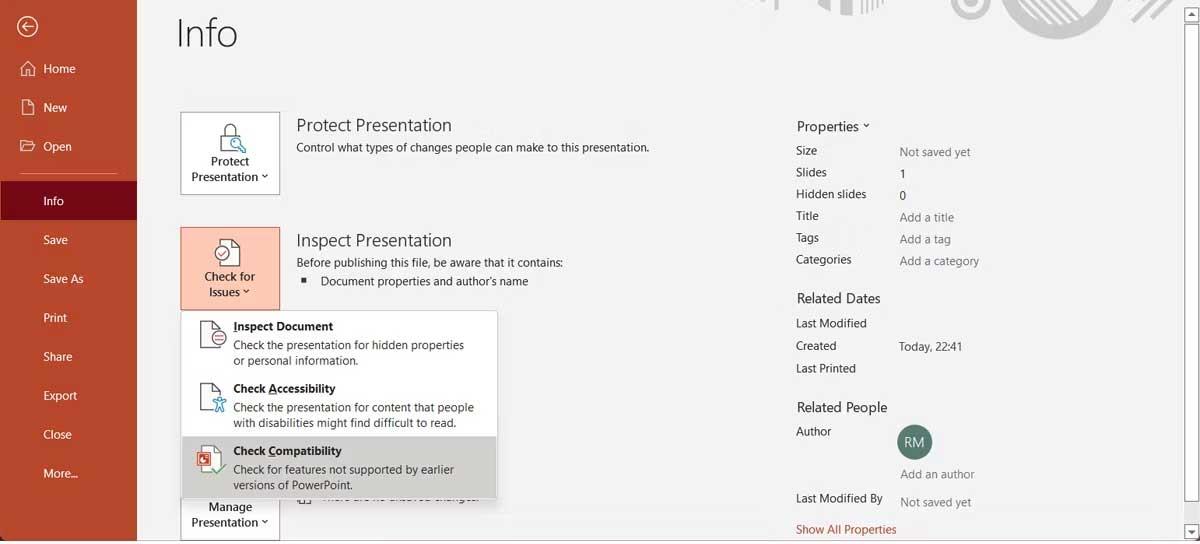
PowerPoint akan mencari sebarang isu keserasian dan membetulkannya secara automatik.
Di atas ialah cara untuk membetulkan ralat tidak memainkan video pada PowerPoint . Semoga artikel itu berguna kepada anda.