Cara Memaksa Mulakan Semula IPhone

Apabila anda menggunakan iPhone dan apl anda mula ranap atau perlahan dengan ketara, anda biasanya memulakan semula peranti anda untuk membolehkannya berfungsi dengan betul semula. Tetapi
Bersama Dropbox , OneDrive atau iCloud (daripada iOS), Google Drive adalah perkhidmatan simpanan data dalam talian yang terbaik dan paling popular di Google. Apabila menggunakan perkhidmatan ini, pengguna boleh memasukkan "awan" semua yang mereka mahu, dari foto, video, kepada perisian, aplikasi, atau dokumen penting untuk disimpan. Di samping itu, ada kemungkinan untuk mengurus dan mengklasifikasikannya secara terperinci, khususnya untuk kemudahan penggunaan.
Muat turun Google Drive untuk iOS
Muat turun Google Drive untuk Android
Muat turun Google Drive untuk komputer
Google Drive sangat berguna dan sangat mudah apabila mengintegrasikan banyak perkhidmatan dan boleh diselaraskan dengan peranti lain, tetapi ramai yang tidak tahu cara melaksanakan dan menggunakan perkhidmatan ini. Artikel berikut akan membimbing anda menggunakan Google Drive secara terperinci:
Google Drive boleh diakses dan digunakan bila-bila masa, di mana sahaja, dan boleh digunakan pada mana-mana peranti yang boleh disambungkan ke Internet.
Pertama, pergi ke laman utama Google Drive di drive.google.com, kemudian tatal ke bawah ke bawah dan klik Akses ke Google Drive untuk log masuk.
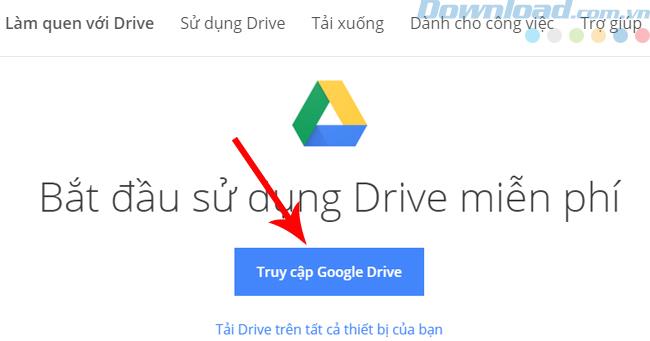
Kerana ini adalah perkhidmatan Google, untuk log masuk ke perkhidmatan ini, anda boleh menggunakan akaun Google Mail yang sama ( akaun Gmail ) yang anda gunakan.
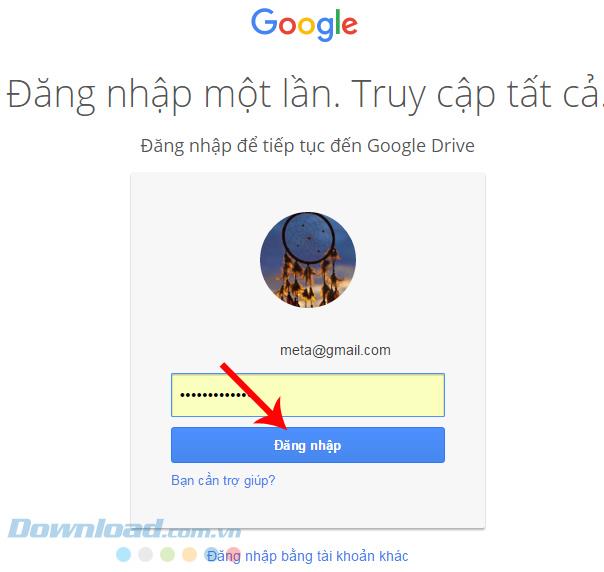
Langkah 1: Di antara muka utama Google Drive, kami klik pada item baru merah, pilih item pertama - Folder pada tetingkap pertama muncul pada folder baru. Apabila Folder Baru muncul, masukkan nama yang anda ingin berikan folder anda dan kemudian klik Buat.
Sekiranya anda memuat turun banyak data, anda boleh membuat pelbagai folder dengan nama lain untuk mengenal pasti dan mengurus data anda dengan mudah. Dalam antara muka tetingkap baru ini, terdapat:
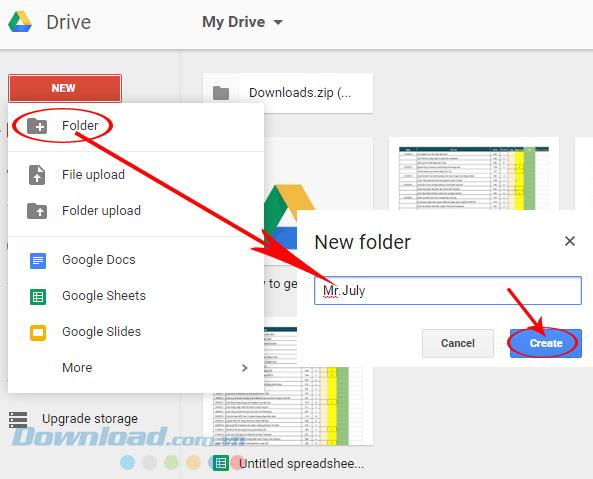
Langkah 2: Pilih folder yang baru dibuat (di sini, Muat turun.com.vn pilih nama Mr.July) kemudian teruskan membuka panel pilihan di Baru, klik Muat naik fail untuk memuat naik sebarang fail ke Google Drive.
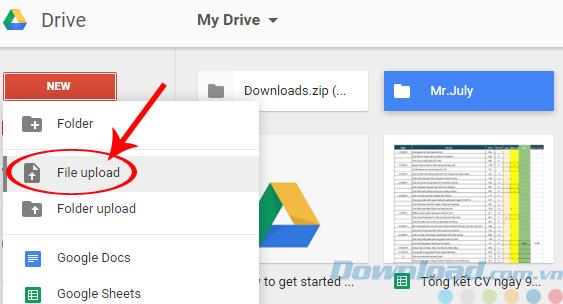
Tingkap Windows muncul, pilih fail yang anda perlukan untuk sandaran, boleh fail imej, fail pemasangan permainan, aplikasi atau sebarang teks. Klik pada Terbuka .
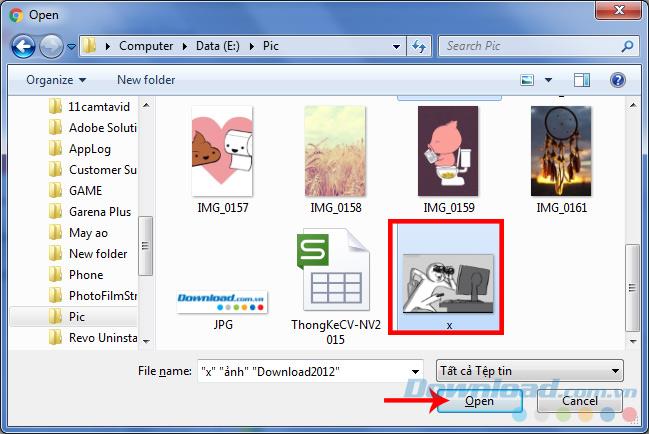
Walau bagaimanapun, kaedah di atas hanya digunakan untuk fail ganjil (imej, dokumen) dan jika terdapat banyak, maka anda harus menggunakan muat naik Folder untuk memuat turun berbilang fail sekaligus.
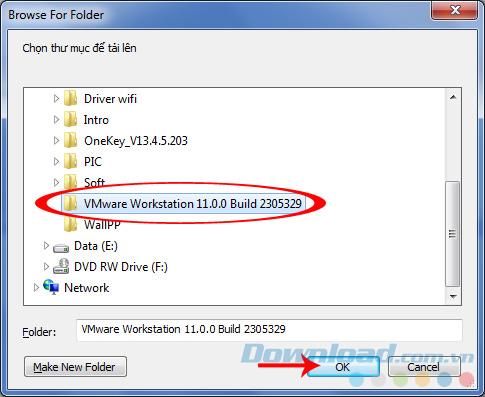
Pilih folder untuk dimuat naik ke Google Drive dan OK
Langkah 3: Ini adalah imej apabila data sedang dikumpulkan di Google Drive.
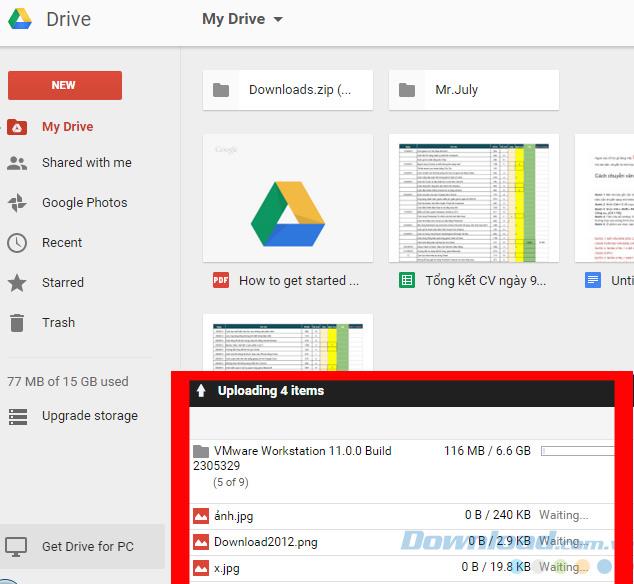
Bukan sahaja menyimpan, Google Drive juga membolehkan pengguna berkongsi maklumat dan data mereka dengan pengguna lain. Hanya klik pada mana-mana folder, pilih data yang anda ingin berkongsi dan klik kanan tetikus di atasnya, klik pada Kongsi ...
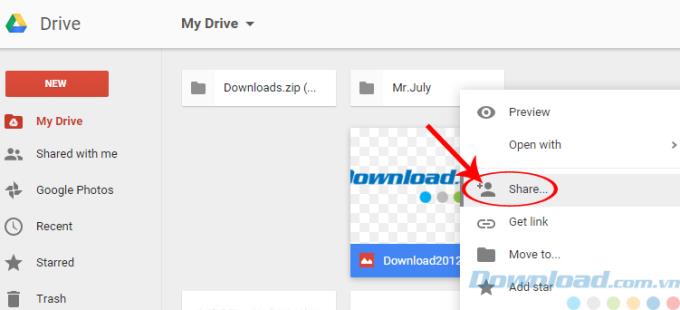
Antara muka baru muncul, anda boleh memasukkan nama (nama akaun Gmail) orang yang ingin berkongsi maklumat di bahagian Orang, beri nama, kandungan untuk bahagian ini atau memberi kebenaran kepada mereka. Apa yang boleh dilakukan dengan fail kongsi anda, seperti:
Kemudian klik Hantar (hijau) di sudut kiri bawah Share dengan antara muka orang lain untuk membuat perkongsian dengan mereka.
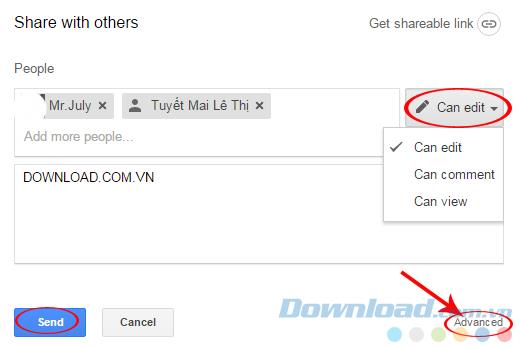
Di samping itu, anda boleh melihat item Advanced cukup kecil di bahagian bawah, sudut kanan antara muka sedang dilakukan. Jika anda mahu menambah atau menambah tetapan lain untuk perkongsian anda, klik padanya. Di sini, beberapa ciri canggih yang boleh kita gunakan seperti, Siapa yang mempunyai akses / Perubahan: Edit, mengubah, membuat akses untuk ahli untuk berkongsi data atau mencadangkan untuk membuat salinan selepas untuk berkongsi.
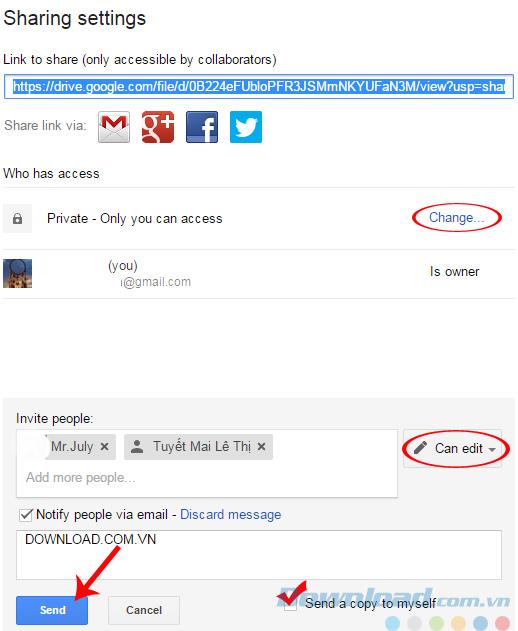
Klik Hantar untuk memulakan proses perkongsian dengan orang lain
Ini ialah antara muka selepas proses perkongsian selesai, klik Selesai untuk diselesaikan.
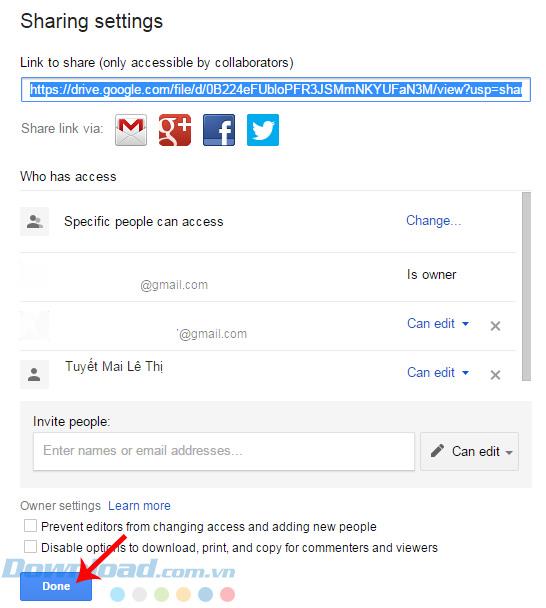
Di antara muka utama Google Drive, pilihan berikut dapat dijumpai (dalam urutan):

Langkah 1: Jika anda tidak mahu menggunakan Google Drive dalam talian (setiap kali anda menggunakan perlu melawat laman asal sebagai asal), pengguna boleh memilih bahagian Drive untuk PC di bawah untuk memuat turun Drive ke komputer anda.
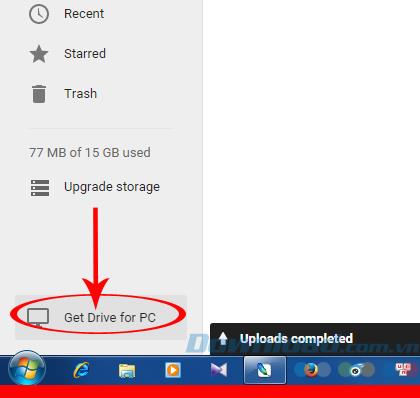
Langkah 2: Halaman baru muncul, kami mengklik Muat turun Drive, kemudian pilih versi (untuk komputer) dan kemudian klik Terima dan Pasang untuk memuat turun komputer.
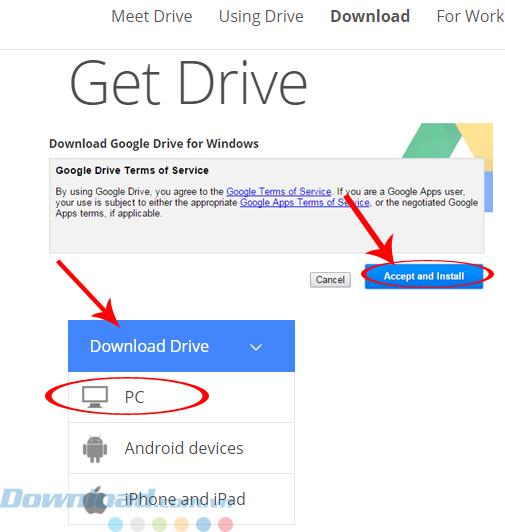
Tunggu seketika untuk peranti dipasang di Google Drive.
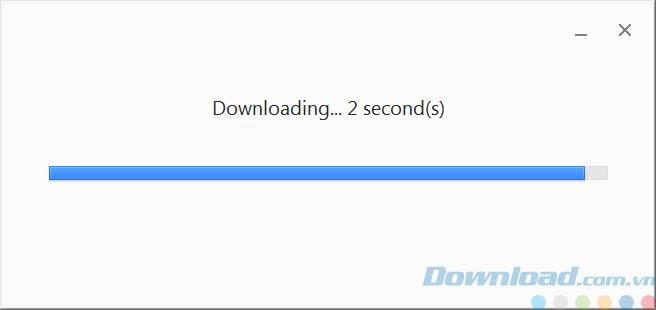
Langkah 3: Kelajuan muat turun serta masa yang diperlukan bergantung pada kualiti dan kestabilan Internet yang anda gunakan. Selepas muat turun selesai, klik Bermula untuk mula menggunakan.
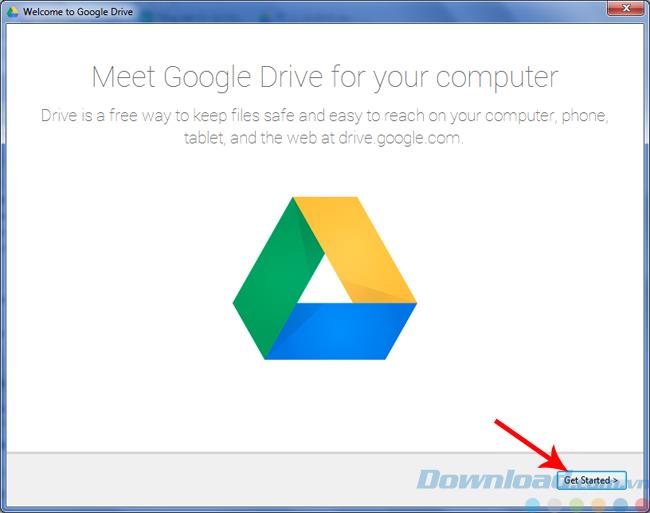
Langkah 4: Teruskan log masuk sekali lagi . Lebih baik menggunakan akaun yang sama untuk dapat menyegerakkan data dan lebih mudah digunakan. Tetapi juga bergantung kepada tujuan penggunaan, pengguna akan mempunyai keputusan yang berbeza.
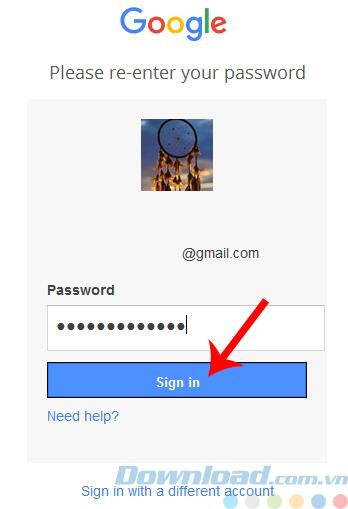
Selepas log masuk berjaya, Google Drive akan menyegerakkan data secara automatik pada semua peranti yang dilog oleh akaun terakhir. Di samping itu, terdapat banyak ciri-ciri lain yang Muat turun.com.vn tidak diperkenalkan di sini, anda boleh mengetahui sendiri semasa penggunaan. Artikel di atas hanya bercakap mengenai langkah asas, yang paling penting untuk dapat menggunakan Google Drive.
Apabila anda menggunakan iPhone dan apl anda mula ranap atau perlahan dengan ketara, anda biasanya memulakan semula peranti anda untuk membolehkannya berfungsi dengan betul semula. Tetapi
Sesiapa sahaja yang berada dalam talian mungkin telah menjumpai pop timbul yang berbunyi, "Tapak ini menggunakan kuki." Anda sentiasa diberi pilihan untuk sama ada menerima semua
Pengiraan sejumlah besar data dalam Excel boleh menjadi sukar dan memakan masa, itulah sebabnya automasi membantu. Jika anda kerap menggunakan Excel, anda akan melakukannya
Adakah masa untuk menggantikan jalur Apple Watch anda? Tunjukkan kepada anda cara mengalih keluar jalur Apple Watch anda dalam tutorial yang berguna ini.
Pop timbul web telah menjadi begitu sinonim dengan halaman yang tidak diingini sehingga kebanyakan pelayar menyekatnya secara lalai. Walau bagaimanapun, dari semasa ke semasa, tapak mungkin mempunyai a
Sims 4 ialah ansuran terbaru francais permainan yang bermula hampir 20 tahun lalu. Hari ini, ia menawarkan ciri dan tetapan tersembunyi untuk diberikan kepada pengguna
Apabila kehidupan menjadi lebih maya, mengetahui cara untuk berjaya menghantar lampiran dalam apl Messenger anda, sama ada atas sebab perniagaan atau peribadi, telah
Terdapat banyak sebab mengapa anda mungkin suka penggambaran dan penyuntingan. Anda boleh merakam tempat yang anda lawati, orang yang anda sayangi dan merakam sebarang momen istimewa yang anda inginkan
Jika anda mengalami ralat manifes Steam yang tidak tersedia, pelanggan Steam gagal mengakses manifes. Ralat berlaku apabila platform tidak dapat mencari
Dengan Peta Google, anda boleh melawat tempat baharu tanpa perlu risau tentang tersesat. Apa yang anda perlu lakukan ialah memasukkan lokasi mula dan destinasi anda,
Semasa pendaftaran akaun dengan Telegram, anda perlu menambah nombor telefon pada butiran peribadi anda. Jika anda ingin tahu tentang mengesahkan orang lain
Walaupun ia dicipta oleh syarikat induk TikTok, CapCut menawarkan lebih banyak kawalan ke atas video berbanding TikTok. Anda boleh menggunakan alat penyuntingan CapCut yang sangat baik untuk
Jika anda lebih suka mengekalkan privasi anda dengan menyembunyikan ruang di belakang anda semasa panggilan Zoom, mungkin demi kepentingan anda untuk menggunakan kabur Zoom
Temui cara mengubah Amazon Echo Show anda menjadi bingkai foto digital dengan Foto Amazon dalam panduan ini.
Anda mempunyai peluang untuk menjadikan Chrome penyemak imbas lalai anda apabila anda menggunakannya buat kali pertama. Jika anda melangkau gesaan, anda masih boleh menggunakan penyemak imbas
Borang pesanan dalam talian membantu perniagaan mendapatkan pesanan daripada pelanggan mereka tanpa perlu bersusah payah. Dengan borang pesanan, pelanggan boleh membuat pesanan untuk produk, membuat
Apabila bercakap tentang kesederhanaan, keselamatan dan ciri, AnyDesk menjadi popular segera untuk perkongsian desktop tanpa kependaman, dengan cepat mengatasi TeamViewer. Jika awak
YouTube menawarkan penonton beberapa ciri kebolehaksesan untuk meningkatkan pengalaman menonton mereka. Dua daripadanya ialah sari kata dan kapsyen tertutup. Dengan baru-baru ini
Bahagian penting dalam perjalanan antara bintang anda di Starfield ialah keseronokan membina pos di dunia asing. Sumber yang anda boleh kumpulkan daripada ini
Anda telah melakukan penyelidikan anda, membuat keputusan dan ingin melabur dalam saham, tetapi pasaran masih belum dibuka. Nasib baik, itu tidak menjadi masalah kerana


















