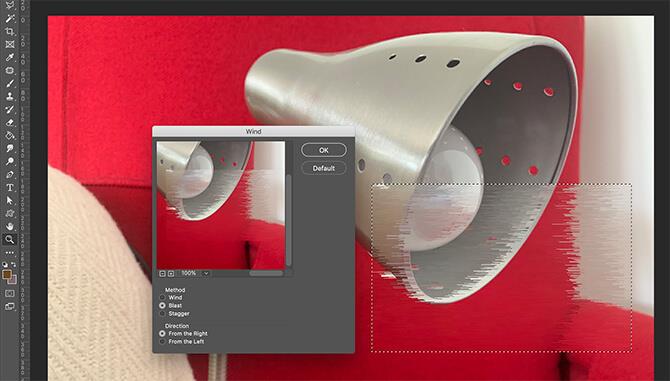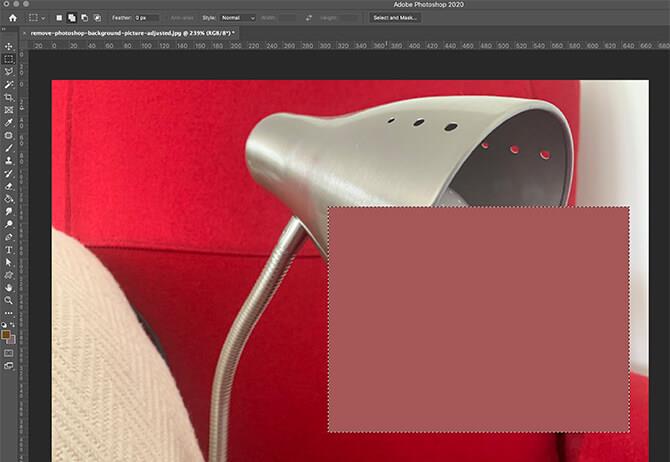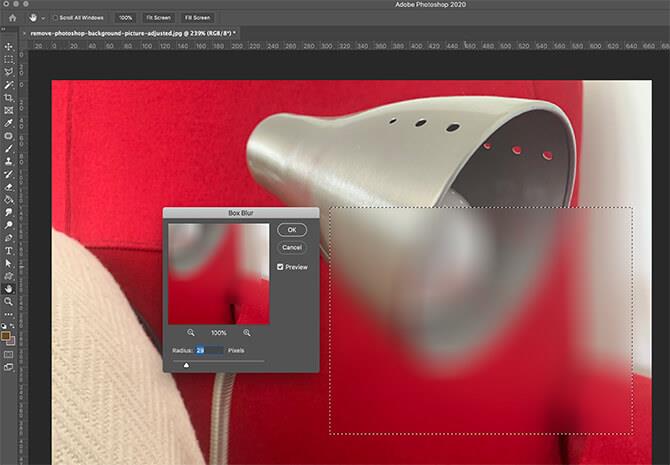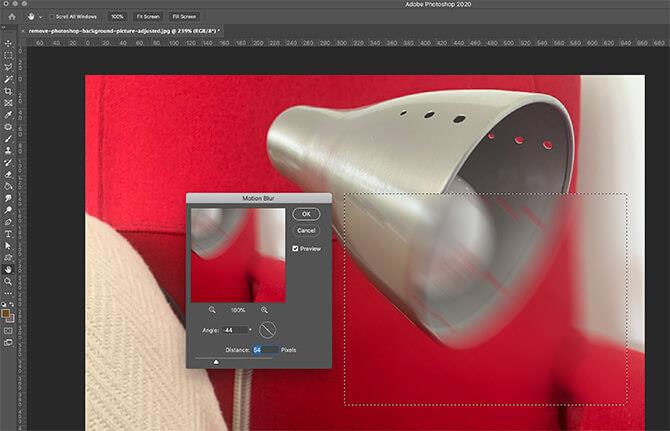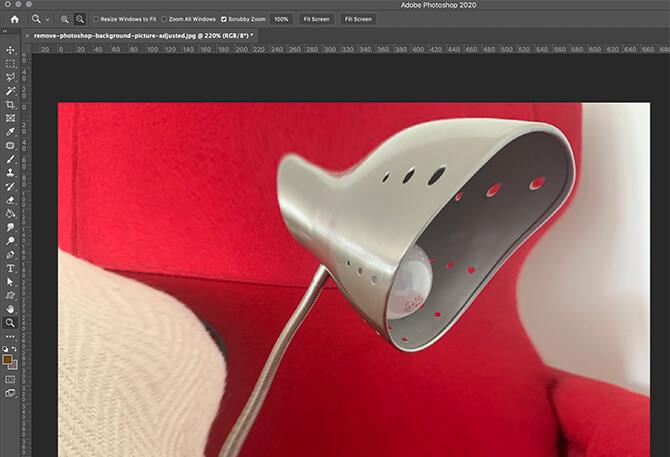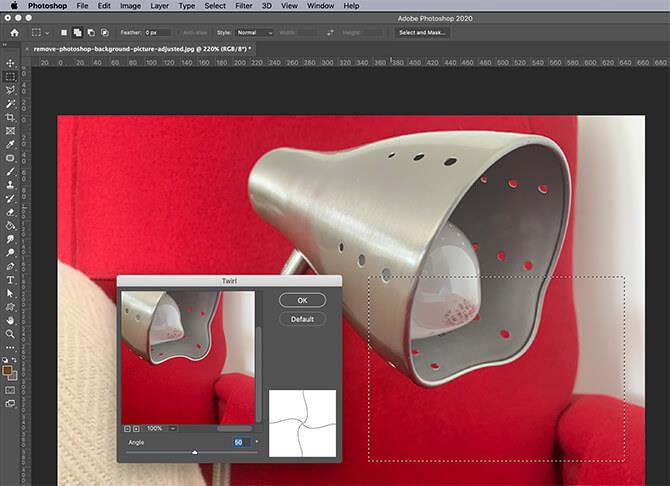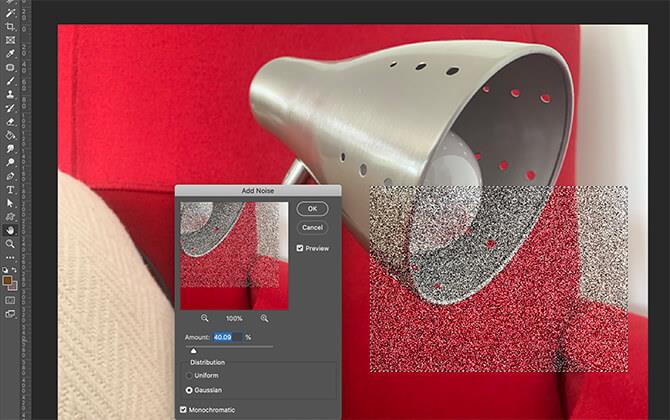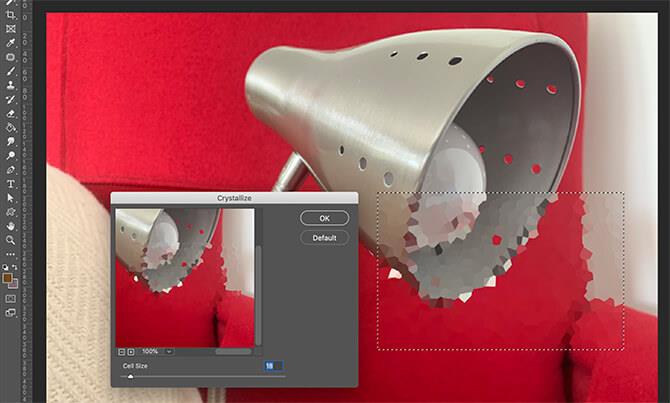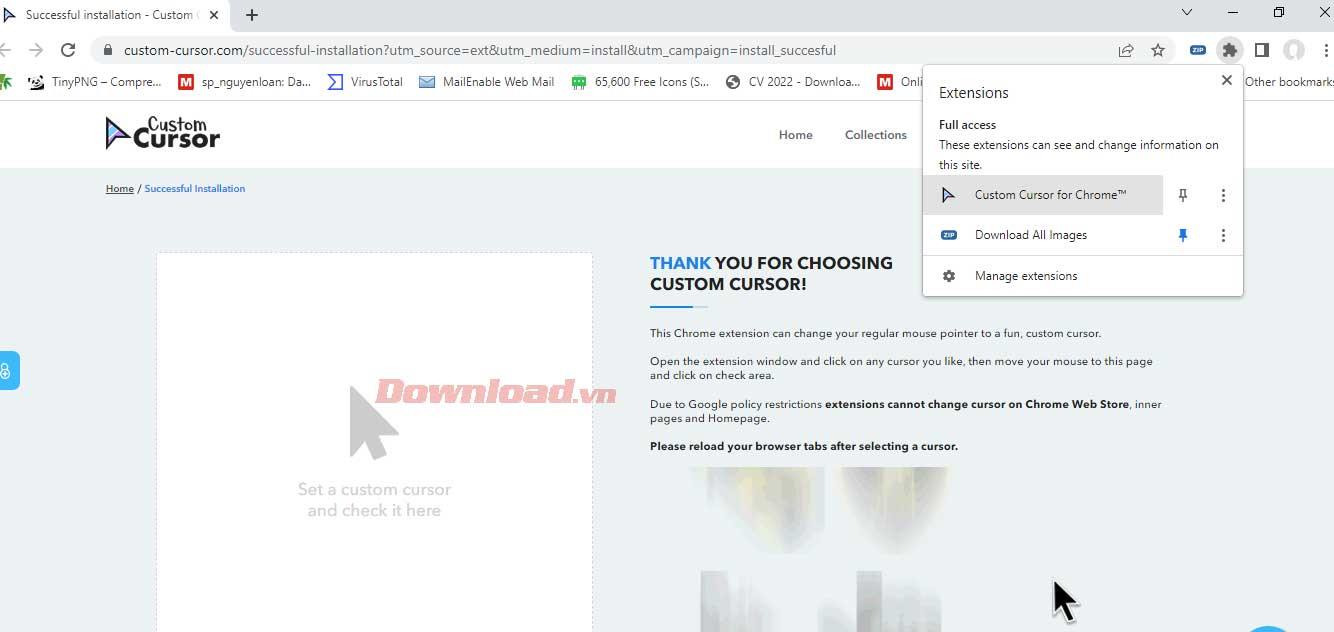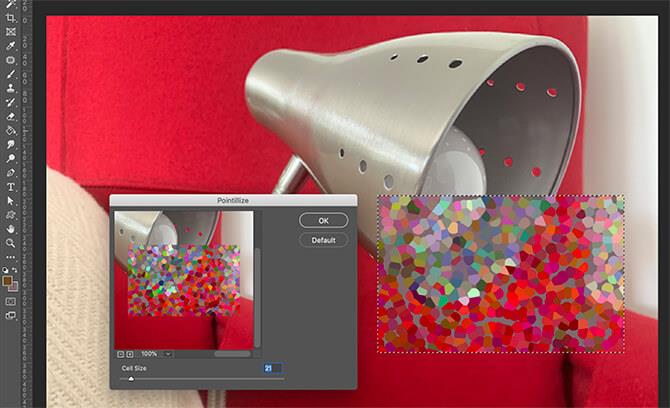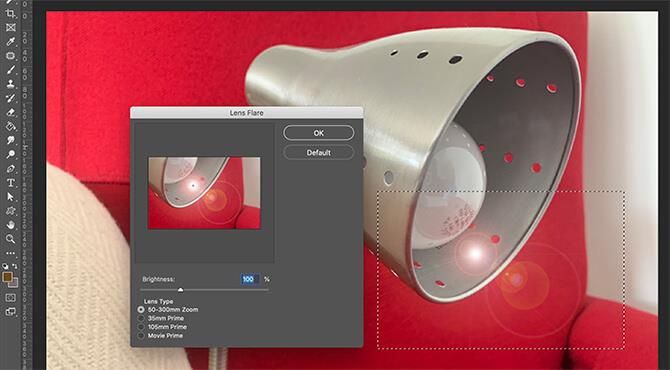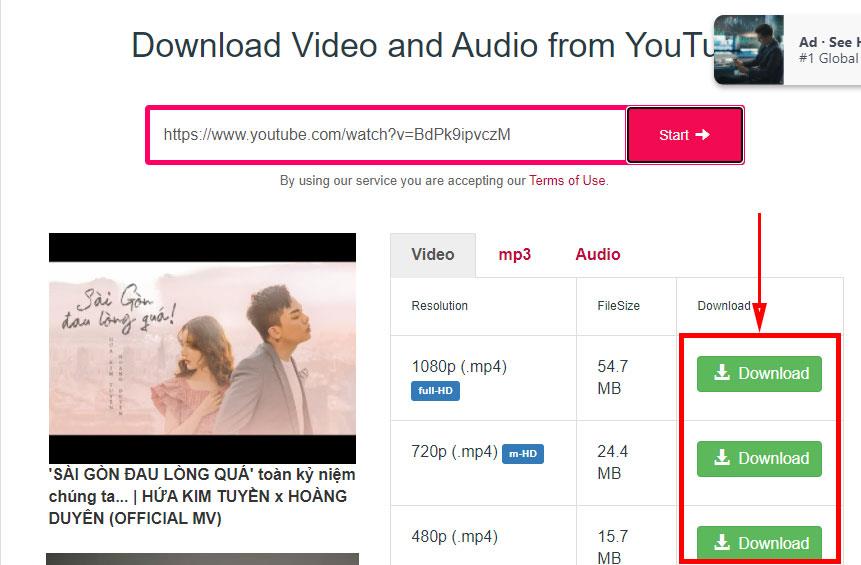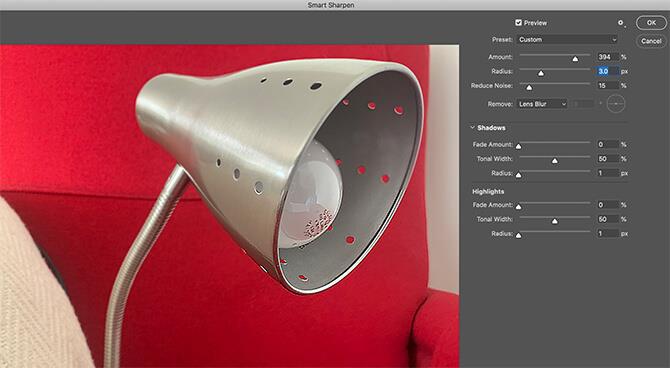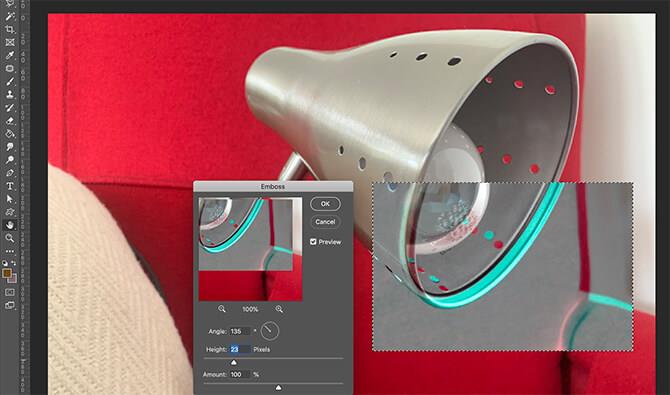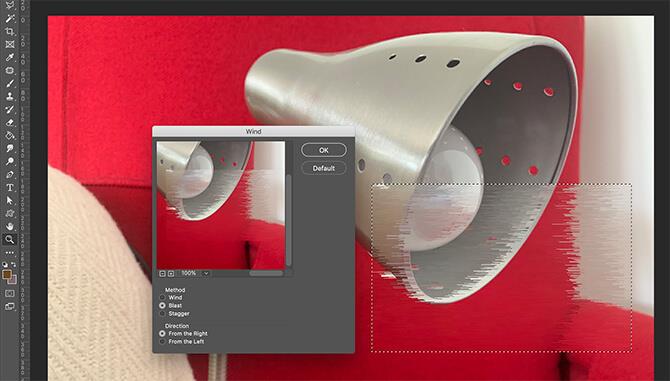Dalam Adobe Photoshop , setiap penapis mempunyai algoritma tersendiri untuk menukar gaya foto. Artikel ini akan menerangkan maksud dan kesan setiap penapis dalam Photoshop untuk membantu anda mengedit foto dengan lebih baik.
Nota: Artikel menggunakan Adobe Photoshop 2020 dengan penapis paling asas, jadi ia tidak termasuk penapis video, perpustakaan penapis atau perpustakaan kesan kabur.
Arahan untuk menggunakan penapis Photoshop untuk pemula
1. Penapis kabur Photoshop
Apabila anda ingin mempelajari tujuan penapis dalam Photoshop, bermula dengan kategori Blur adalah yang paling mudah. Pada asasnya, ia membantu pengguna melembutkan foto. Walau bagaimanapun, setiap penapis khusus dalam kategori ini menggunakan kaedah pelembutan yang berbeza.
Purata : Penapis yang mencari warna neutral dalam pilihan, kemudian mengisi keseluruhan pilihan dengan warna tersebut.
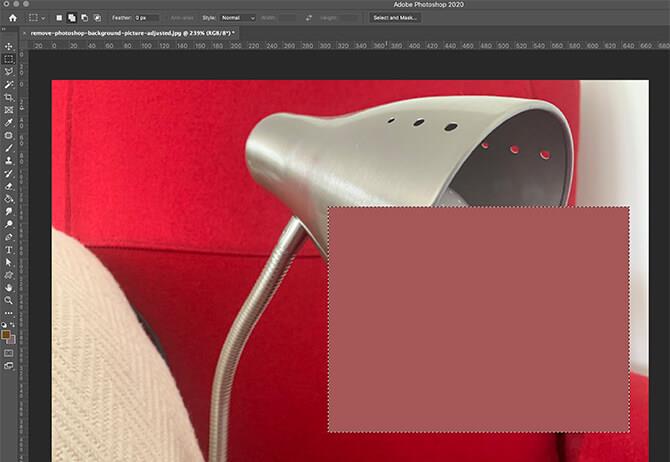
Kabur : Penapis yang mengaburkan setiap piksel secara beransur-ansur di sebelah garis keras dan tepi pilihan. Ini melancarkan peralihan tepi tersebut dan mengurangkan bunyi bising dengan berkesan.
Lagi Kabur : Penapis ini serupa dengan Kabur tetapi ia meningkatkan kesan penapis Kabur dan menjadikannya lebih kelihatan.
Box Blur : Penapis yang melembutkan setiap piksel dengan warna neutral piksel jiran dalam jejari pemilihan. Semakin besar jejari kabur, semakin kuat kesannya.
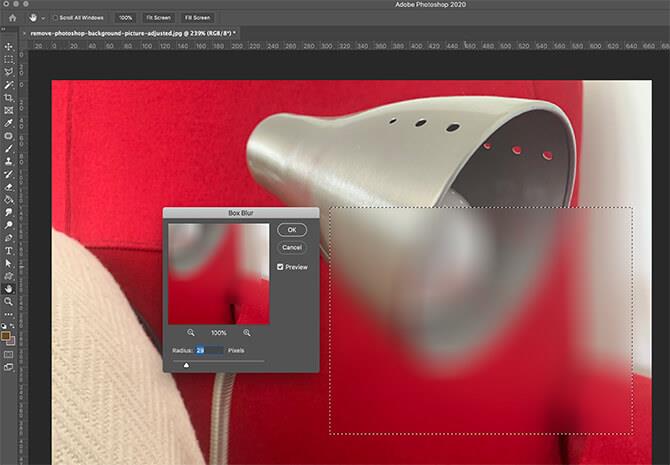
Gaussian Blur : Ini ialah alat kabur pantas yang menggunakan warna purata parametrik semua piksel dalam pemilihan. Kesan yang terhasil adalah serupa dengan imej asal melalui skrin lut sinar separa lutsinar.
Kabur Lensa : Penapis yang menghasilkan semula kedalaman medan yang diperoleh semasa merakam dengan kamera. Ringkasnya, Lens Blur membantu objek terpilih kekal dalam fokus, sambil mengaburkan bahagian lain. Ini seperti apabila anda melihat objek dari jauh dan mata anda hanya tertumpu pada perkara yang istimewa.
Kabur Gerakan : Ini ialah ciri yang mengaburkan imej dalam arah tertentu pada tahap tertentu. Kadangkala, ia boleh menyerupai kesan kabur yang anda lihat apabila objek bergerak dengan sangat pantas. Ia seperti mengambil gambar dengan pendedahan yang sangat panjang.
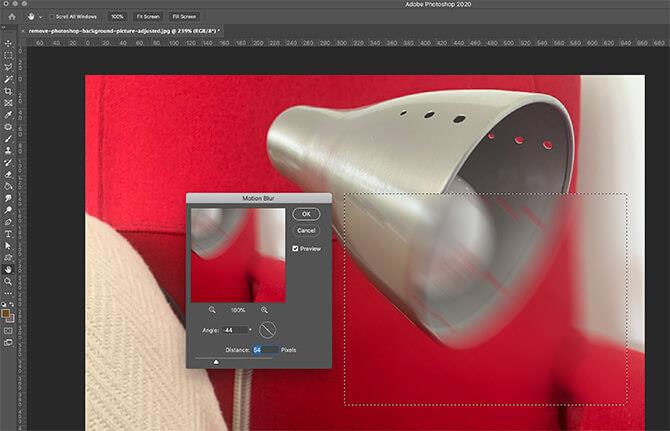
Kabur Radial : Penapis ini mengaburkan foto dalam arah bulat menggunakan mod Putaran (berpusing di sekitar titik tertentu) atau mod Zum (seolah-olah foto itu datang kepada anda).
Kabur Bentuk : Penapis yang mengaburkan objek dalam reka bentuk yang boleh disesuaikan. Anda mungkin mendapati beberapa pratetap bentuk yang boleh disesuaikan tersedia terus dari Photoshop dan dari aplikasi pihak ketiga.
Kabur Pintar : Penapis yang menggabungkan piksel serupa bersama-sama mengikut ambang yang dibenarkan. Ini selalunya menghasilkan kesan pastel yang meratakan imej. Lebih tinggi ambang, lebih rata imej.
Kabur Permukaan : Penapis yang menggabungkan piksel bersama-sama, tetapi mengelakkan atau mengekalkan tepi tersebut. Ini adalah pilihan yang bagus untuk melicinkan imej objek tanpa kehilangan bentuknya.
2. Penapis herotan Photoshop
Penapis herotan membentuk semula kesan visual. Ia pada asasnya memilih foto dan menggerakkan piksel ke sekeliling tanpa sebarang pengadunan atau pengaburan. Di bawah ialah senarai kegunaan untuk setiap pratetap dalam penapis Herot:
Anjakan : Pratetap memutar piksel mengikut peta anjakan. Peta ini ialah gaya imej khas yang menentukan pergerakan setiap piksel.
Cubit : Penapis yang memaksa bahagian luar ke arah tengah imej. Sebagai contoh:
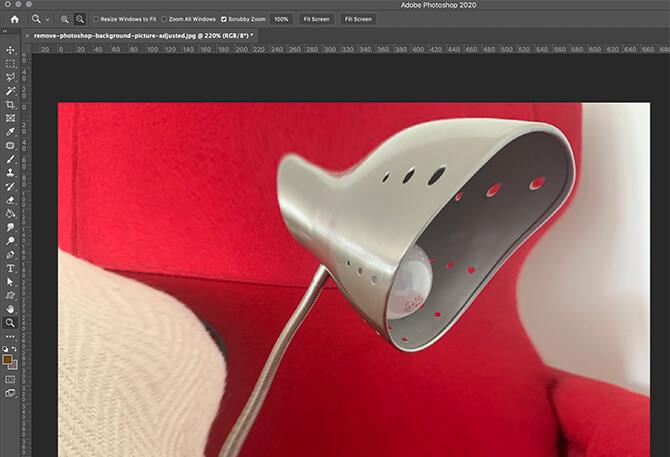
Koordinat Kutub : Penapis yang menukar lokasi piksel imej daripada segi empat tepat kepada koordinat kutub. Ini menjadikan imej kelihatan dipantulkan daripada sfera logam.
Riak : Penapis yang mengubah pemilihan supaya kelihatan beralun di atas air.
Wave : Penapis lanjutan Ripple, memberikan kawalan yang lebih besar.
Ricih : Penapis yang mengubah imej sepanjang lengkung yang dilukis dengan tangan. Ini adalah pilihan yang bagus untuk penyesuaian foto.
Spherize : Penapis yang menjadikan pemilihan kelihatan seolah-olah ia menonjol dari sfera.
Twirl : Penapis memutarkan pemilihan di sekeliling pusatnya, tetapi tindakan ini lebih ke arah tengah dan kurang ke arah tepi.
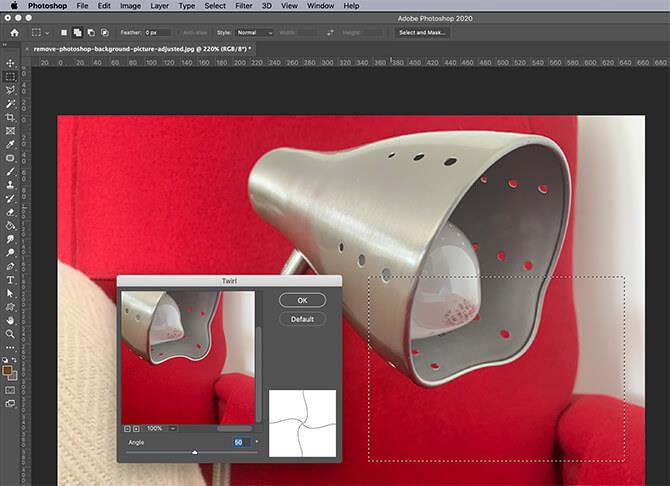
Zig Zag : Penapis yang memesongkan pilihan secara jejari di sekeliling pusat. Walau bagaimanapun, ia menggunakan corak zig-zag dan bukannya bulatan.
3. Penapis hingar Photoshop
Dalam pemprosesan imej, "Bunyi" merujuk kepada piksel dengan nilai warna yang tidak konsisten. Dalam banyak kes, warna ini diberikan secara rawak. Anda boleh menganggapnya sebagai gabungan bunyi skrin TV dan kaleidoskop.
Tambah Noise : Penapis yang mencipta piksel warna rawak merentas keseluruhan imej. Taburan piksel boleh menjadi Seragam (rawak sepenuhnya) atau Gaussian (mengikuti lengkung loceng). Ia juga boleh menjadi hitam dan putih.
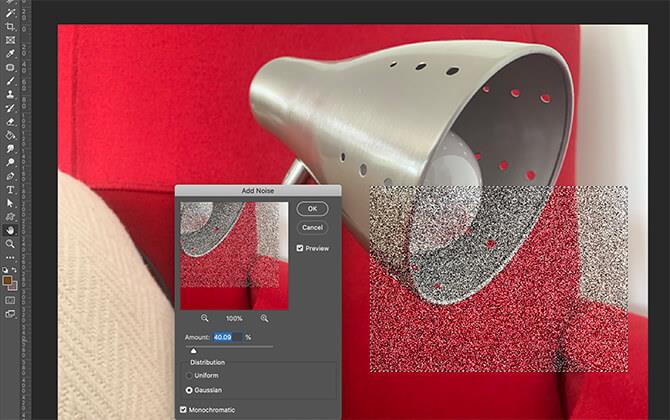
Despeckle : Penapis yang menghilangkan hingar dengan mengaburkan keseluruhan imej, kecuali tepi yang dikesan. Tepi ini termasuk mana-mana kawasan dengan perubahan warna yang ketara.
Debu & Calar : Penapis mengurangkan hingar imej dengan mencari kawasan dengan piksel berbeza. Kemudian ia menyesuaikannya menjadi lebih serupa.
Median : Tapis mencari piksel dengan kecerahan yang serupa dalam pemilihan, kemudian mengalih keluar piksel yang terlalu berbeza dan menggunakan purata kecerahan.
Kurangkan Bunyi : Penapis yang mengekalkan tepi sambil mengurangkan hingar dalam imej.
4. Penapis Piksel Photoshop
Penapis pixelate mengambil sekumpulan piksel dan menukar warna kepada warna yang sama. Ini menyebabkan mereka menjadi satu "piksel" yang lebih besar satu demi satu. Walau bagaimanapun, setiap penapis dalam kategori ini menggabungkan kumpulan piksel yang berbeza.
Color Halftone : Penapis yang menghasilkan semula kesan halftone dengan menukar imej kepada satu siri titik berbilang saiz. Saiz titik adalah berkadar dengan kecerahan kawasan itu dalam imej.

Menghablur : Penapis yang menggabungkan piksel dalam kawasan tertentu untuk membentuk corak poligon monokromatik yang besar, meniru kesan penghabluran.
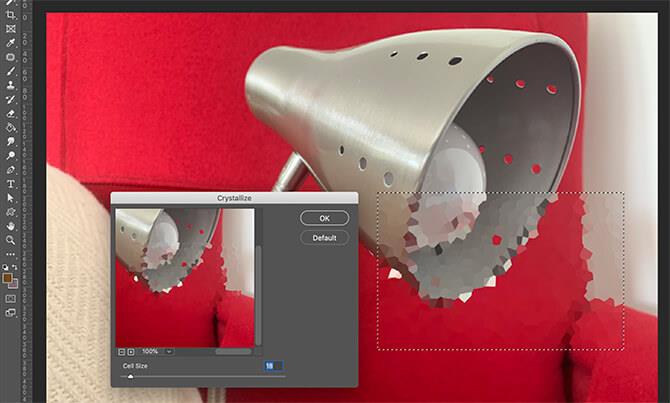
Faset : Penapis yang mengumpulkan piksel berwarna pepejal bersama-sama sambil mengekalkan bentuk dan gaya umum imej.
Serpihan : Penapis mengambil setiap piksel dalam imej, kemudian:
- Darabkan nombor itu dengan 4.
- Dapatkan nilai purata warna.
- Mengimbanginya daripada kedudukan piksel asal.
Keputusan yang diperoleh adalah serupa dengan kesan penglihatan berganda.
Mezzotint : Ini ialah ciri yang memasang imej mengikut salah satu daripada beberapa corak yang boleh anda pilih. Corak hitam & putih digunakan untuk imej skala kelabu, manakala warna tepu adalah untuk imej berwarna.
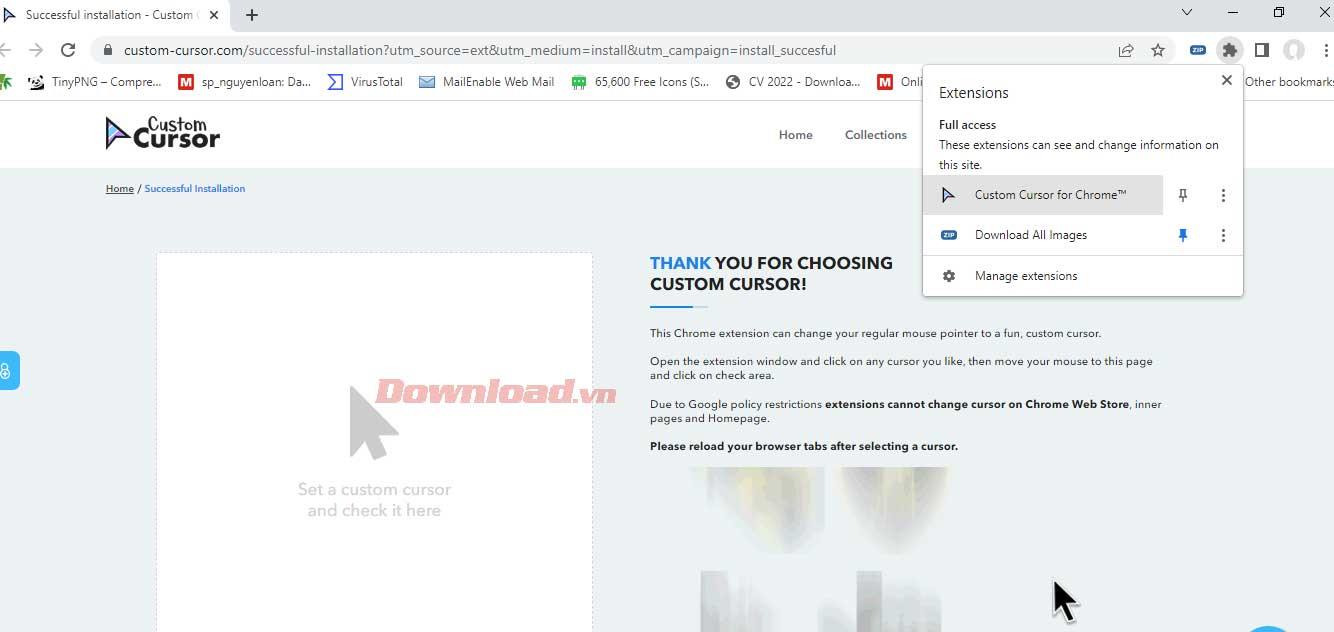
Mozek : Ingin mencipta seni piksel dengan mudah? Mozek mengumpulkan piksel bersama-sama ke dalam blok persegi. Setiap blok menjadi warna yang mewakili semua piksel yang dipautkan untuk membentuk blok tersebut.
Pointillize : Penapis mengisi imej dengan warna latar belakang semasa, kemudian mencipta semula imej dengan titik, sambil meninggalkan beberapa jurang kecil. Hasil akhirnya menyerupai lukisan Pointillism.
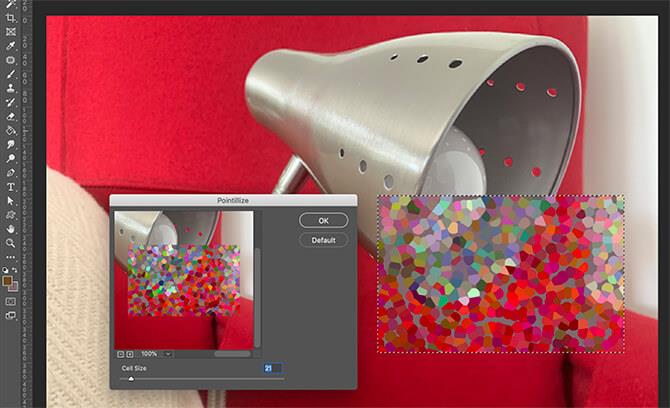
5. Penapis Render Photoshop
Tidak seperti penapis di atas, Render mencipta kesan baharu sepenuhnya dari awal, tanpa mengira imej.
Awan : Penapis yang mencipta rupa seperti awan menggunakan warna latar belakang semasa dan pelepasan.
Awan Perbezaan : Berfungsi sama seperti Awan tetapi ia menggunakan templat hasil awan pada pemilihan semasa menggunakan mod campuran yang berbeza.
Serabut : Ini adalah barang yang sangat kemas. Ia mencipta corak seperti kanvas menggunakan timbul semasa dan warna latar belakang.

Lens Flare : Penapis yang menyerupai fenomena yang berlaku apabila cahaya dipancarkan pada kamera.
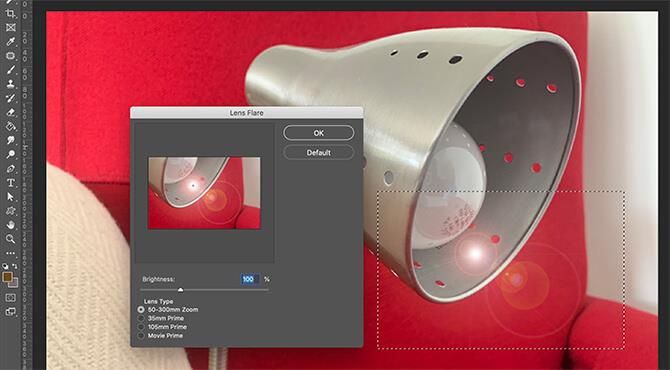
Kesan Pencahayaan : Penapis yang mengubah foto seolah-olah pelbagai jenis cahaya menyinarinya. Kesan Pencahayaan termasuk 17 pratetap, tetapi anda juga boleh mencipta kesan anda sendiri.
6. Penapis mengasah Photoshop
Kumpulan ini adalah bertentangan dengan Blur. Apabila imej diasah, piksel dengan warna yang sama ditukar untuk meningkatkan kontras untuk mengurangkan kelembutan.
Pengurangan Goncang : Penapis ini membantu mengurangkan gegaran kamera atau kesan kabur yang kadangkala anda lihat dalam fotografi.
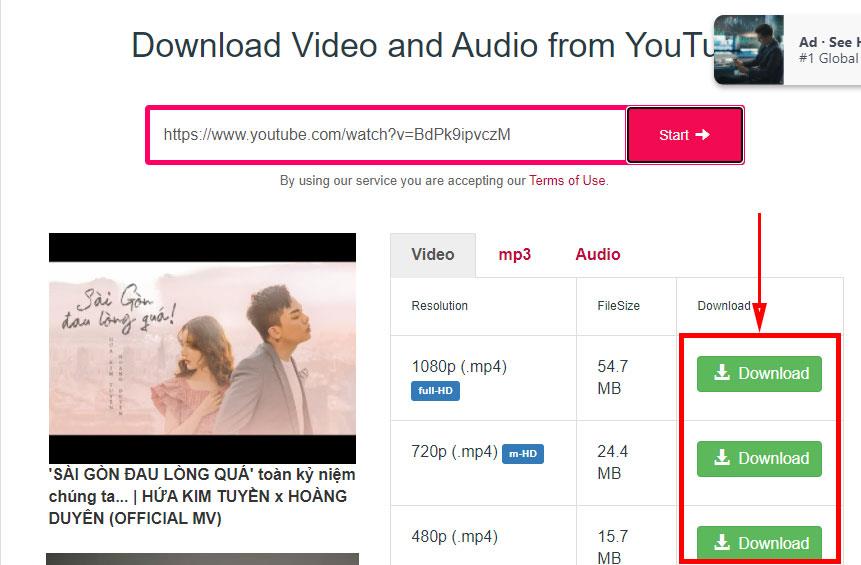
Sharpen : Penapis yang meningkatkan kejelasan dengan mengurangkan kabur dan meningkatkan kontras.
Sharpen More : Penapis mempunyai kesan yang sama seperti Sharpen tetapi menguatkan dan menjadikan kesan penapis lebih kuat.
Sharpen Edges : Penapis yang mengesan sebarang tepi dalam imej. Ia kemudian menajamkannya dengan meningkatkan kontras dan meninggalkan tepi yang selebihnya tidak diedit.
Unsharpen Mask : Penapis yang menyediakan pembolehubah boleh diedit untuk anda melaraskan kontras dengan lebih tepat.
Smart Sharpen : Penapis memberi anda kawalan dengan membuka kotak dialog baharu dan membenarkan pembolehubah berkaitan dilaraskan.
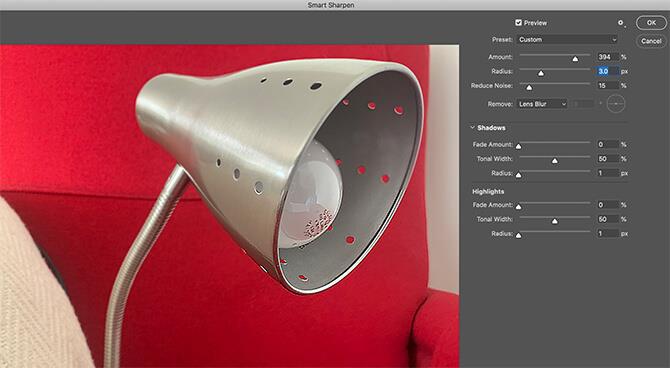
7. Penapis gaya Photoshop
Penapis Stylize memberi anda beberapa kesan yang paling tidak dapat dilupakan, termasuk:
Meresap : Penapis yang bergerak mengelilingi piksel untuk melembutkan fokus pemilihan, termasuk 4 kategori berbeza: Normal, Gelap Sahaja, Cerah Sahaja, Anisotropik.
Timbul : Penapis yang menjadikan foto kelihatan seperti objek dinaikkan di atas permukaan logam dengan menukar semua warna isian kepada monokrom.
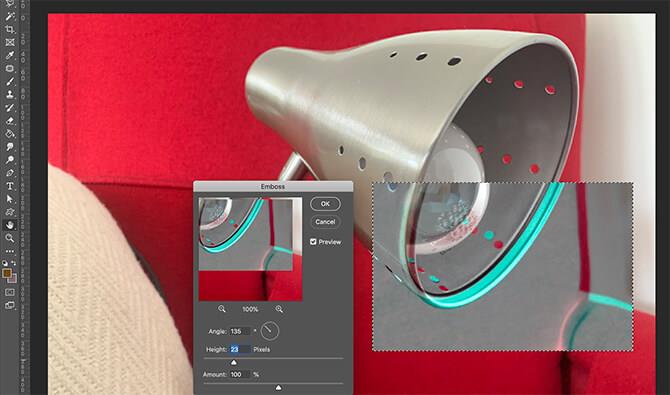
Extrude : Penapis membentuk 3D.
Cari Tepi : Penapis yang mengenal pasti tepi dalam kawasan, mengesannya dan mencipta sempadan di sekeliling imej.
Cat Minyak : Penapis yang sesuai untuk mereka yang bermula sebagai artis. Anda boleh menukar sebarang pilihan atau foto menjadi karya impresionis.
Solarize : Penapis yang memilih imej dan menggabungkan nilai positif dan negatif bersama-sama.
Jubin : Penapis yang memotong imej kepada banyak petak.
Trace Contour : Penapis yang mengenal pasti kawasan terang dalam imej dan mencipta peta kontur di sekelilingnya.
Angin : Penapis yang membahagikan imej mengikut garisan mendatar untuk mencipta rupa yang ditiup angin.