Cara Mencari Mesej Skype Lama Anda

Jika anda menggunakan Skype untuk kerja, kemungkinan besar, akan tiba masanya anda perlu menyemak sesuatu dalam sejarah sembang anda. Apabila anda cuba mencari lokasi
TeamLink adalah perisian persidangan video dalam talian percuma yang membolehkan membuat panggilan dalam talian sehingga 300 orang, dengan waktu perjumpaan / pelajaran tanpa had.
Anda boleh merujuk : Cara membuat kelas, bergabung dengan kelas dan menjadualkan kelas di TeamLink dalam artikel ini: Cara membuat bilik, menjadualkan kelas dalam talian di Teamlink
Peranan orang dalam mesyuarat di Teamlink
Rakam perjumpaan dalam talian di Teamlink
Matikan video semasa bertemu di Teamlink
Jemput ke mesyuarat di Teamlink
Jemput orang lain untuk menyertai mesyuarat yang sedang berlangsung
Jemput orang lain untuk menyertai mesyuarat yang akan datang
Senarai peserta dalam TeamLink
Tetapkan orang lain sebagai hos di Teamlink
Lihat juga
Muat turun TeamLink
Susun atur antara muka mesyuarat dalam talian Team Link secara lalai ke mod automatik, yang bermaksud bahawa skrin memaparkan hingga 9 tetingkap video dan sistem akan secara automatik memaparkan orang yang bercakap di tetingkap video.
Kotak video di antara muka mesyuarat utama boleh mempunyai 3 saiz, besar, sederhana dan kecil. Ukuran tetingkap video ditentukan seperti berikut:
Sekiranya hanya ada 1 peserta, secara automatik akan muncul sebagai tetingkap tetap yang besar.
Sekiranya terdapat 2 peserta, satu sisi adalah tingkap besar, yang lain adalah tingkap kecil.
Sekiranya lebih daripada 2 peserta terlibat, saiz tetingkap video akan ditukar secara real time mengikut pembesar suara semasa. Tidak ada tingkap video besar tetapi 4 tingkap bersaiz sederhana. Orang yang tinggal muncul di tingkap kecil.
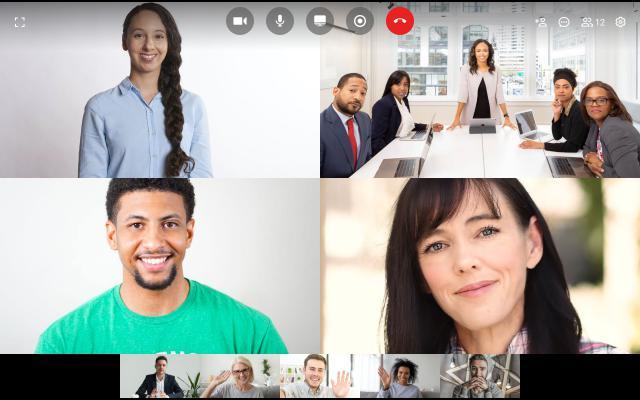
Sekiranya terdapat lebih daripada 9 peserta, tetingkap video akan dipaparkan mengikut tahap aktiviti peserta dan selebihnya disenaraikan dalam senarai Peserta .
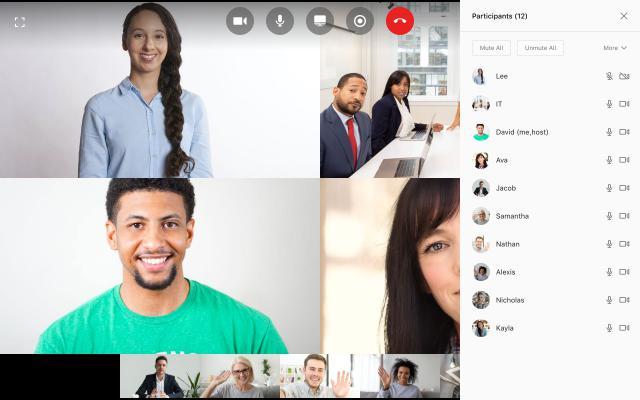
Semasa berkongsi skrin, layar perkongsian besar, selebihnya dipaparkan di tingkap kecil tanpa mengira peserta bercakap atau tidak.
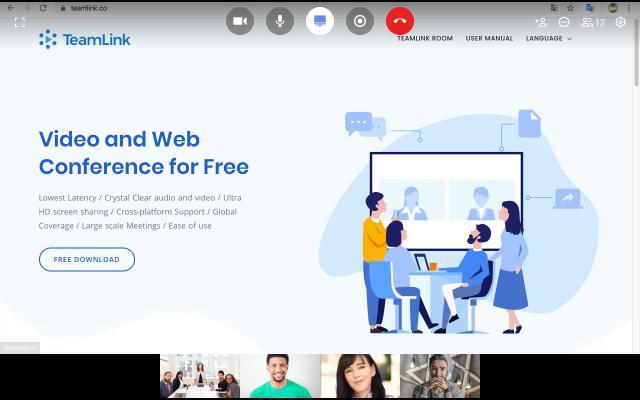
Klik butang Skrin Penuh di kiri atas skrin untuk memulakan mesyuarat dalam talian skrin penuh.
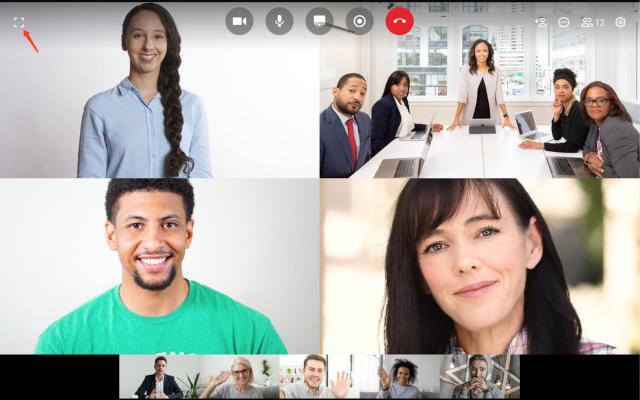
Terdapat 2 peranan termasuk Host dan Hadirin.
Tuan rumah
Sistem lalai bagi orang yang membuat ID mesyuarat adalah Host, yang mempunyai hak khas seperti menghidupkan / mematikan semua orang, merakam panggilan, menetapkan orang lain untuk menjadi tuan rumah ...
Sekiranya pencipta mesyuarat menugaskan orang lain untuk bertindak sebagai hos, pada kali panggilan dalam talian dibuat, tuan rumah diset semula ke pencipta ID.
Hadirin
Bilangan maksimum hadirin yang memaparkan tetingkap video di TeamLink adalah 9 (jumlah maksimum peserta untuk perjumpaan adalah 300). Peserta aktif secara automatik dipaparkan di tetingkap video.
Peserta boleh berkongsi skrin, merakam mesyuarat, menghidupkan dan mematikan audio dan video mereka.
Butang ciri
Sekiranya anda menggerakkan tetikus ke antara muka mesyuarat, semua butang ciri akan muncul. Semua butang akan disembunyikan jika anda tidak melakukan apa-apa selama 2 saat. Ia merangkumi butang menu dan butang tindakan:
Ikon bulat besar adalah butang tindakan. Dari kiri ke kanan adalah video hidup / mati, mikrofon hidup / mati, perkongsian skrin, rakaman audio, dan keluar mesyuarat.
Ikon kecil di kanan atas adalah butang menu, termasuk: Jemput peserta ke mesyuarat, berbual, senarai peserta, tetapan.
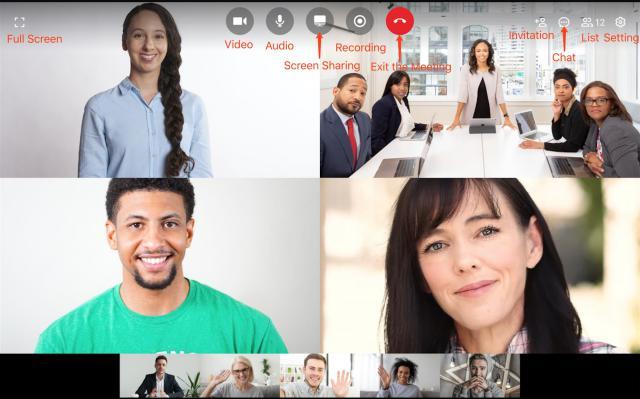
Klik ikon perkongsian skrin, pilih kandungan yang ingin anda kongsi. Teamlink akan menyelaraskan kandungan dengan skrin pertemuan semua peserta lain dan berkongsi kandungan dengan skrin penuh. Klik ikon sekali lagi untuk menyelesaikan perkongsian skrin.
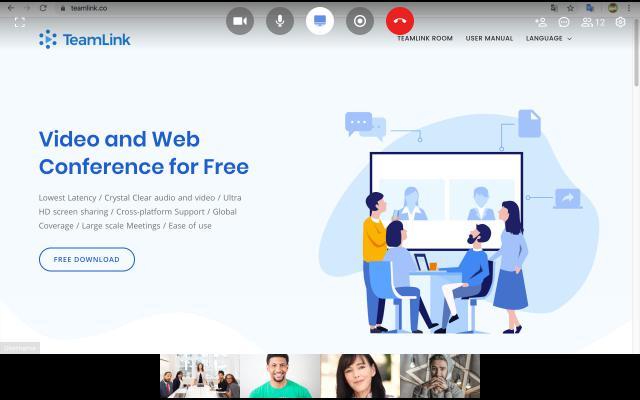
Peserta boleh mengklik ikon Rakam untuk mula merakam pertemuan, jika Tuan Rumah tidak mematikan izin ini untuk semua orang. Rekod disimpan ke mesin.
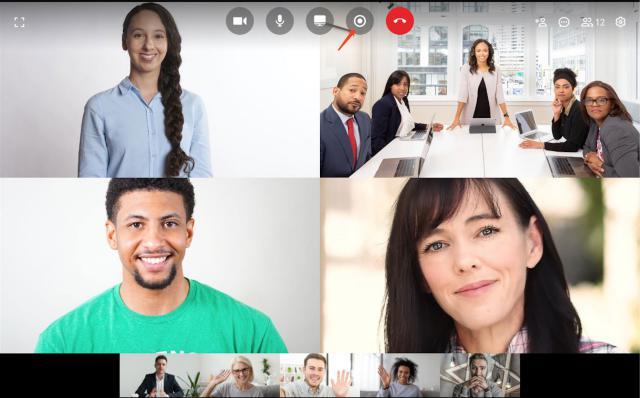
Kembali ke antara muka utama dan klik Rakam untuk menyemak semua maklumat video.
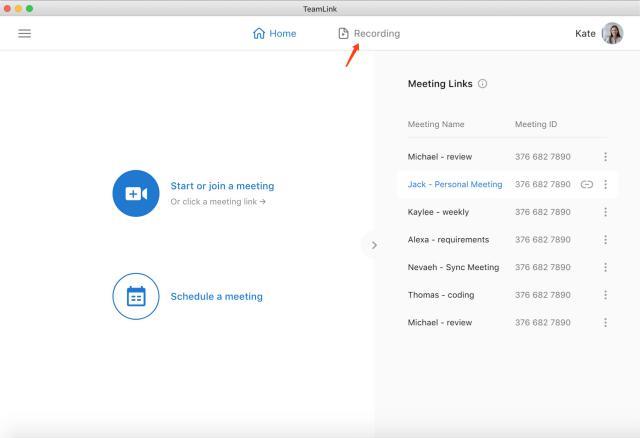
Klik pada video untuk memainkan / membuka / memadamnya. Catatan: Sekiranya anda memadam, video yang disimpan di dalam peranti juga akan hilang.
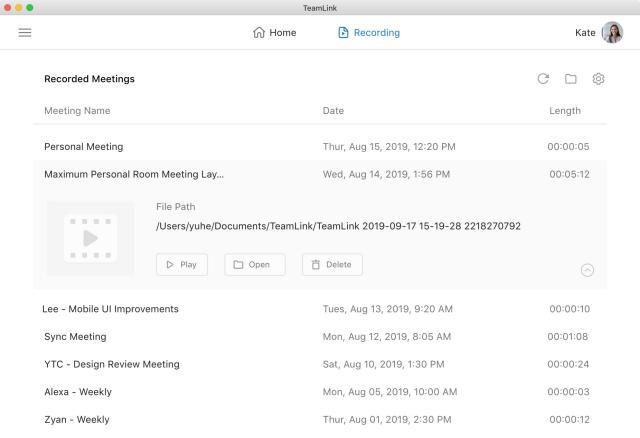
Tanpa kawalan Host, peserta boleh mengklik ikon video untuk mengaktifkan / mematikan video mereka sendiri.
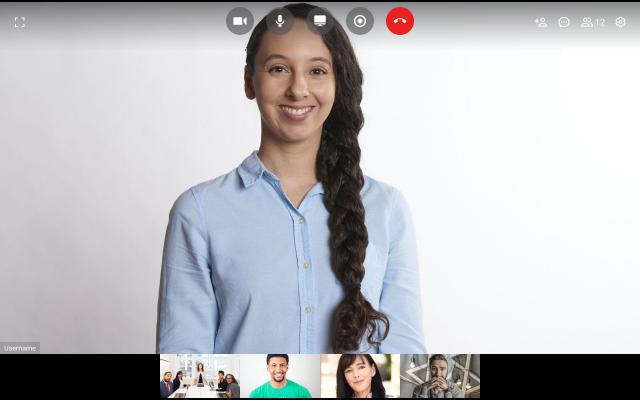
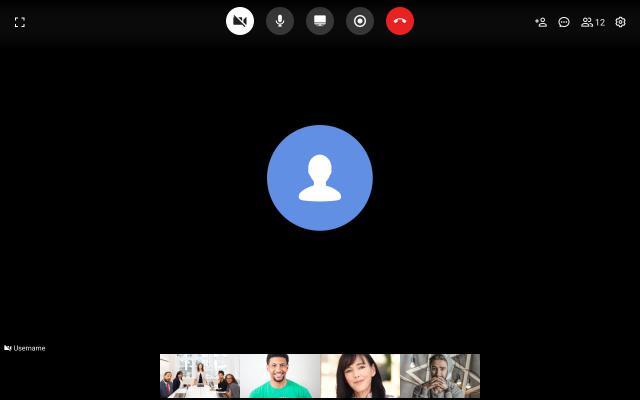
Tanpa kawalan Host, peserta boleh mengklik ikon mikrofon untuk menghidupkan / mematikan mikrofon mereka sendiri.
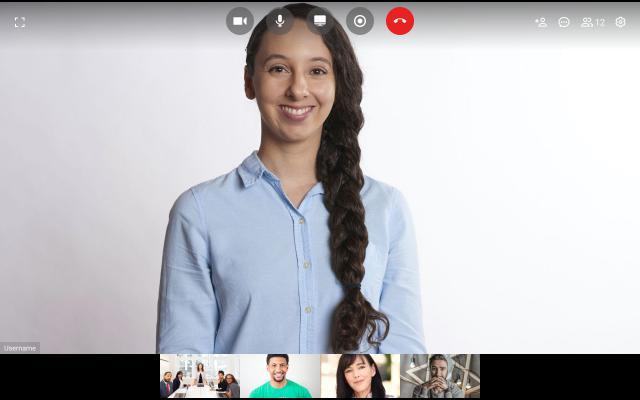
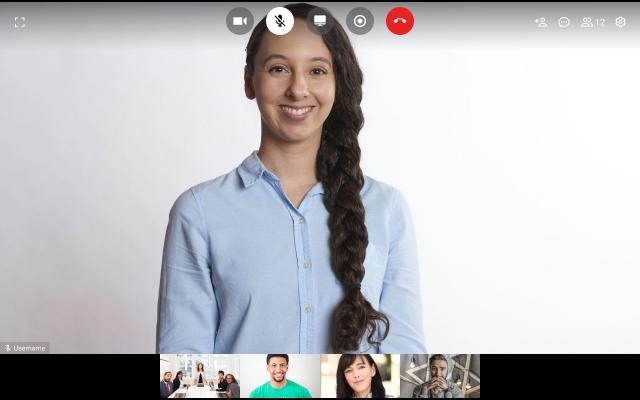
Sama ada anda menyertai mesyuarat atau tidak, anda boleh mengundang orang lain untuk menyertai mesyuarat dengan berkongsi ID mesyuarat (dan kata laluan) atau pautan mesyuarat.
Dalam mana-mana perjumpaan, pengguna dapat mengklik ikon Jemput , menyalin pautan dan membaginya dengan orang lain untuk mengundang mereka untuk bergabung.
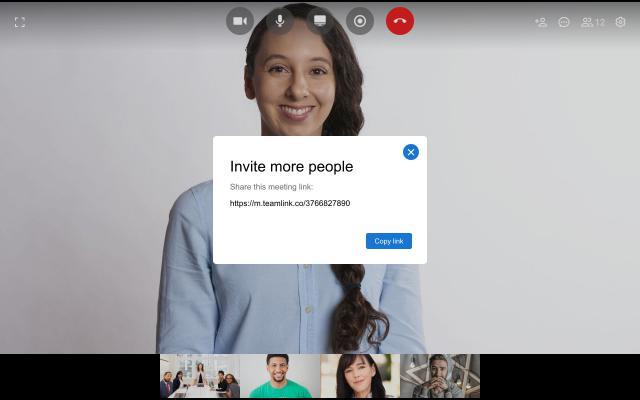
Bahagian pautan mesyuarat di sebelah kanan antara muka utama mempunyai ID mesyuarat dan pautan pautan. Anda hanya perlu berkongsi maklumat ini dengan orang yang ingin anda jemput.
Kaedah 1 : Kongsi ID dan kata laluan (jika ada).
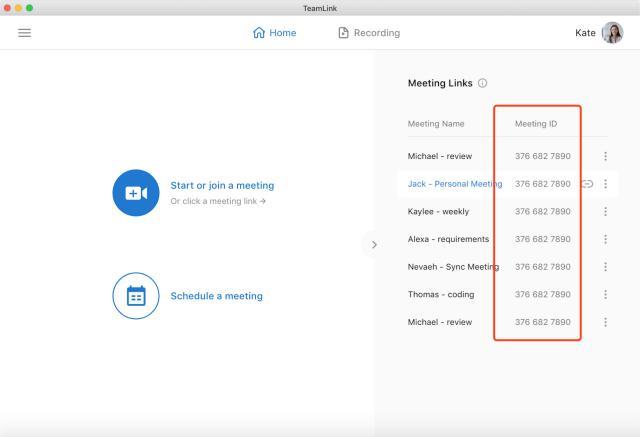
Kaedah 2 : Kongsi pautan (sama ada mesyuarat mempunyai kata laluan atau tidak, hanya memerlukan pautan untuk mengambil bahagian).
Catatan : Sekiranya Tuan Rumah menambah atau menukar kata laluan, pautan untuk dikongsi sebelum perubahan tidak akan tersedia dan anda mesti menghantar pautan baru kepada orang yang ingin anda jemput.
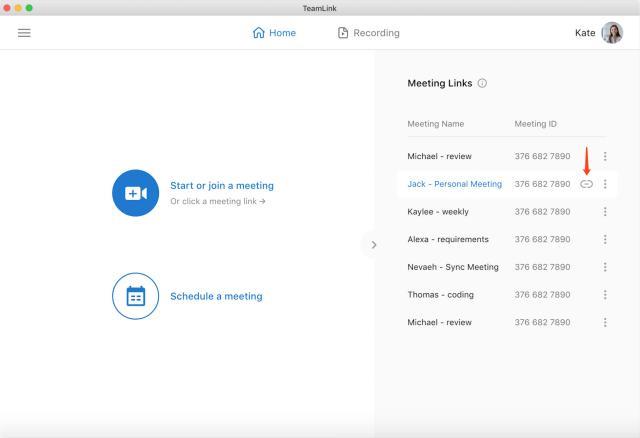
Klik pada ikon sembang untuk memasuki ruang sembang. Semua peserta boleh menghantar pesanan teks ke ruang sembang.
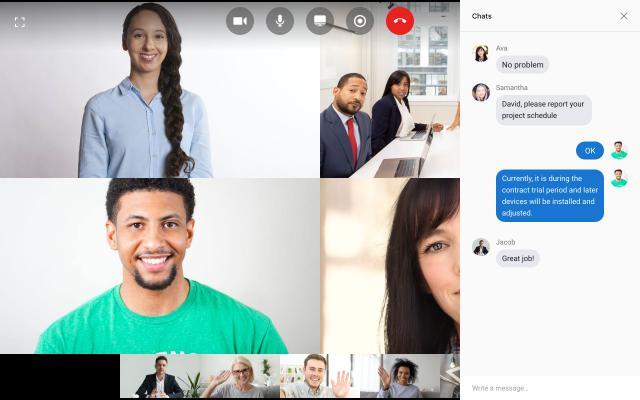
Klik ikon Peserta untuk melihat semua peserta dalam mesyuarat. Senarai dipaparkan di sebelah kanan dan anda dapat melihat status mematikan. Hanya tuan rumah yang dapat melihat kawalannya.
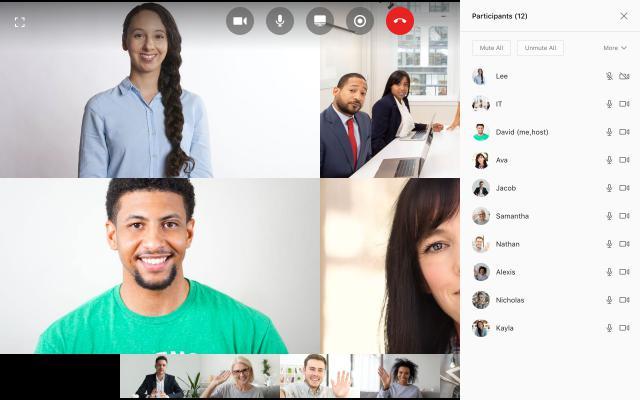
Tuan rumah mempunyai 3 hak asas:
Kawal mesyuarat
Kawalan berasingan
Tugaskan orang lain untuk menjadi Tuan Rumah anda
Klik pada ikon Peserta , hanya Tuan Rumah yang akan melihat butang kawalan yang tertera di bahagian atas senarai, termasuk: bisu semua, nyahaktifkan semua, butang " Menu " (termasuk membisukan peserta ketika memasuki peraduan perjumpaan, izinkan peserta untuk bersuara)

Mengklik ikon Peserta hanya Tuan Rumah yang akan melihat ikon lungsur di sebelah setiap nama peserta. Klik untuk mengawal setiap orang seperti membisukan, mematikan video, membenarkan / tidak membenarkan rakaman mesyuarat.
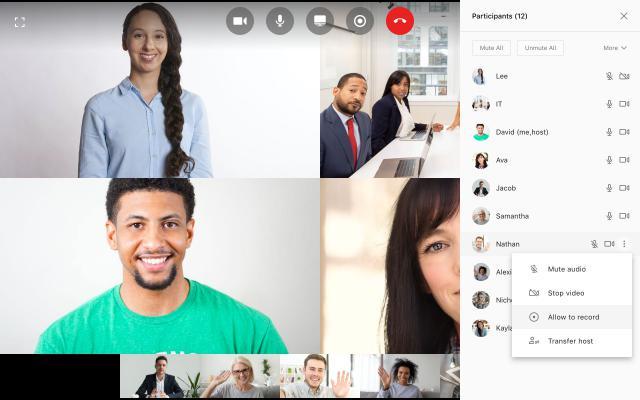
Klik pada ikon Peserta dan tentukan sesiapa sahaja dalam senarai sebagai hos dengan memilih Transfer host .
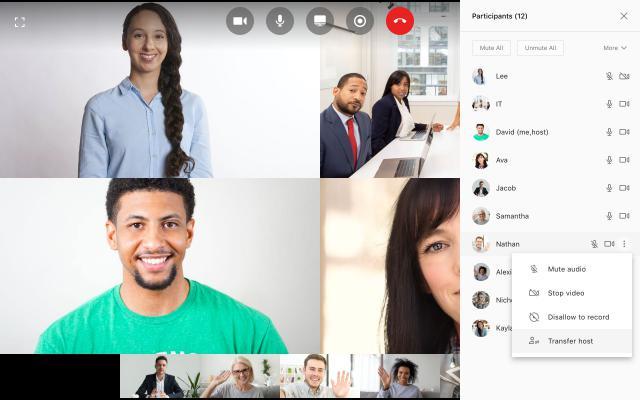
Klik ikon Tetapan , pengguna dapat memilih peranti output, termasuk:
Mikrofon: pilih untuk menggunakan mikrofon lalai atau cari mikrofon lain.
Pembesar suara: Gunakan pembesar suara lalai atau cari fon kepala, peranti audio lain.
Kamera: Gunakan kamera lalai atau cari kamera HD lain yang disambungkan.
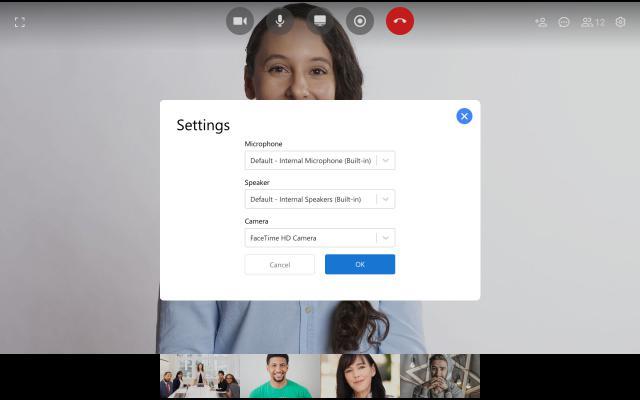
TeamLink akan kekal dalam keadaan log masuk anda sehingga anda log keluar secara manual. Klik pada avatar anda dan pilih Log Keluar untuk log keluar.
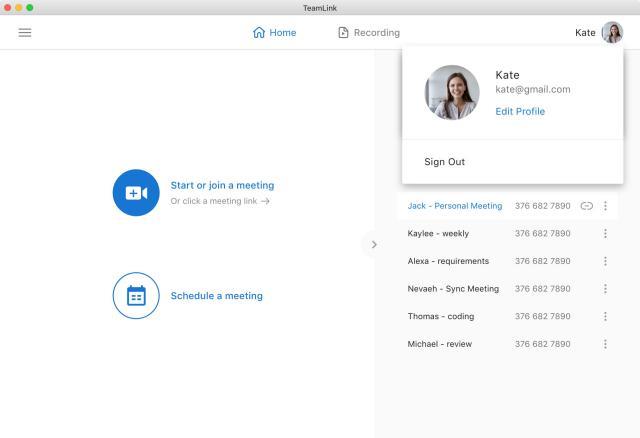
Jika anda menggunakan Skype untuk kerja, kemungkinan besar, akan tiba masanya anda perlu menyemak sesuatu dalam sejarah sembang anda. Apabila anda cuba mencari lokasi
Tablet Amazon Fire menyerlah dalam kategori peranti ini berkat ciri yang sangat baik dan harga yang menarik. Tetapi seberapa banyak ahli teknologi memuji mereka,
Komputer Mac popular di kalangan pekerja dalam banyak bidang kerana reka bentuk anggun dan keupayaan canggih mereka. Mereka datang dengan banyak ciri yang boleh
Ingin menambah atau membenamkan video YouTube ke tapak atau halaman WordPress anda? Panduan terperinci kami akan memandu anda melalui proses langkah demi langkah.
Ketahui cara mengedit bar sisi tapak web WordPress anda untuk meletakkan kandungan penting dan untuk pengalaman navigasi yang lebih baik.
Tertanya-tanya bagaimana untuk mendapatkan bayaran balik untuk pesanan DoorDash anda? Semak semua cara anda boleh mendapatkan bayaran balik, garis masa bayaran balik dan banyak lagi.
Terdapat lebih 150 kuil dalam "The Legend of Zelda: Tears of the Kingdom" (TotK). Mereka adalah sebahagian besar daripada pengalaman, dan anda akan melengkapkan beberapa yang pertama
Bolehkah anda menyemak kesukaan Instagram orang lain? Walaupun anda telah lama menggunakan Instagram, masih terdapat perkara baharu untuk dipelajari. Ia adalah mudah
Sesetengah pengguna Instagram bertindak setakat menggunakan strategi ikut-nyah ikuti yang nampaknya menjadi perkara biasa akhir-akhir ini. Mereka akan mengikuti anda dalam usaha untuk mendapatkan keuntungan
Ketahui cara membetulkan isu kamera tidak ditemui pada Chromebook anda dengan penyelesaian yang mungkin ini untuk kembali ke tempat kerja anda.
Penyiaran adalah bahagian penting dalam blog di WordPress. Ia adalah cara anda mengeluarkan kandungan anda ke dunia. Siaran boleh mengandungi apa sahaja daripada maklumat tentang anda
Jika anda perasan X kelabu di sebelah nama Snapchat dan bukannya ikon kamera, anda tidak bersendirian. Bagaimanapun, platform itu tidak memberikan penjelasan rasmi sebagai
Label ialah ciri Peta Google yang sangat diperlukan yang membantu kami mencari tempat dengan mudah. Walau bagaimanapun, peta yang dipenuhi dengan pin dan bendera di mana sahaja anda melihat boleh berada
Video lebih menghiburkan dengan runut bunyi. Sama ada menambahkan muzik mood untuk menarik perhatian penonton atau meletakkan kesan bunyi di atas video, Canva
Mencari data dalam hamparan boleh menjadi mimpi ngeri jika ia tidak disusun dengan cekap. Nasib baik, hamparan Microsoft Excel memberi pengguna cara untuk mengatur
Terakhir dikemas kini/diedit oleh Steve Larner pada 5 Nov. 2023. Semakin rumit hamparan, semakin mudah untuk menduplikasi sel, baris atau lajur. Tidak lama lagi,
X ialah salah satu platform media sosial terbesar, dengan lebih 350+ juta pengguna aktif bulanan. Walau bagaimanapun, adalah wajar untuk sekali-sekala ingin memutuskan sambungan
Jika anda sedang mencari cara untuk menyusun maklumat dengan lebih baik, menambahkan sifat pada halaman Notion anda harus menjadi keutamaan anda. Hartanah membantu untuk
Sesiapa sahaja yang mengikuti anda boleh mengakses lagu dan senarai main anda yang baru dimainkan di Spotify. Walaupun tidak semua orang berahsia tentang pilihan muzik mereka,
Kebanyakan profesional hari ini menyertakan tandatangan dengan e-mel mereka. Ini membolehkan penerima mengetahui dengan tepat dengan siapa mereka berkomunikasi. Beberapa tandatangan adalah


















