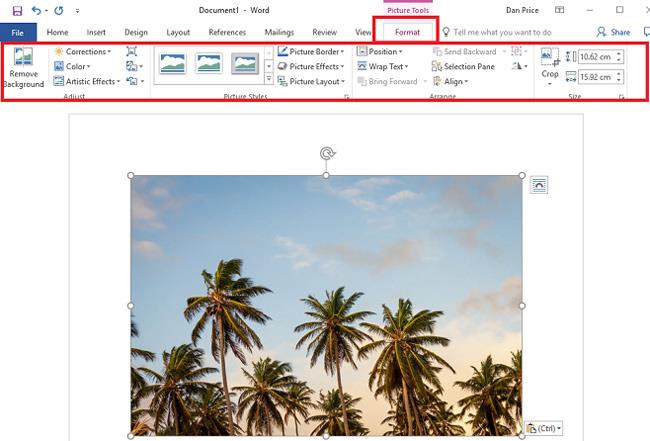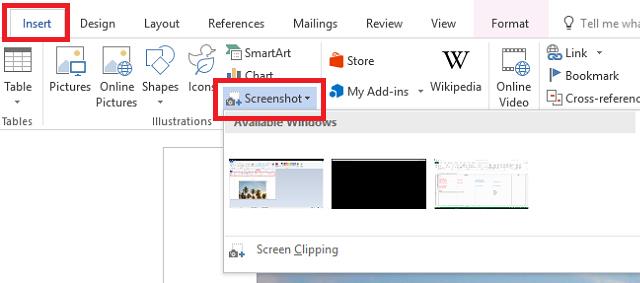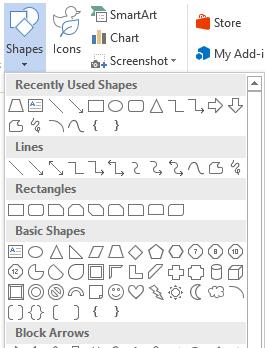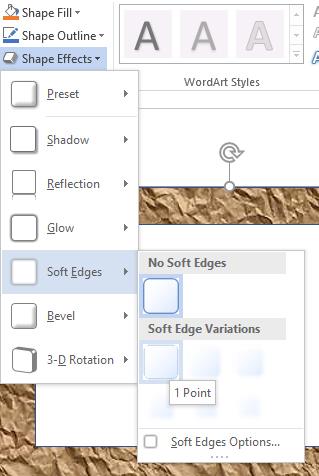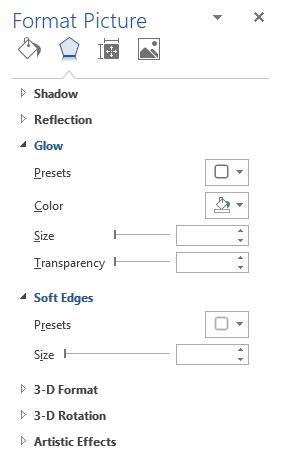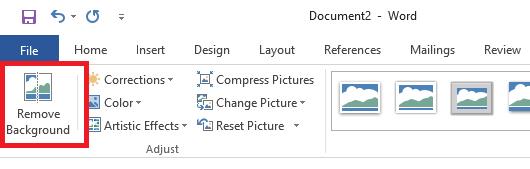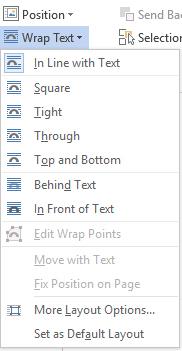Kami biasa mengenali Microsoft Word sebagai alat penulisan terbaik untuk pengguna komputer. Walau bagaimanapun, beberapa orang tahu bahawa, sebagai tambahan kepada ciri itu, perisian pejabat ini boleh membantu kami mengambil foto dan mengedit foto dengan hanya beberapa langkah mudah.
Microsoft Word untuk iOS Microsoft Word untuk Android
Walaupun tidak sebagainya seperti Photoshop atau ia boleh menggantikan alat penyuntingan imej profesional lain , tetapi jika anda memerlukan foto ringkas, diedit pada tahap asas, Microsoft Office 2016 boleh melakukannya. Anda boleh merujuk kepada panduan berikut untuk Download.com.vn .
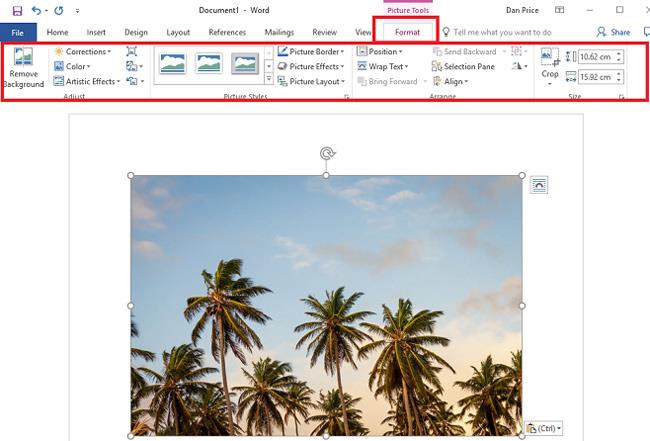
Jika anda membuka Word, klik kiri pada tab Alat Gambar, yang merupakan semua alat yang akan kami gunakan. Segala-galanya tersedia dan hanya untuk kegunaannya. Dan jika anda pernah menggunakan Word untuk mengedit, anda mungkin tahu bahawa alat ini juga membolehkan pengguna memasukkan gambar atau imej 3D ke dalam dokumen untuk menggambarkan atau membuat artikel lebih jelas.
Tab Insert / Skrin membolehkan pengguna mengambil tangkapan skrin semata dan masih mencapai kesan yang diperlukan untuk pengguna.
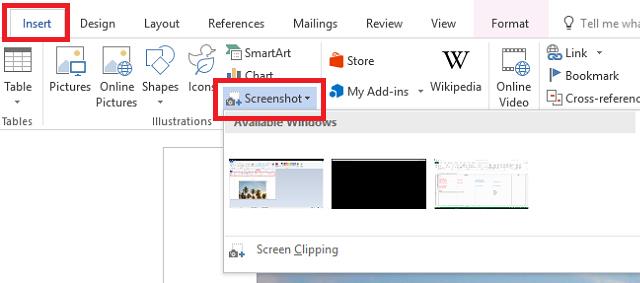
Apabila anda memilih Tangkapan Skrin , skrin anda akan redup sementara dan hanya kawasan yang anda pilih (mengambil gambar) dipaparkan secara normal. Anda boleh menggunakan tetikus untuk bergerak dan pilih kawasan ini yang anda suka.
Buat bingkai foto dalam Word
Bukan sahaja menangkap tetapi Word juga membolehkan pengguna menggunakan beberapa ikon terbina dalam untuk membuat bingkai foto. Hanya pilih Masukkan / Bentuk , kemudian pilih mana-mana satu dalam senarai untuk "membingkai" foto anda.
Petua yang baik jika anda memilih imej yang bersimetri, ialah sambil menyeret dan membingkaikan, menahan kekunci SHIFT , ia akan membantu semua dimensi bingkai bersamaan.
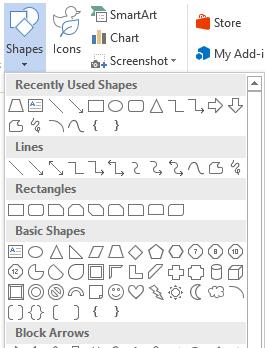
Sebagai contoh, imej di bawah, kami akan pergi ke Alat Lukisan / Bentuk Isi / Gambar kemudian pilih Masukkan untuk memasukkan imej untuk diproses ke dalam bingkai yang dipilih.

Anda boleh menggunakan Bentuk Format tambahan untuk memperhalusi lagi untuk gambar yang lebih baik, seperti Tanaman (tanaman) atau Isi (laraskan imej kabur).
Lenyap sudut
Beberapa kesan lain yang boleh kita gunakan lebih banyak dalam proses penyuntingan imej dengan Microsoft Word adalah melicinkan. Khususnya, gunakan Soft Edge Rektangle dalam Gaya Gambar untuk membuat tepi imej lebih kabur berbanding pusat.
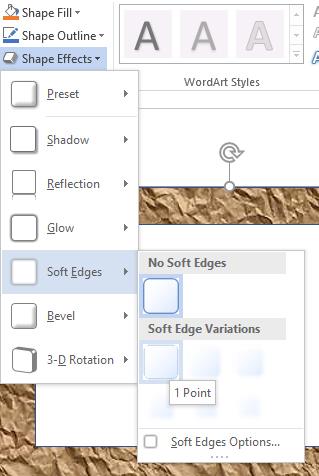
Untuk mengubah kelancaran ini, pergi ke Format Gambar kemudian laraskan item dalam Glow dan Soft Edges.
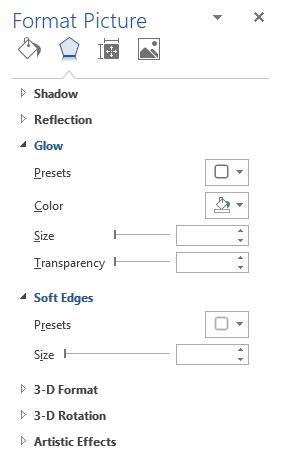
Padam fon dengan Word
Ini hanyalah ciri Lepas Latar Belakang dari Alat Gambar , tetapi boleh difahami agak serupa dengan cara kita melakukan pemisahan imej dari latar belakang tanpa Photoshop . Khususnya:
- Buka imej untuk memadam fon
- Pilih Alih Keluar Latar Belakang
- Sekarang di sekeliling imej akan muncul sempadan, anda seret untuk memilih kawasan imej untuk dikekalkan
- Pilih Kawasan Tandakan untuk Pastikan untuk menentukan kawasan yang perlu disimpan dan Tandakan Kawasan untuk Alih keluar untuk memilih kawasan yang akan dipadamkan.
- Gunakan Delete Mark untuk memadam tanda marquee
- Klik Simpan Perubahan untuk memadam fon
Walau bagaimanapun, ini akan lebih banyak jika imej mempunyai tepi persegi, manakala imej terperinci akan menjadi lebih rumit dan memerlukan lebih banyak.
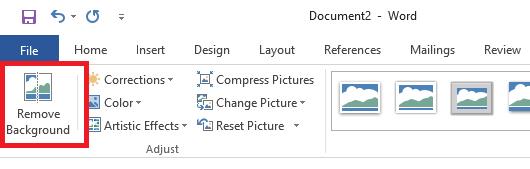
Buat "lapisan" dalam Word
Ia tidak masuk akal dan benar-benar seperti lapisan yang kita memanipulasi dalam Photoshop tetapi Microsoft Word mempunyai ciri yang sama yang disebut Di Hadapan Teks , anda boleh melihatnya dalam Alat Gambar / Balasan Teks .
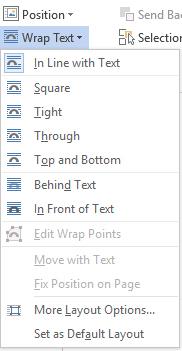
Ciri ini membolehkan pengguna melapis pelbagai lapisan untuk membuat gambar yang lebih sempurna. Jika anda menggabungkan ciri ini dengan penyingkiran imej di atas, bersama-sama dengan sedikit idea dan kesabaran, anda benar-benar boleh membuat kolaj foto yang sempurna tanpa memerlukan sebarang alat pengedit foto profesional. datang.