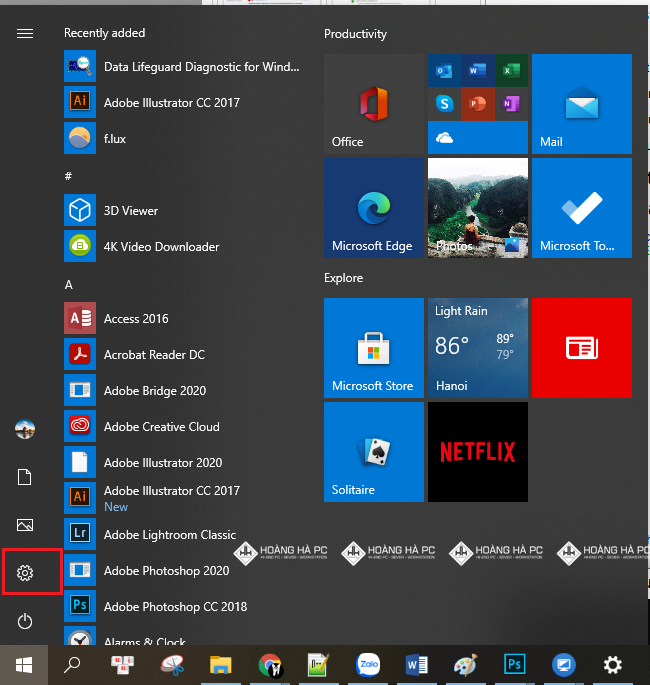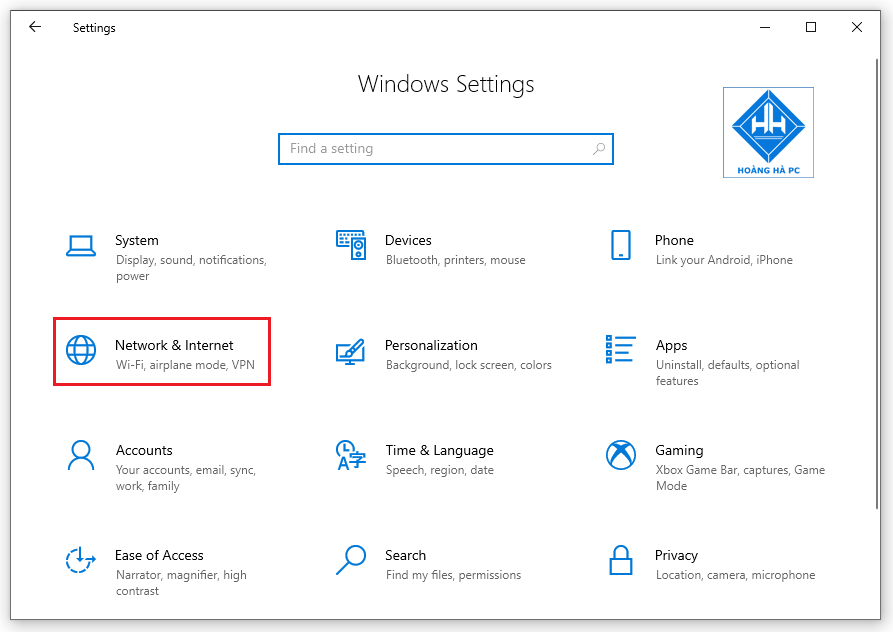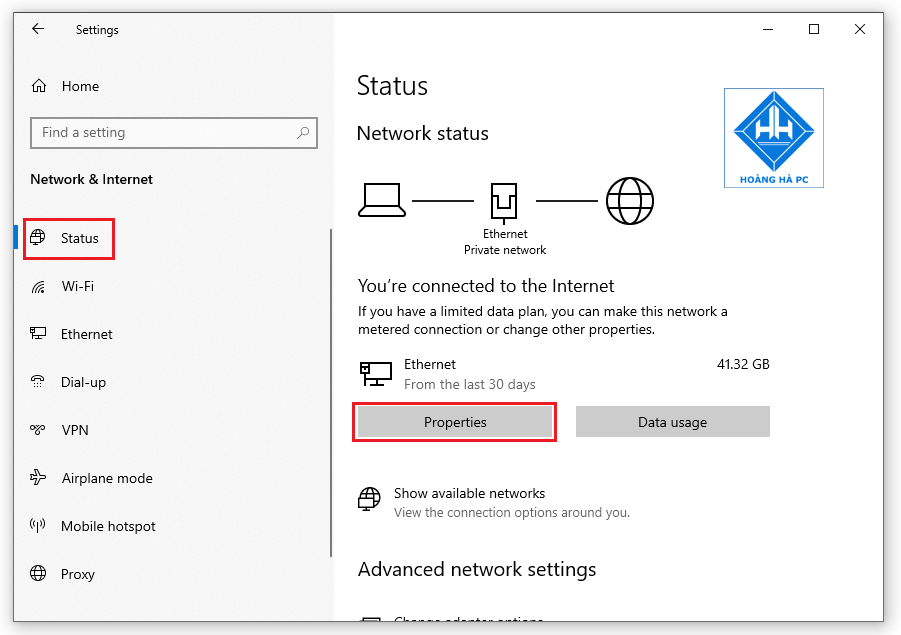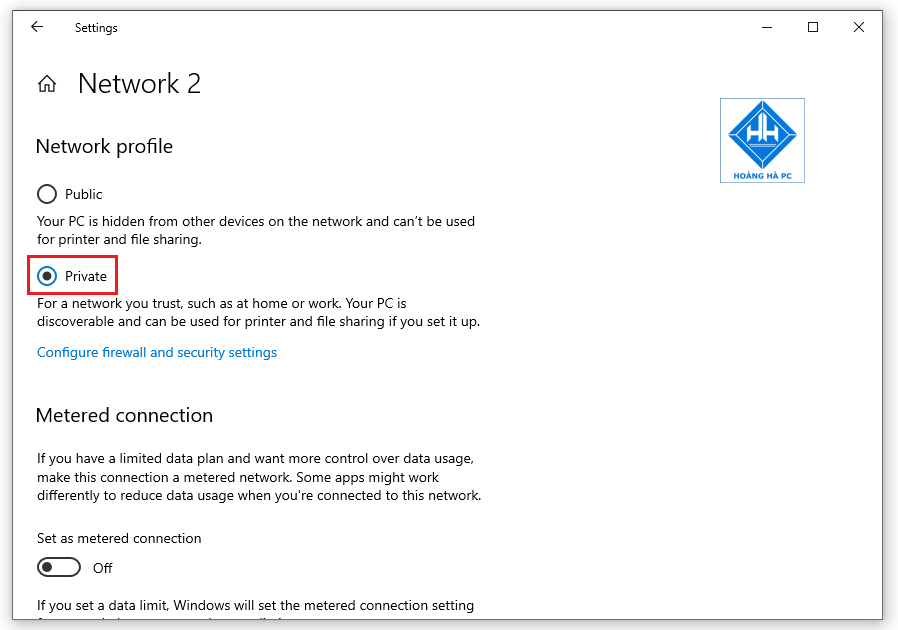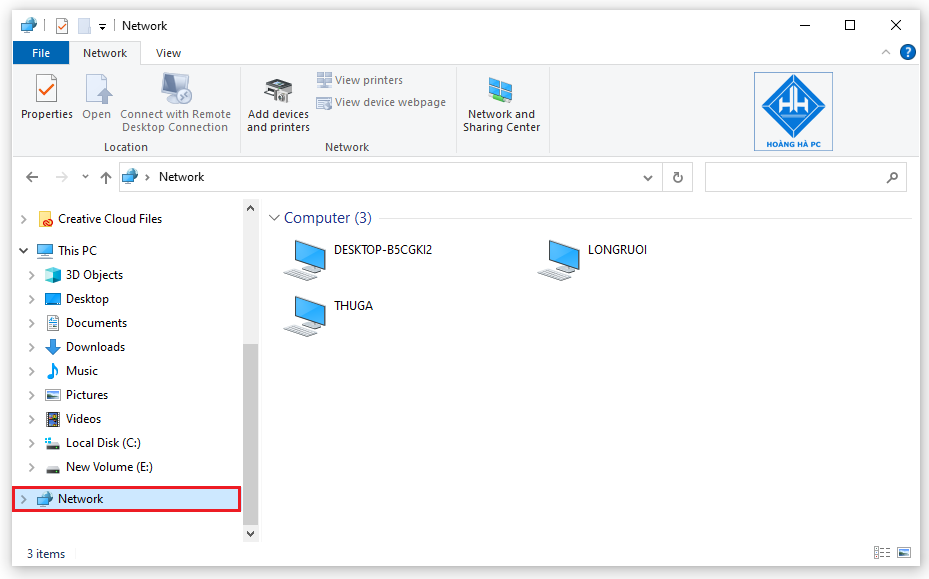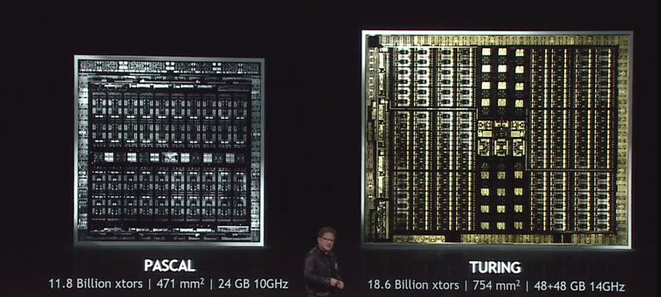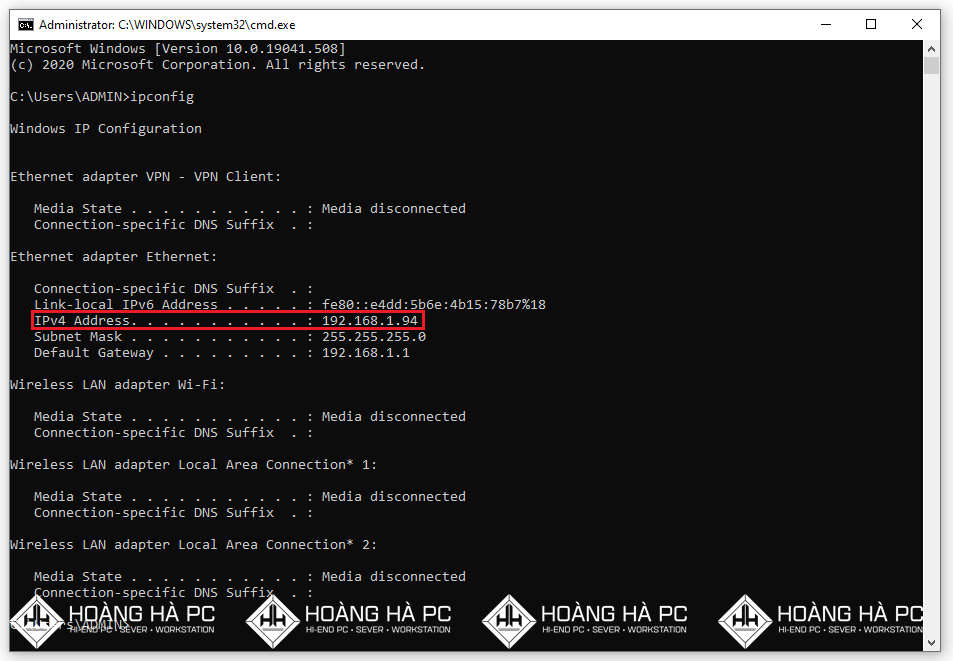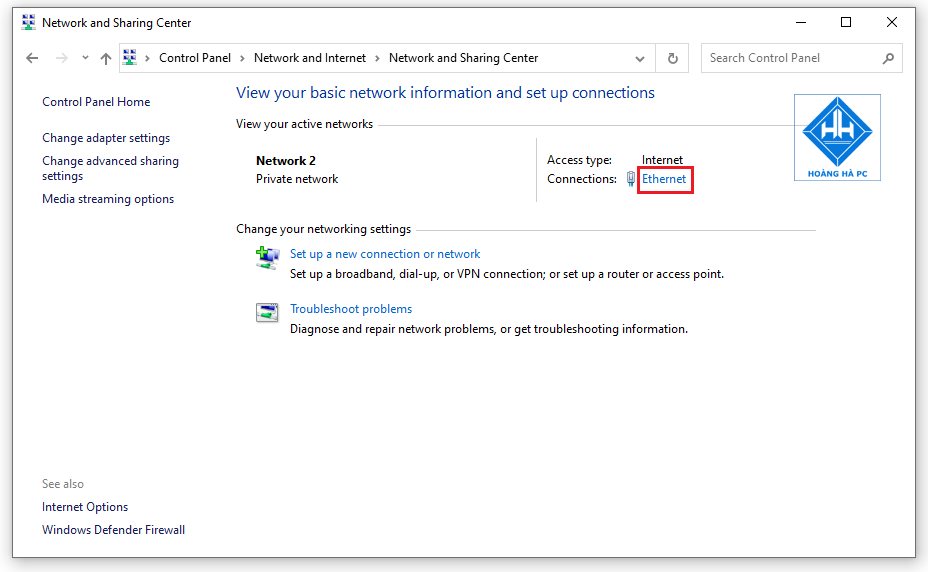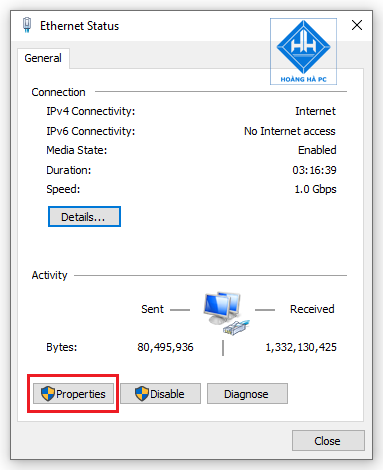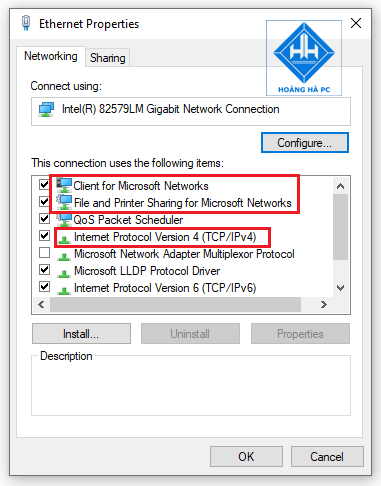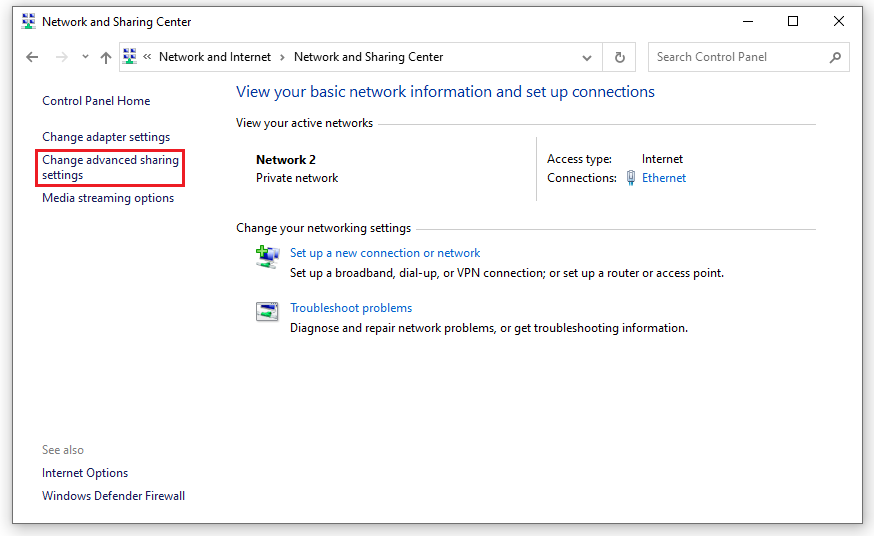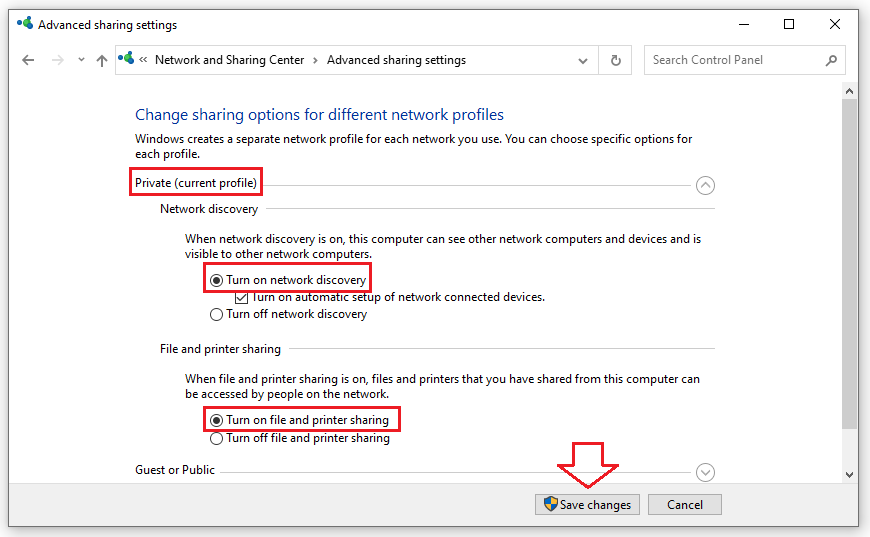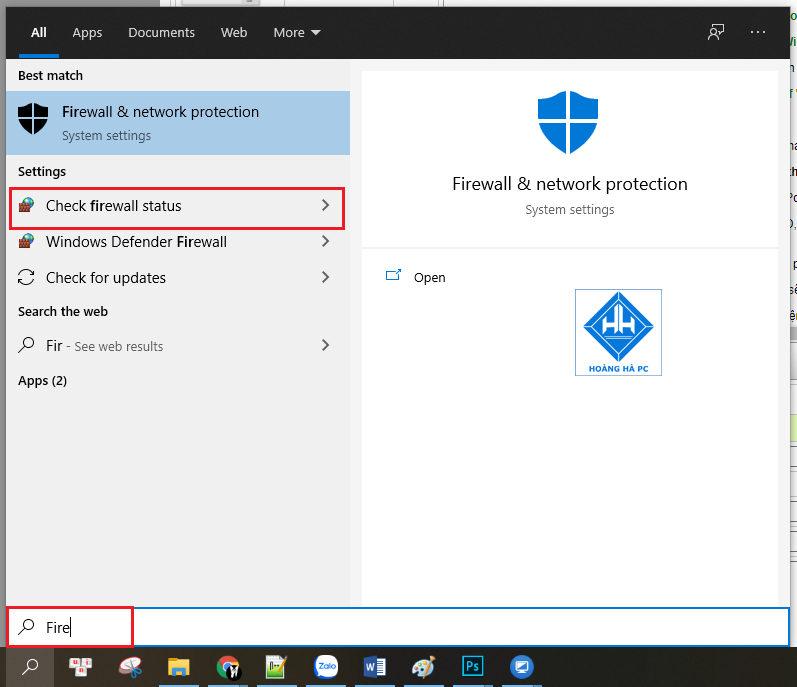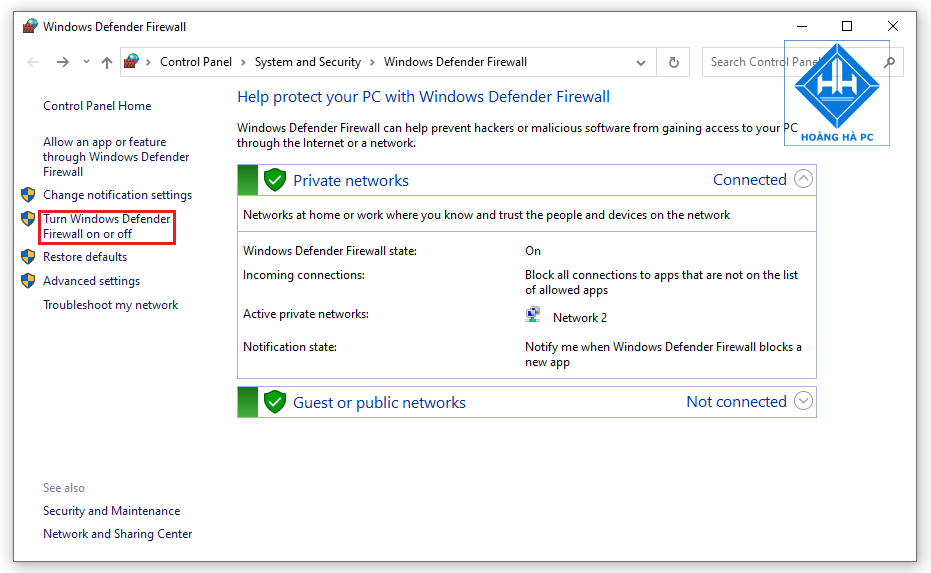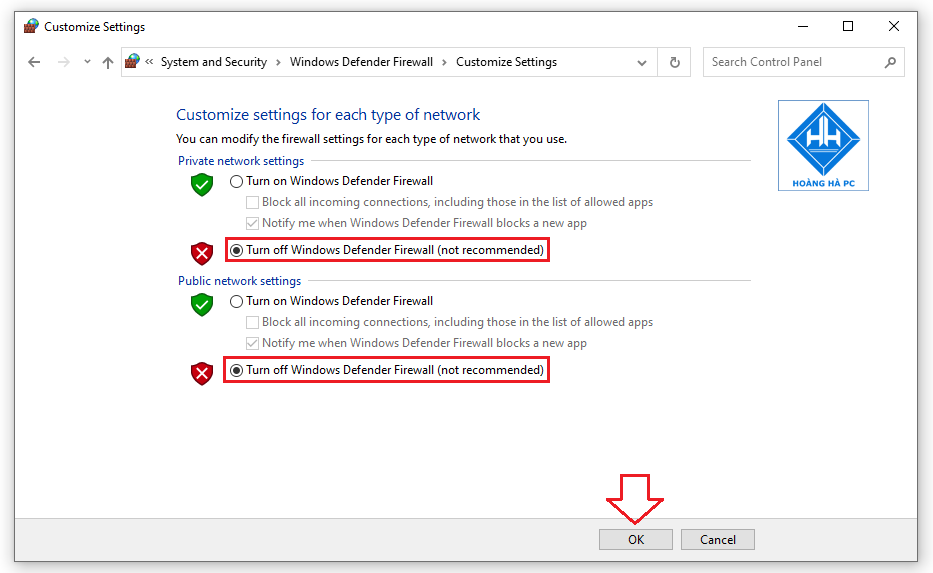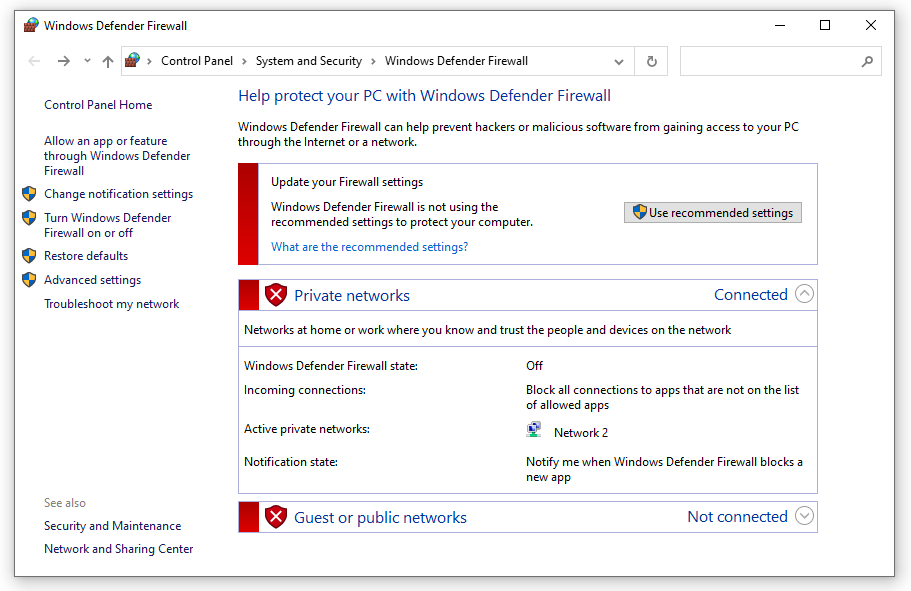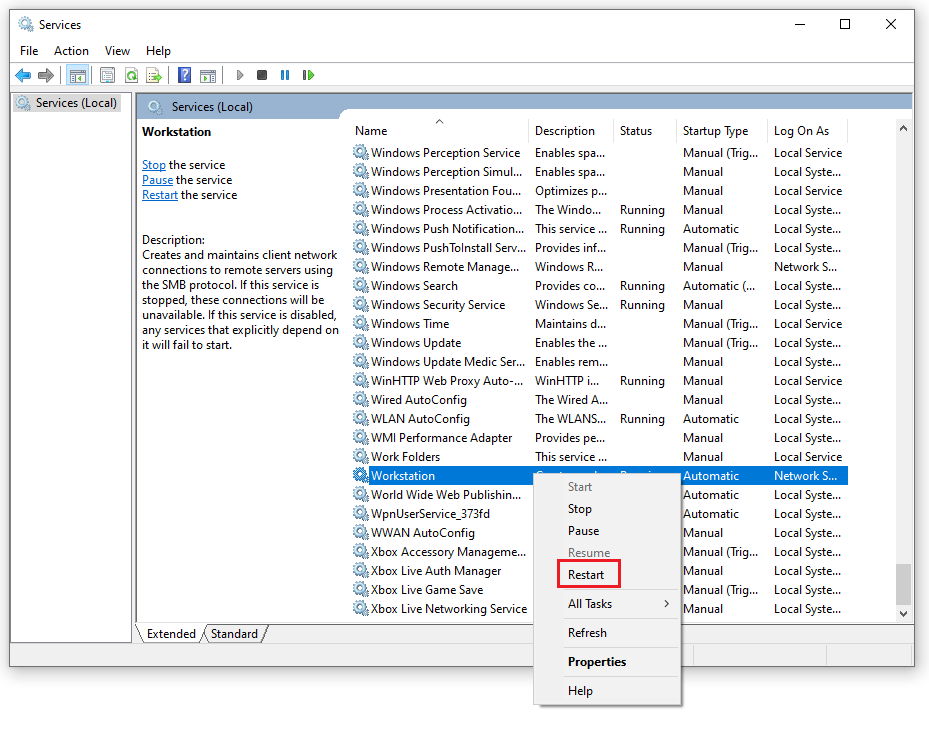LAN memainkan peranan berkongsi maklumat dan data dalam syarikat, memastikan keselamatan maklumat tanpa memberitahu pihak lain, serta pengedaran dalaman yang lebih pantas dan lebih mudah dan bukannya melalui rangkaian. Pihak ke-3. Walau bagaimanapun, kadangkala sistem pengendalian gagal menyambung ke LAN dan anda akan meluangkan masa untuk membetulkannya. WebTech360 ingin memperkenalkan kepada anda penyelesaian untuk membantu menyelesaikan masalah yang berkaitan dengan sistem pengendalian Windows 10 tidak bersambung ke LAN . Sila rujuk artikel berikut untuk menangani jika ini berlaku!
Tukar profil Rangkaian daripada Peribadi kepada Awam
Langkah 1: Klik butang Mula => Tetapan .
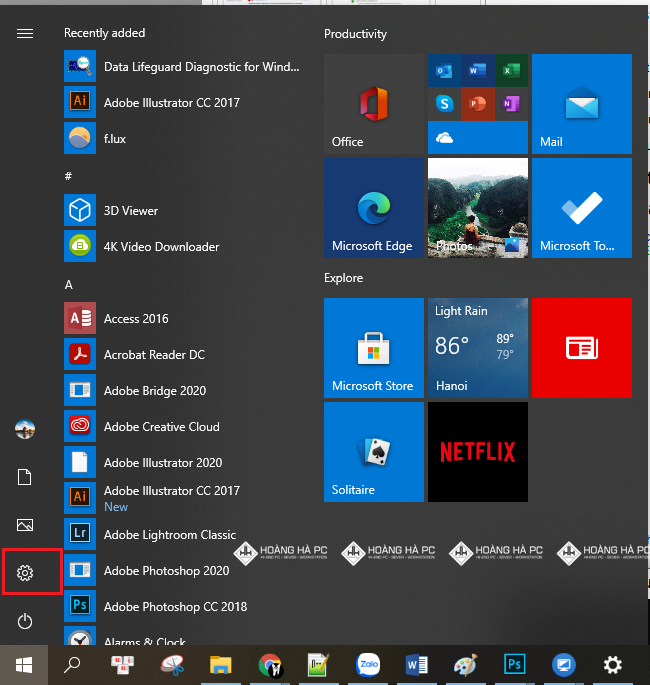
- Seterusnya anda pilih Rangkaian & Internet
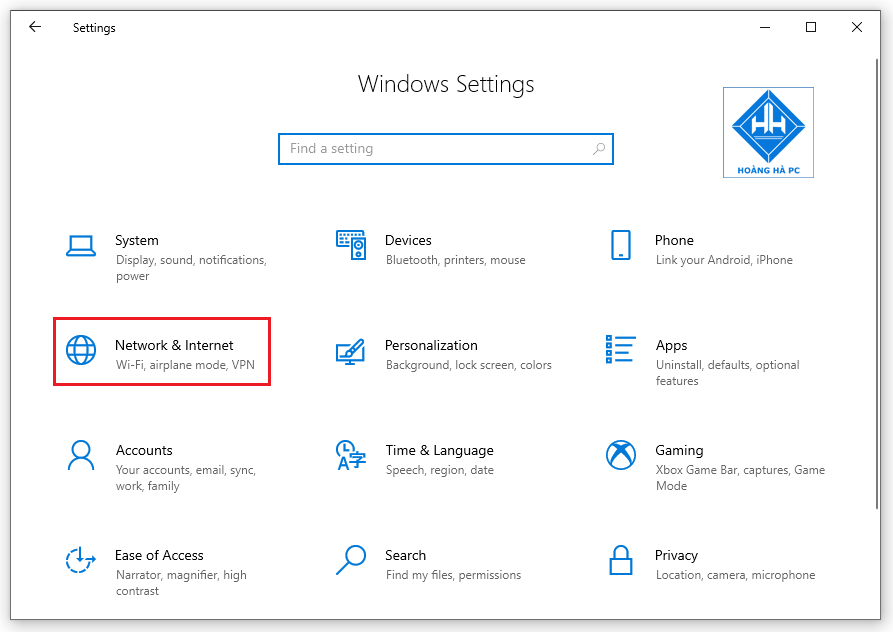
- Seterusnya dalam tab Status => Klik Properties seperti yang ditunjukkan di bawah.
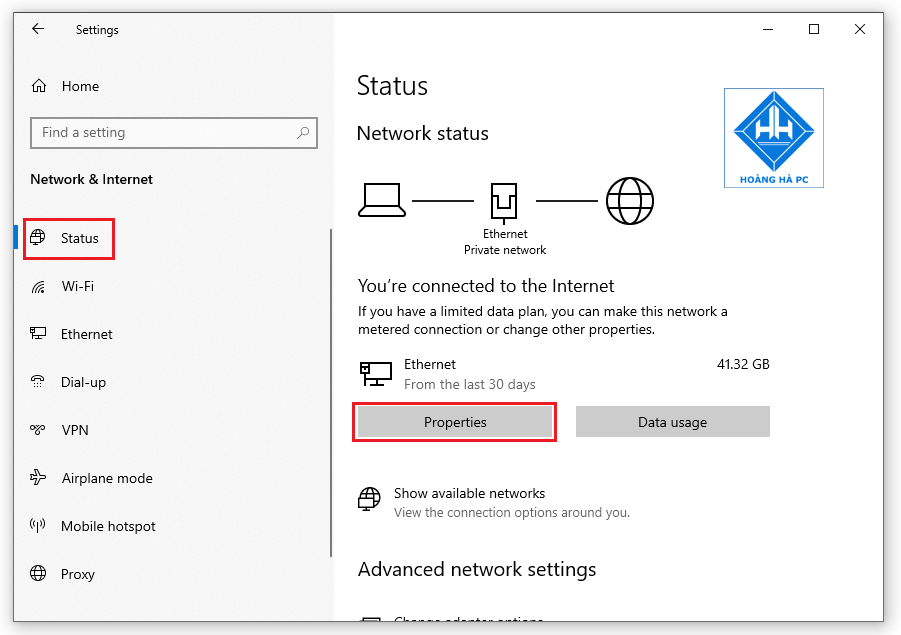
Langkah 2: Di sini anda boleh melihat bahawa komputer berada dalam keadaan Awam , inilah sebab mengapa komputer anda tidak muncul dalam LAN (Rangkaian).
- Cara mudah untuk mengendalikannya ialah menyemak bahagian Peribadi sekali lagi untuk memilih mod peribadi.
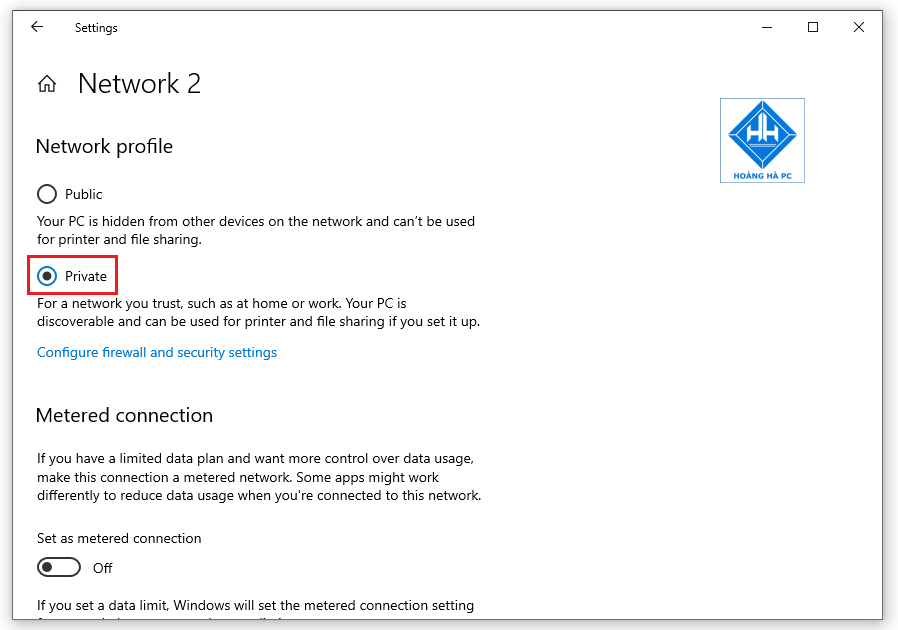
Langkah 3: Ambil perhatian bahawa jika anda memilih untuk kembali ke rangkaian awam ( Awam ) dan bukannya peribadi ( Peribadi) , anda mesti mendayakan semula perkongsian rangkaian.
Langkah 4: Dan inilah keputusan akhir. Komputer anda sudah berada di rangkaian.
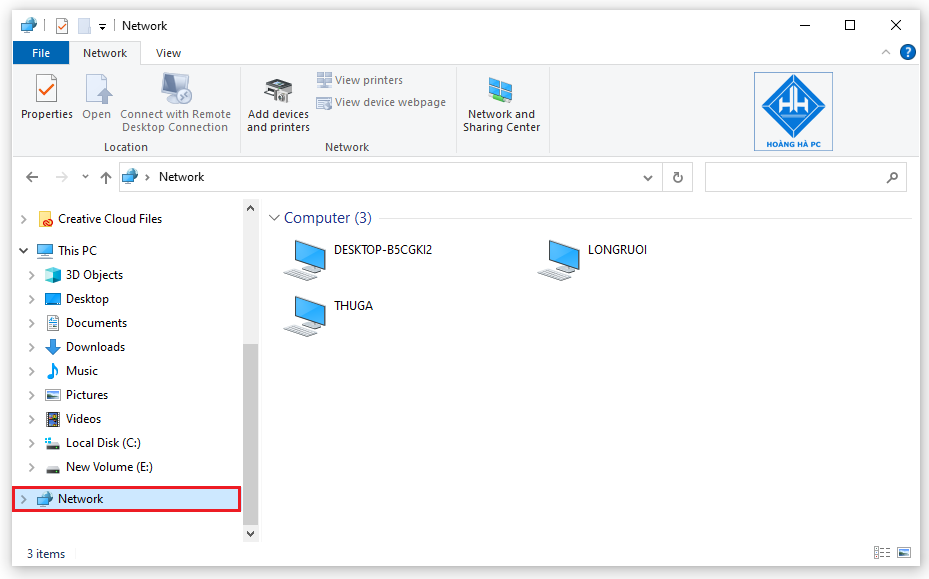
Semak sama ada komputer mempunyai kelas rangkaian yang sama
Untuk membetulkannya, anda harus tahu puncanya, menyemak sama ada komputer mempunyai kelas rangkaian yang sama adalah perkara penting yang tidak boleh diabaikan.
Sila lihat alamat IP komputer yang anda gunakan serta komputer yang anda perlu cari di LAN. Untuk melakukan ini, tekan kekunci Windows dengan kekunci R , kemudian taip Cmd dan kemudian tekan Enter .
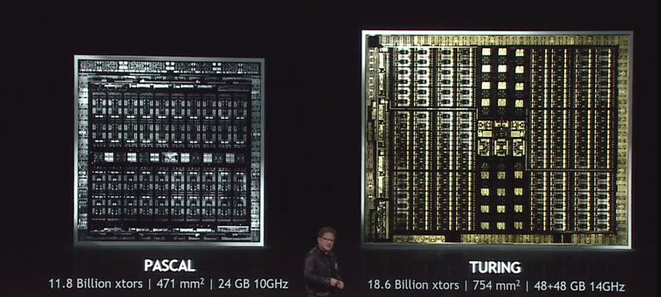
Kotak dialog akan muncul seperti yang ditunjukkan di bawah, taip ipconfig , tekan Enter , IP komputer anda akan muncul.
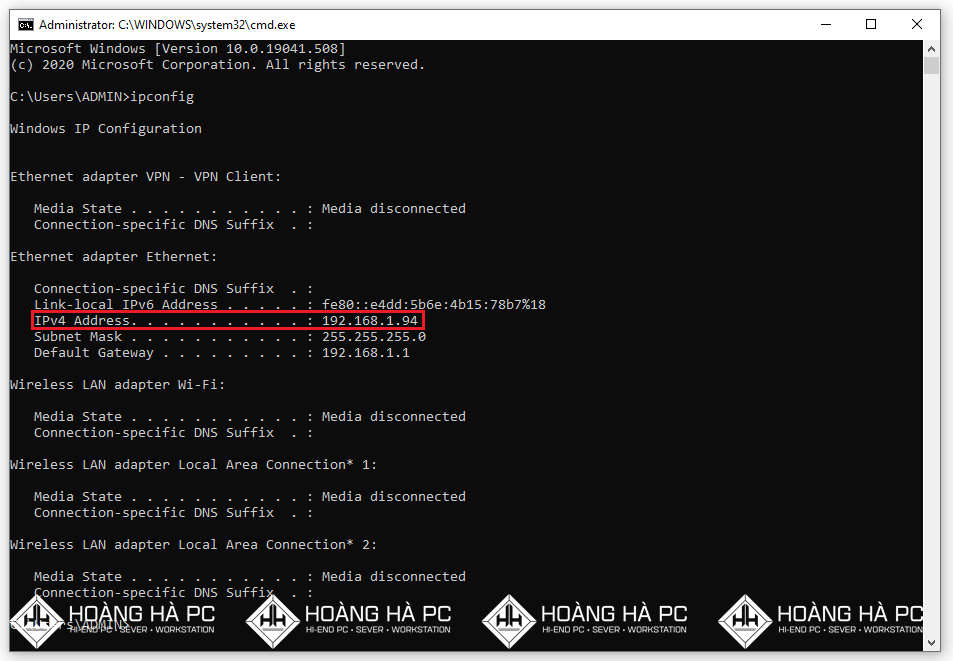
Anda harus menumpukan perhatian anda pada baris Alamat IPv4 seperti yang ditunjukkan di bawah. Jika IP adalah sama, tidak ada masalah. Jika IP antara komputer anda dan rangkaian tidak sepadan, anda harus melampirkannya pada modem wifi yang sama atau pada suis yang sama.
Semak perkongsian fail dan pencetak yang dipasang untuk rangkaian microsoft
Untuk melihat sama ada anda telah memasang perkongsian fail dan pencetak untuk rangkaian microsoft, klik Mula , pilih Panel Kawalan ,

- Pilih Lihat Status Rangkaian dan tugasan

Kemudian klik pada Ethernet
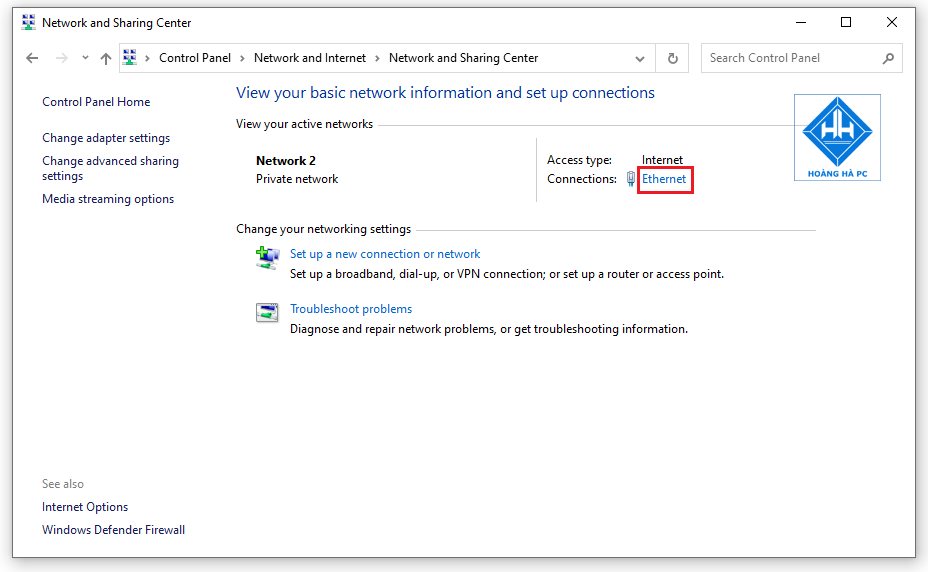
- Kemudian pilih Properties .
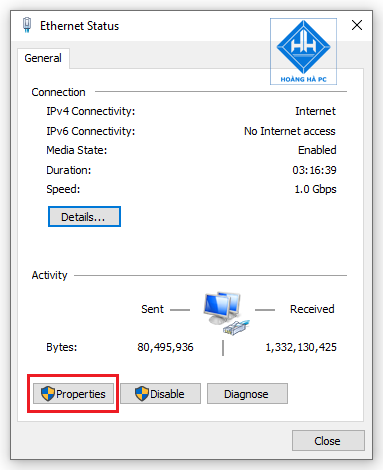
Kotak dialog Sambungan Rangkaian Wayarles akan muncul, klik Pasang untuk menetapkan tetapan untuk item berikut:
- Pelanggan untuk Microsoft Networks
- Perkongsian Fail dan Pencetak untuk Rangkaian Microsoft
- Protokol Internet (TCP/IP)
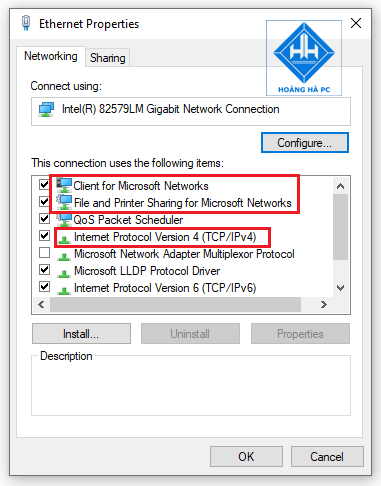
Mengendalikan Windows 10 tidak dapat menyambung ke LAN dengan mendayakan ciri Penemuan Rangkaian
Penemuan Rangkaian dalam sistem pengendalian Windows ialah tetapan rangkaian, yang digunakan untuk menetapkan sama ada komputer lain dalam rangkaian boleh melihat komputer atau tidak untuk mencari komputer dan peranti lain pada rangkaian. Jika Penemuan Rangkaian didayakan, perkongsian fail dan pencetak melalui rangkaian menjadi lebih mudah.
Langkah 1: Anda ikuti langkah berikut: pilih Mula , Panel Kawalan .

- Pilih Lihat status dan tugas Rangkaian dalam bahagian Rangkaian dan Internet

- Di Pusat Rangkaian dan Perkongsian, pilih Tukar tetapan perkongsian lanjutan
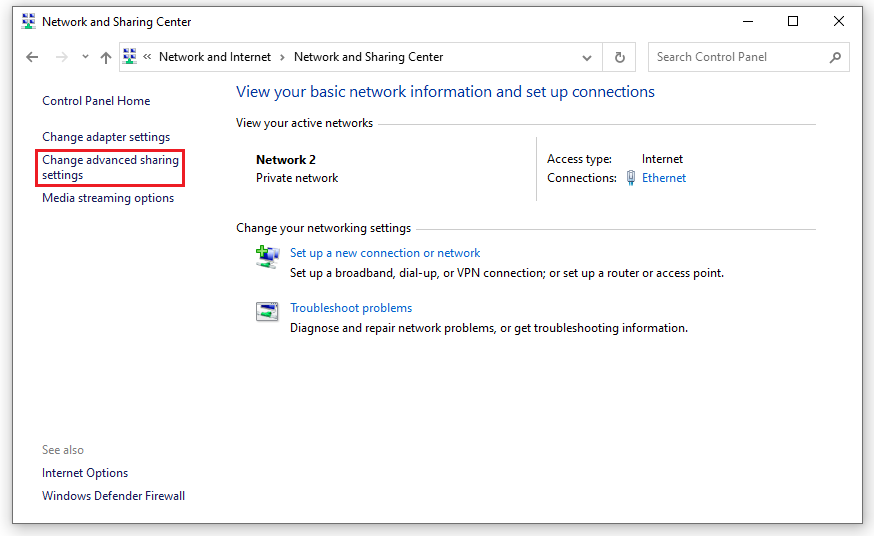
Langkah 2: Di sini, pengguna memilih Peribadi - klik Hidupkan penemuan rangkaian dan Hidupkan perkongsian fail dan pencetak . Kemudian, pengguna mengklik Simpan perubahan untuk menyimpan.
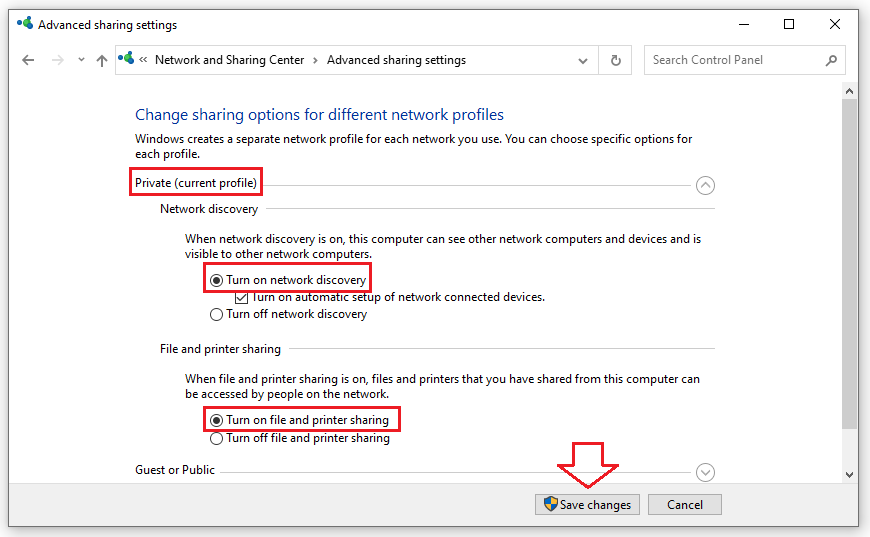
Langkah 3: Selepas persediaan selesai, buka bahagian Rangkaian untuk menyemak. Jika anda melihat senarai lengkap komputer, ia berjaya.
Matikan tembok api
Cara seterusnya yang boleh anda rujuk apabila Windows 10 tidak dapat menyambung ke LAN adalah dengan mematikan tembok api. Firewall adalah komponen yang sangat penting dalam Windows 10, ia mempengaruhi segala-galanya dan untuk mengawalnya sekurang-kurangnya kita mesti tahu cara menghidupkan dan mematikan firewall pada Windows 10.
Langkah 1: Buka menu Mula , masukkan kata kunci " Firewall " untuk membuka Windows Firewall .
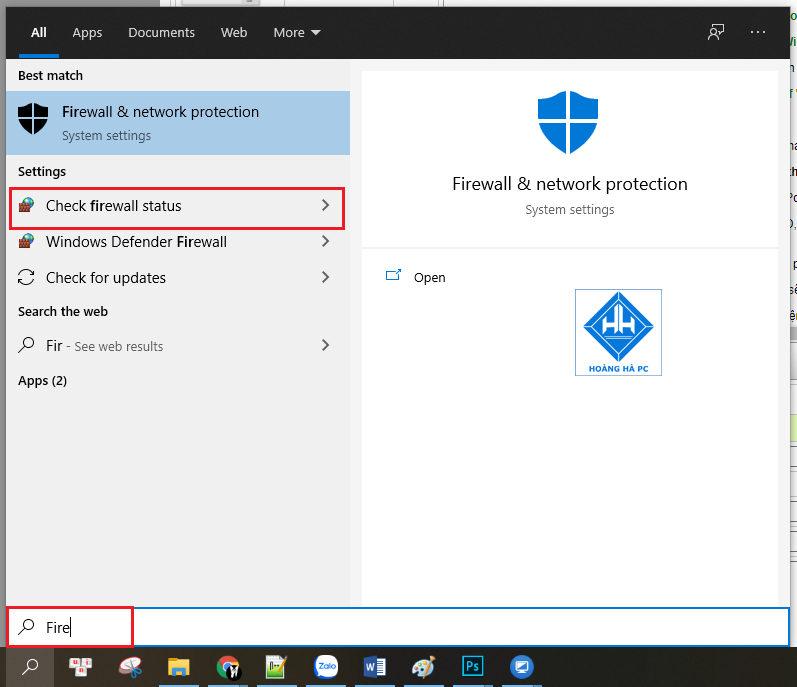
Langkah 2: Pada tetingkap Windows Firewall , pilih Hidupkan atau matikan Windows Firewall dalam anak tetingkap kiri untuk menghidupkan dan mematikan firewall pada Windows 10.
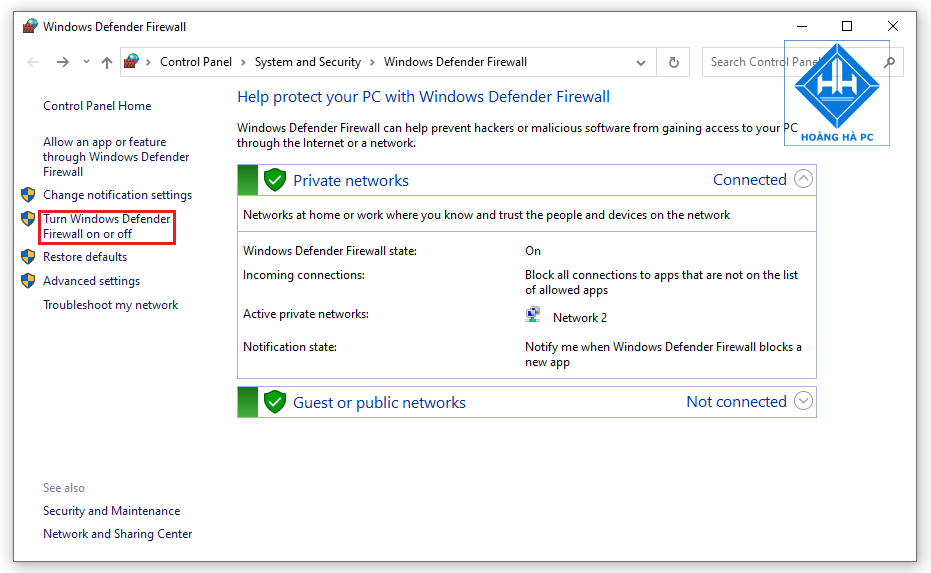
Langkah 3: Jika anda ingin menghidupkan Firewall pada Windows 10, pilih Hidupkan Windows Firewall dalam kedua-dua tetapan rangkaian Peribadi dan tetapan rangkaian Awam .
Jika anda ingin memulakan Firewall pada Windows 10, pilih Matikan Windows Firewall dalam kedua-dua item seperti di atas.
Selepas membuat pilihan, klik OK untuk menyimpan perubahan.
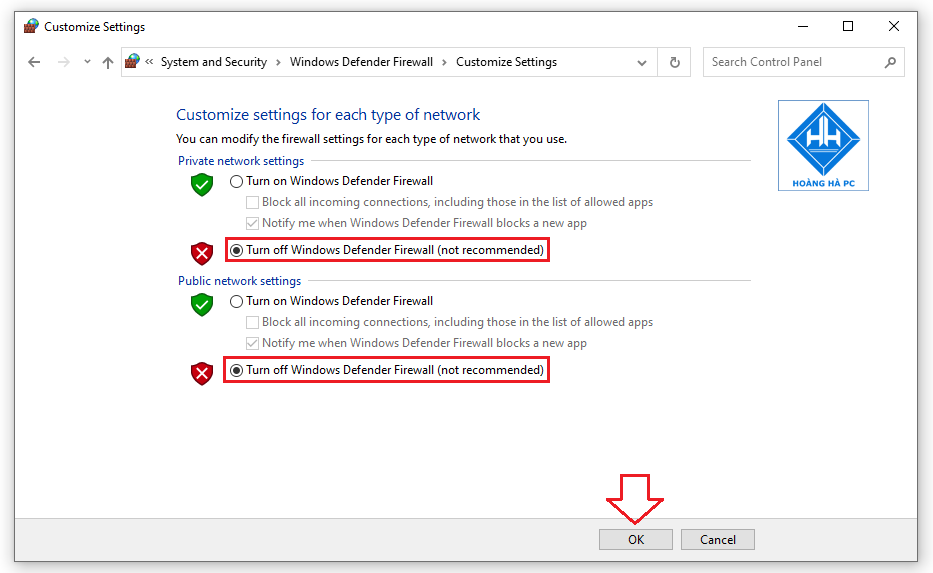
Langkah 4: Untuk mengetahui sama ada anda telah mematikan Firewall pada Windows 10 atau tidak, anda akan melihat ikon yang sepadan dengan mod hidup dan mati firewall.
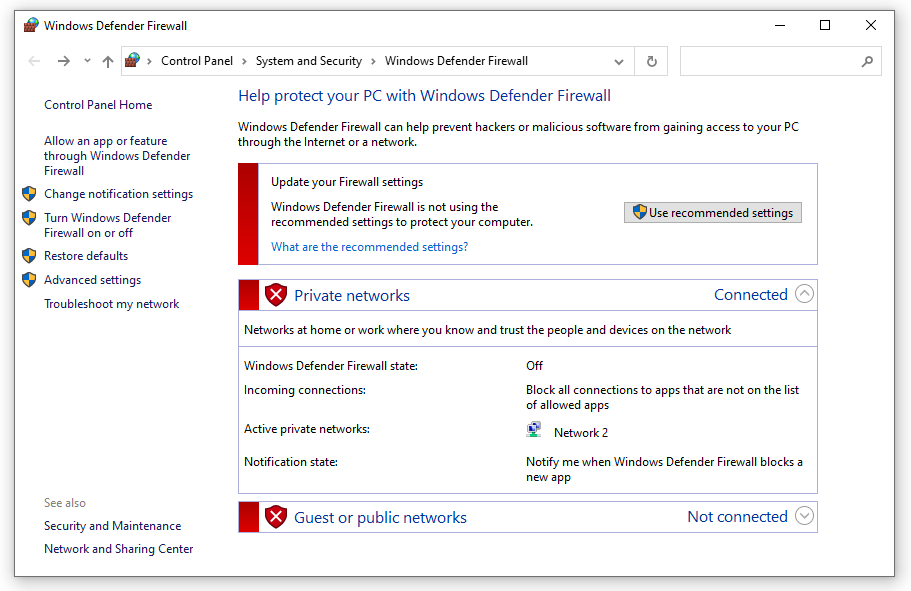
Jika operasi di atas tidak berjaya seperti yang anda jangkakan, lakukan perkara berikut:
Pada Windows 10 anda boleh menggunakan Command Prompt atau Powershell untuk mematikan atau menghidupkan Firewall pada Windows 10.
Langkah 1: Untuk dapat menghidupkan / mematikan Firewall pada Windows 10 dengan CMD , anda akan menekan Ctrl + R dan kemudian taip CMD . Satu nota di sini ialah anda perlu menekan Ctrl + Shift + Enter untuk membuka cmd dengan keistimewaan Pentadbir .
Anda boleh melakukan perkara yang sama dengan Powershell dengan menaip perintah powershell dan menekan Ctrl + Shift + Enter untuk membuka CMD dengan hak Pentadbir .
Langkah 2: Jika anda membuka dengan betul sebagai Pentadbir, anda akan melihat Prompt Perintah muncul dengan laluan C:\Windows\system32 .
Langkah 3: Untuk dapat mematikan Firewall pada Windows 10, kami menaip arahan: netsh advfirewall set allprofiles state off -> Jika ia kelihatan OK , mematikan firewall anda telah selesai.
Teruskan menyemak Firewall sekali lagi , anda akan melihat bahawa keseluruhan Firewall dimatikan dengan ikon merah.
Mulakan semula Stesen Kerja
Akhir sekali, anda boleh memulakan semula stesen kerja sekiranya Windows 10 gagal menyambung ke LAN. Untuk memulakan semula Stesen Kerja , tekan kekunci Tetingkap bersama - sama dengan kekunci R. Seterusnya taip arahan Services.msc kemudian tekan Enter .
Teruskan klik Stesen Kerja , pilih Mulakan semula untuk memulakan semula perkhidmatan. Kemudian mulakan semula komputer anda dan mulakan semula komputer untuk mencari dalam LAN. Operasi ini mudah dan mudah dilakukan serta boleh menjamin kejayaan 100%.
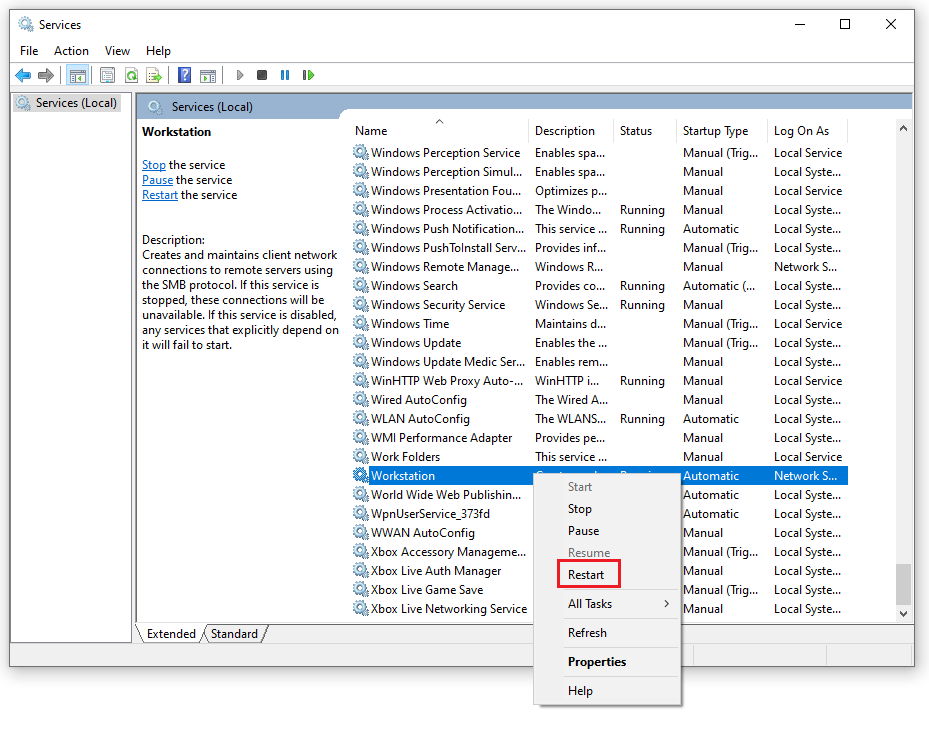
Jika anda menghadapi masalah dengan ralat sambungan Internet pada Windows 10. Contohnya, komputer atau komputer riba anda tidak menerima rangkaian berwayar, tidak boleh menyambung ke rangkaian atau boleh menyambung tetapi tidak dapat menyambung ke rangkaian, rangkaian perlahan, berkelip atau terputus-putus arang batu emas. Kemudian anda juga boleh menggunakan tindakan ini untuk membetulkannya bergantung pada keadaan komputer anda.
Di atas adalah cara untuk mengendalikan apabila komputer yang anda miliki Windows 10 tidak dapat menyambung ke LAN adalah mudah dan mudah dilakukan. Jika anda mempunyai sebarang masalah berkaitan LAN atau kaedah di atas masih tidak berfungsi, sila hubungi WebTech360 untuk mendapatkan jawapan. Semoga berjaya.