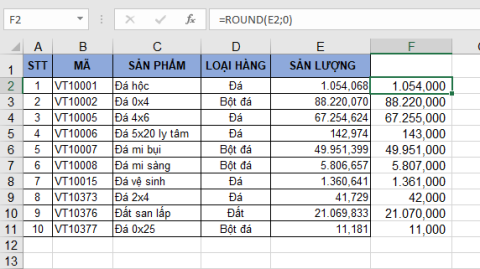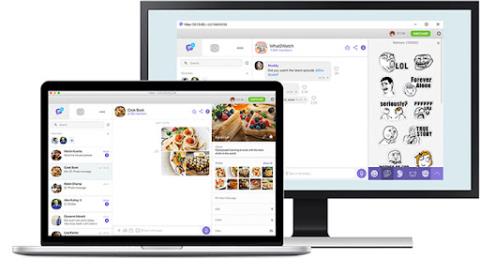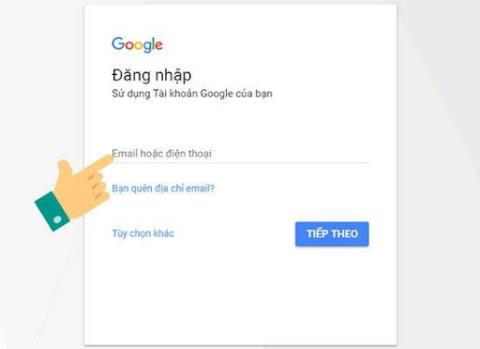Ralat Skrin Biru: Punca Dan Cara Menyembuhkan Dengan Berkesan, Mudah
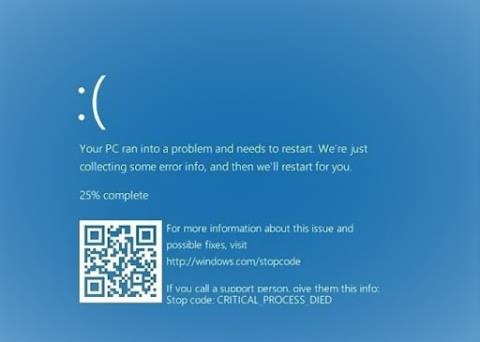
Ralat skrin biru atau skrin biru kematian telah lama menjadi obsesi pengguna komputer hari ini. Jadi apa yang menyebabkan ralat dan cara membetulkannya dengan berkesan.
Tangkapan skrin pada komputer memainkan peranan penting untuk memastikan kandungan penting mudah, kini terdapat banyak cara untuk anda mengambil tangkapan skrin sendiri pada komputer. Mari belajar dengan WebTech360 cara mengambil tangkapan skrin tanpa perlu memuat turun sebarang perisian pihak ke-3 untuk digunakan tanpa menggali terlalu dalam.
Ini adalah cara paling mudah untuk menangkap skrin komputer serta operasi terpantas kerana imej akan disimpan secara automatik.
Langkah 1: Apa yang anda perlu lakukan ialah:
- Tekan kombinasi kekunci Windows dan kekunci PrtSc (Skrin Cetak) (Windows + PrtSc) pada papan kekunci. Jika kekunci PrtSc tidak mempunyai sebarang huruf atau aksara yang dikaitkan dengannya.
- Sekiranya anda menggunakan komputer riba, butang PrtSc mungkin mempunyai aksara tambahan yang dilampirkan. Sekarang anda perlu menggabungkan kombinasi kekunci FN iaitu Windows + Fn + PrtSc.

Langkah 2: Dari sana, foto akan disimpan secara automatik dalam folder Tangkapan Skrin .
- Untuk membuka folder ini, anda perlu pergi ke Komputer Saya (Untuk windows 7 atau lebih awal) atau PC Ini (Untuk Windows 10) dan kemudian pilih folder Pictures dan kemudian Screenshots. Jadi foto akan disimpan dalam folder ini tanpa sebarang operasi sandaran tambahan.

Walau bagaimanapun, kelemahan cara mengambil tangkapan skrin ini ialah tidak mungkin untuk menyesuaikan butang mengikut keinginan anda, serta anda tidak akan dapat menyesuaikan sebarang imej sebelum menyimpan, yang akan menyusahkan pengguna lain. Mereka yang ingin mengubah saiz dan perlu memangkas dengan perisian lain jika mereka hanya mahu mendapatkan sebahagian daripada tangkapan skrin yang diambil.
Di samping itu, beberapa papan kekunci pada komputer riba atau PC telah diubah suai sedikit oleh syarikat, jadi anda tidak melihat kekunci PstSc . Lihat butang di sebelah kanan, mungkin terdapat butang PstSc untuk anda.

Bagi cara menangkap skrin komputer , tambah teks dengan Paint , kaedah ini hanya akan digunakan pada mesin daripada Windows XP, Windows 7, ... Windows 10 versi . Kelebihan kaedah penangkapan ini berbanding kaedah penjimatan automatik di atas ialah anda boleh memasukkan foto, teks, atau memangkas atau memutar imej selepas mengambil foto.
Walau bagaimanapun, kelemahan besar cara ini ialah ia perlu menjadi lebih rumit, yang bermaksud anda perlu melakukan lebih banyak operasi untuk mendapatkan tangkapan skrin. Bagaimanapun, ini adalah cara yang baik untuk membantu mereka yang ingin mengedit foto.
Langkah 1: Untuk dapat mengambil tangkapan skrin, tambah teks dengan cat, anda perlu menekan kekunci PriScn ( Skrin Cetak ) yang serupa banyak komputer akan mempunyai banyak singkatan yang berbeza seperti PrtScn, Prnt Scrn, Print Scr,. ... Sama seperti pada komputer riba, anda mungkin perlu menekan kombinasi kekunci Fn + Print Screen.
Langkah 2: Kemudian anda akan klik pada aplikasi Paint . Untuk membuka perisian ini, anda akan klik pada imej tetingkap di bahagian bawah sebelah kiri skrin atau tekan kekunci Windows pada papan kekunci (kunci tersebut mempunyai imej tetingkap) kemudian masukkan kata kunci carian Paint dan kemudian klik pada perisian tersebut.

Langkah 3: Selepas antara muka perisian Paint muncul , tekan Ctrl + V untuk menampal gambar yang baru anda ambil. Kini anda perlu melakukan lebih banyak operasi untuk melengkapkan foto.

Jika anda hanya ingin mendapatkan bahagian tertentu pada tangkapan skrin, klik butang Pilih pada palet alat Cat , dan kemudian buat kawasan imej yang anda mahu dengan mengklik dan menyeret, kemudian mengklik alat potong. betul-betul berhampiran Pilih ( Bahasa Inggeris ialah Crop ).

Kemudian tekan Ctrl + S untuk menyimpan imej atau klik Fail dan kemudian tekan Simpan . Jadi anda telah menyimpan imej yang dipangkas, anda juga boleh melakukan banyak operasi lain pada cat seperti memutar atau memasukkan teks dengan perisian Paint.
Nota: Penggunaan PrintScreen ini juga membolehkan anda menampal tangkapan skrin tetingkap terus ke dalam mana-mana perisian sembang seperti (Messenger, Line, Zalo, Facebook, ...) perlu mengedit, tetapi mengedit melalui cat akan membantu anda mendapatkan sudut yang lebih baik. Untuk menampal imej terus ke skrin tetingkap perisian sembang, anda hanya perlu menekan kombinasi kekunci Ctrl + V .
Ini ialah cara untuk mengambil tangkapan skrin komputer yang secara automatik mengambil 1 tetingkap aplikasi anda, dan bukannya perlu mengambil keseluruhan imej pada skrin anda, dengan itu memberikan rasa yang lebih kemas dan menyembunyikan kandungan yang anda tidak mahu lihat. Anda tidak mahu menunjukkannya kepada orang lain (Sebagai contoh, tangkap tetingkap penyemak imbas atau tangkap tajuk permainan jika anda membiarkannya dalam mod bertingkap).
Walau bagaimanapun, kaedah tangkapan ini akan menjadi sedikit lebih rumit daripada kaedah penjimatan automatik dengan hanya 2 kombinasi Windows + Prtsc kerana anda perlu mengambil tangkapan skrin dan kemudian membuka perisian tangkapan skrin untuk menyimpan imej kemudian. untuk menyimpan langkah imej .
Untuk berbuat demikian, anda perlu menekan kombinasi kekunci Alt + Print Screen . Kemudian anda membuka aplikasi Paint dan kemudian tekan Ctrl + V untuk menampal foto itu. Sama seperti tangkapan skrin di atas, anda perlu menyimpannya dengan mengklik pada bar alat Fail dan kemudian Simpan atau kombinasi kekunci Ctrl + S .

Ini mungkin alat yang paling banyak digunakan oleh penulis pada Windows, anda hanya perlu menghidupkan Alat Snipping dan menangkap mana-mana kawasan skrin tanpa perlu mengikut sebarang format atau saiz tetapi tangkapan skrin . gambar di atas. Walau bagaimanapun, pengendalian Alat Snipping akan menjadi agak rumit berbanding dengan cara di atas dan anda perlu menyelaraskan untuk mengelakkan herotan imej.
Sama seperti perisian Paint , Alat Snipping terbina dalam pada semua versi Windows dan membolehkan kami mengambil tangkapan skrin yang hebat dan berguna pada skrin . Jadi penulis memang lebih suka menggunakan perisian ini berbanding cara-cara di atas.
Untuk melakukan ini, anda perlu melakukan perkara berikut:
Langkah 1: Untuk Windows 7 dan Windows 10: Anda hanya perlu klik pada mula (tetingkap di sudut kiri bawah skrin atau butang kekunci tetingkap) dan kemudian taip Snipping Tool, kemudian klik pada perisian, alat ini akan muncul .

Manakala Windows 8/8.1 perlu menuding di sudut kanan atas skrin, kemudian anda perlu mengklik pada ikon carian, taip Alat Snipping dan klik pada perisian.
Langkah 2: Kemudian anda akan melihat antara muka Alat Snipping, anda akan klik pada anak panah atas di sebelah kanan perkataan Mod , dalam antara muka ini kita akan mempunyai 4 pilihan untuk menangkap skrin komputer, maksud kaedah tangkapan ini seperti berikut :

- Snip bentuk bebas: Ambil gambar secara bebas, sempadan imej ialah garisan yang anda bulatkan pada skrin
- Potongan Segi Empat: Ambil gambar ke dalam bingkai segi empat tepat
- Potongan Tetingkap: Tangkap tetingkap yang terbuka
- Snip skrin penuh: Tangkap skrin penuh
Penulis sering menggunakan kaedah 2, iaitu Rectangular Snip , untuk mencipta bingkai segi empat tepat, yang melaluinya lebih mudah untuk menghantar foto ke tapak web. Selepas anda memilih cara yang anda ingin tangkap, apa yang anda perlu lakukan ialah tekan Berita dan kemudian klik pada kawasan yang anda mahu tangkapan skrin dan kemudian seret imej . Sekarang anda akan mendapat keputusan, apa yang anda perlukan ialah tekan Fail dan kemudian Simpan Sebagai , pilih folder tempat anda ingin menyimpan imej.
Selain itu, Snipping Tool ini juga membolehkan anda menentukan masa ketika mengambil gambar, ini sering diaplikasikan oleh penulis apabila anda ingin mengambil gambar video tertentu dan ingin menyelaraskan masa itu, anda hanya perlu menekan Enter delay dan pilih bilangan saat untuk mengambil foto yang anda mahu tunggu . Dengan Alat Snipping , ini menjadi lebih mudah.
Jika cara mengambil tangkapan skrin komputer di atas hanya digunakan pada sistem pengendalian Windows, kaedah tangkapan di bawah akan membantu anda menggunakannya pada sistem pengendalian MacOS Apple.
Untuk menangkap keseluruhan skrin dan menyimpannya secara automatik, hanya tekan kombinasi kekunci berikut: Tekan Shift + Command (⌘) + 3 . Jadi anda telah berjaya menangkap keseluruhan skrin pada MacOS.
Untuk menangkap sebahagian daripada skrin adalah lebih mudah daripada tingkap, anda hanya perlu menekan Shift + Command (⌘) + 4 . Sekarang penuding tetikus anda akan ditukar kepada salib, apa yang anda perlu lakukan ialah mengalihkan salib ke kawasan yang anda mahu mulakan menangkap skrin, kemudian seretnya ke hujung kawasan untuk ditangkap. Perhatikan semasa menyeret anda boleh menahan Shift, Option atau Sapce untuk menukar cara pemilihan bergerak.

Sebaik sahaja anda telah memilih kawasan untuk mengambil tangkapan skrin, cuma lepaskan tetikus atau pad jejak jika anda menggunakan Macbook. Untuk membatalkan tangkapan, hanya tekan kekunci Esc sebelum melepaskan butang tetikus . Selepas mengambil tangkapan skrin, tangkapan skrin akan disimpan sebagai . png pada desktop pada skrin utama. Hanya klik padanya dan lihat hasilnya.
Untuk menangkap menu pada MacOS, anda hanya perlu mengklik pada menu untuk menangkap, kemudian lakukan kombinasi kekunci Shift + Command (⌘) + 4 . Sama seperti di atas, penunjuk tetikus anda akan bertukar menjadi salib, anda hanya akan menyeret tetikus itu untuk memilih menu dan kemudian hanya melepaskan tetikus atau pad jejak jika anda menggunakan Macbook untuk mengambil tangkapan skrin. Sama seperti di atas, anda masih boleh menekan Esc untuk membatalkan keputusan jika anda membuat kesilapan sebelum melepaskan tetikus . Imej itu juga akan disimpan sebagai fail .png pada desktop
Sekiranya anda hanya ingin menangkap kandungan menu itu tetapi tidak mahu mendapatkan nama menu, apabila penunjuk tetikus anda bertukar menjadi salib, tekan kekunci Space, kini penunjuk tetikus akan bertukar menjadi kamera dan bergerak . Gerakkan kamera ini ke atas menu untuk menyerlahkannya. Kemudian apa yang anda perlu lakukan ialah klik atau pad jejak untuk menangkap menu dan fail akan disimpan dengan cara yang sama seperti di atas.
Itulah ringkasan semua cara untuk mengambil tangkapan skrin pada komputer pada sistem pengendalian Windows dan MacOS. Jika anda mempunyai sebarang soalan berkaitan tangkapan skrin atau anda mempunyai soalan lain yang berkaitan dengan Printscreen, sila hubungi WebTech360 untuk mendapatkan jawapan dan nasihat terbaik. WebTech360 berbangga menjadi syarikat teknologi terbesar yang mengkhusus dalam menyediakan perkhidmatan pemasangan PC Workstations di Vietnam.
Ralat skrin biru atau skrin biru kematian telah lama menjadi obsesi pengguna komputer hari ini. Jadi apa yang menyebabkan ralat dan cara membetulkannya dengan berkesan.
Fon kepala adalah bahagian yang sangat diperlukan dalam kehidupan. Bagaimana untuk memilih set kepala standard? WebTech360 berkongsi dengan anda cara membezakan pelbagai jenis fon kepala.
Mengambil skrin Macbook adalah sangat mudah dan ringkas. Kerana Macbook menyediakan cukup banyak ciri-ciri ini untuk pengguna lebih mudah semasa digunakan.
Arahan untuk Memuat Turun Rangka Kerja .Net dan cara memasangnya dengan mudah dan cepat agar mesin boleh digunakan selepas beberapa minit sahaja.
Untuk membantu pelanggan memahami SSD dan HDD dengan lebih baik, WebTech360 telah berkongsi perkara yang perlu mereka ketahui tentang SSD dan HDD melalui artikel di bawah.
Penggunaan jangka panjang skrin komputer boleh menyebabkan perubahan warna dengan mudah. Jadi apakah cara terbaik untuk melaraskan warna untuk skrin? Baca artikel berikut untuk menjawab soalan di atas.
Intel UHD Graphics 620 ialah kad grafik onboard yang hangat baru-baru ini. Jadi apakah yang membuatkan produk ini menonjol daripada kad lain di pasaran?
Anda sedang mencari untuk merujuk kepada talian komputer riba msi yang popular semasa. Jadi komputer riba msi negara mana? Adakah kualitinya bagus atau tidak? Dengan WebTech360 untuk rujukan.
Ingin membundarkan nombor dalam Excel tetapi tidak tahu caranya? Artikel berikut akan menunjukkan kepada anda cara membundarkan nombor dalam Excel.
Kad memori bersaiz kecil tetapi mempunyai kapasiti storan yang besar dan mudah digunakan. Jadi apakah kad memori 64GB teratas yang paling biasa digunakan?
Bergantung pada penggunaan yang dimaksudkan, anda akan memilih skrin dengan kualiti yang sepadan. Rujuk perkongsian skrin komputer WebTech360
Viber ialah aplikasi panggilan dan pemesejan dalam talian yang sangat popular hari ini. Artikel ini akan menunjukkan kepada anda secara terperinci cara memuat turun Viber untuk PC, komputer riba dengan cepat.
Anda tertanya-tanya komputer riba Dell mana yang terbaik, patut dibeli hari ini. Jadi, mari kita lihat jawapan terperinci betul-betul dalam kandungan di bawah.
Di pasaran, terdapat banyak komputer riba daripada jenama yang berbeza, tetapi 10 model komputer riba nipis dan ringan dengan konfigurasi kukuh di bawah dipilih oleh ramai pengguna.
Memasang pencetak untuk komputer dan komputer riba adalah keperluan tetap untuk pekerja pejabat. Adakah terdapat cara mudah dan pantas untuk memasang pada kedua-dua peranti?
Pembaca kad memori bukan sahaja alat untuk membantu pemindahan data kad memori, tetapi juga untuk memelihara dan mencegah kehilangan kad. Jadi yang manakah jenis kepala kad memori yang terbaik?
Cara mendapatkan semula kata laluan Gmail tanpa nombor telefon adalah sangat mudah dan pantas dengan hanya 5 langkah. Dapatkan maklumat lanjut dalam artikel berikut.
Pemanjangan julat Wi-Fi sangat diperlukan untuk anda pada masa ini. Untuk mengetahui lebih lanjut tentang produk, anda harus merujuk kepada maklumat dalam artikel di bawah.
Gmail membawa banyak faedah kepada komunikasi manusia dan aktiviti pertukaran maklumat. Jadi bagaimana untuk mendaftar atau membuat gmail baru?
Apakah kad grafik bersepadu dalam CPU? Kad grafik bersepadu mempunyai banyak kelebihan yang sangat dihargai oleh pengguna. Mengapa ramai orang memilih kad ini?